Jak vypočítat zájem o Microsoft Excel

- 3439
- 848
- Ctirad Kužel
Vzorec procentního výpočtu je nám známý ze školní lavice. V reálném životě je tato dovednost nezbytná zřídka, a pokud pro jednoduché případy je dostatek pera a papíru, pak při výpočtu marží, DPH, zájem o půjčku, musí se vypořádat s mnoha čísly. Použití tabulkového procesoru, který je součástí úřadu Microsoft Office, výrazně usnadňuje úkol. Výpočet zájmu o Excel však vyžaduje zvláštní dovednosti, o kterých budeme dnes hovořit.

Výpočet zájmu v Excelu
V nejjednodušších případech stačí online kalkulačka pro výpočet zájmu. Hlavní podmínkou je, že má tlačítko %. Odborníci mohou pracovat a slepě, ale pro obyčejného uživatele bude takový výpočet vyžadovat pouze pozornost.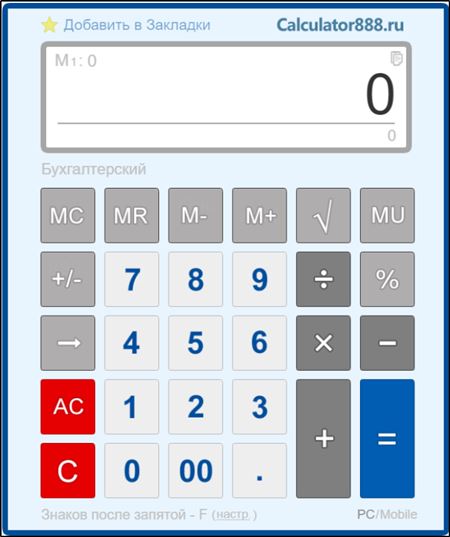
Procento je definováno jako konkrétní od rozdělení části čísla celočíselným vynásobeným 100. Ze školy je každý obeznámen s jednoduchým schématem pro výpočet procenta nakreslením poměru. Předpokládejme, že musíme vypočítat 10% čísla 40. Podíl bude následující:
40 - 100%
X - 10%.
Pak x = (40 * 10)/100
Základní vzorec pro výpočet procenta pro Excel nevyžaduje rozdělení o 100, protože tato akce se provádí automaticky. Hlavní podmínkou je úkol pro formát buňky nebo skupiny zájmu.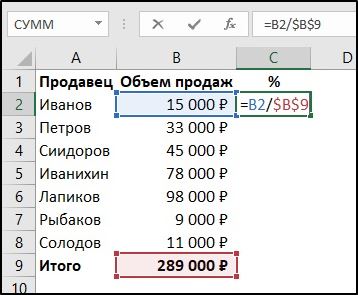
Nyní se podívejme na nejjednodušší příklad toho, jak vypočítat zájem o procesor Excel. Řekněme, že počet placených náhradních dílů je zaveden do sloupce a ve sloupci C - dodáno do skladu. Ve sloupci D musíme vypočítat, jaké procento objednávky pro každou náhradní část je dokončeno. Zvažte, jak vytvořit vzorec pro výpočet procenta:
- Umístěte kurzor na buňku D2 a zapište pro ni vzorec = C2/B2;
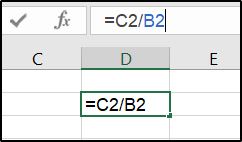
- Pomocí automatického uplatnění přenášíme vzorec na všechny řádky, na které by měl být vzorec prodloužen;
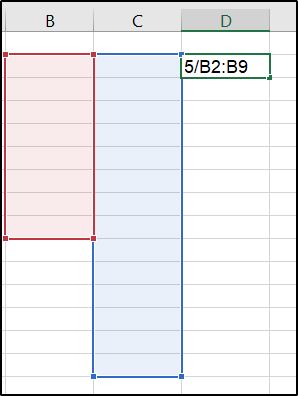
- Nainstalujte pro sloupec „procentuální formát“ kliknutím na tlačítko s obrázkem procenta.
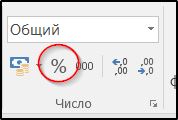
Při výpočtu sloupce D budou zaznamenány úrokové hodnoty, již vynásobeny 100 a zaokrouhleny na celá čísla. Pokud je to žádoucí, můžeme po decimalu dát požadovaný počet značek, pokud je vyžadována vysoká přesnost.
Způsoby, jak spočítat procento čísla v Excelu
Použití procentního formátu čísel je nejjednodušší, ale ne jediný způsob, jak vypočítat zájem o program. Lze tvrdit, že se jedná o přizpůsobenou verzi dobře známého vzorce, který nevyžaduje rozdělení do 100 a ve výchozím nastavení výsledek ve výchozím čísle do celá čísla.
Nikdo nám však nezakazuje používat pravidelný vzorec při výpočtu procenta v Excelu (část rozdělena na celé a vynásobené 100). Pokud tedy potřebujete vypočítat 7% čísel dostupných ve sloupci B, můžete zadat vzorec = (B1*100)/7. Výsledek bude podobný výše uvedené metodě. Možnost = (B1/7)*100 bude samozřejmě naprosto pravdivá.

A pokud potřebujete vypočítat číslo podle známého procenta, použijeme modifikovaný vzorec = (B1*7)/100.
Jak vypočítat procento částky v Excelu
Představte si tuto situaci: V databázi uvedené v Excelu jsou položky pro prodejce označující objemy prodeje (bez ohledu na absolutní nebo peněžní ukazatele), stejně jako celková částka pro všechny prodeje a prodejci. Musíme vypočítat příspěvek každého z prodejců k agregovanému obratu.
Jak si to uvědomit:
- Přidejte další sloupec pro výpočet procenta, toto spuštění bude C;
- Vložíme vzorec = B2/$ do 19 $ do buňky C2 (pokud je výsledek zaznamenán v 19. buňce);
- Distribuujeme vzorec do všech buněk a natahujeme jej.
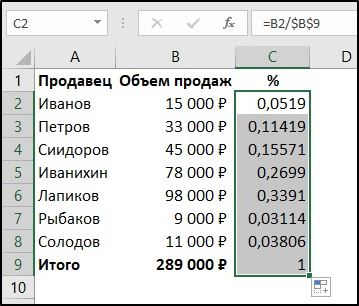
Zde jsou vyžadována některá vysvětlení. Znamení dolaru je nutné k opravě sloupce v deváté buňce. V tomto případě, při rozšiřování vzorce dolů, prodloužení jeho všech prodejců, program automaticky nahradí hodnotu buněk B a vypočítá procento prodeje na každém řádku. Bez $ ikon, když natáhnete vzorec dolů, buňka B9 se posune stejným směrem. Jinými slovy, takže při kopírování vzorce zůstává odkaz na buňku nezměněn, je nutné označit znaménko dolaru před ním.
Výsledek bude ve formě desetinných frakcí, abyste jej přenesli jako procento, musíte kliknout na ikonu „%“, která převede formát buňky do procenta (vynásobení čísla 100).
Uveďte složitější příklad. Nechte stůl zahrnovat prodejce a zboží, které prodávají, a také jejich prodej. Musíme vypočítat, která sdílení celkového prodeje je konkrétní produkt, například okurky.
Přidejte sloupec E, změňte jeho formát na procento, vložte vzorec do E2, očekávaný sumif (sumif). Jako argument označující, který produkt je třeba shrnout, je možné označit buď svou specifickou hodnotu (v našem případě „okurky“, nebo označit samostatnou buňku, ve které je tato hodnota zadána).

Náš vzorec bude následující: = Sumries ($ A $ 2: $ A 19 $; "Cucumbers"; $ B $ 2: $ B $ 19)/B19.
Konečný výsledek se vypočítá v buňce E2.
Pokud potřebujete vypočítat podíl prodeje pro několik zboží (rajčata a okurky), bude vzorec o něco složitější:
= (Sumif ($ a $ 2: $ $ $; "Cucumbers"; $ B $ 2: $ B $ 19)+ Sumif ($ A $ 2: $ A 19 $; "Rajčata"; $ B $ 2: $ B $ 19))/B19)/B19.
To znamená, že princip kompilace takových vzorců je jasný.
Jak přidat procento do TP Excel
Klasickým příkladem takových operací je výpočet sady marže jako procento. Zvažte konkrétní příklad - Existují seznamy zboží s cenami, musíme vypočítat náklady s přihlédnutím k DPH (18%). To znamená, že konečný vzorec by měl mít formulář = + .
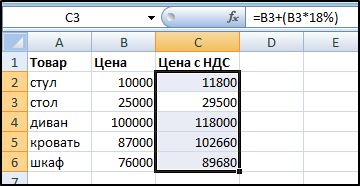
Pokud jsou jména zboží umístěna ve sloupci A, ceny ve sloupci B, pak konečný vzorec, jak vypočítat marži (ne jako procento, v cenových ukazatelích), bude mít formu = B2+(B2 *18%). Nezapomeňte dát držáky do souladu s postupem pro výpočet aritmetických operací.
Jak odebrat procento čísla v MS Excel
Úkoly vyžadující odčítání od počtu jeho procenta jsou méně běžné, ale princip implementace je stejný jako v předchozím příkladu. Řekněme, že máme cenu zboží s DPH a chceme znát jeho počáteční náklady.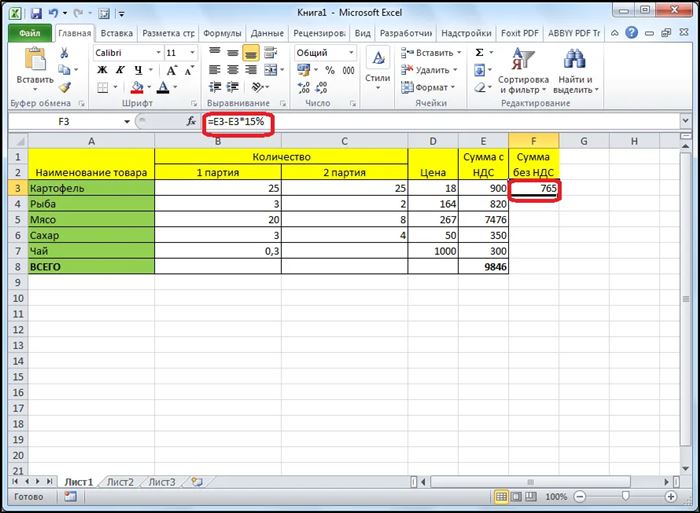
Abychom odečtěli procento z nich, jednoduše nahradíme plus mínus a v důsledku toho budeme mít v buňce C2 vzorec = B2- (B2*18%).
Jak vypočítat rozdíl vyjádřený jako procento v Excelu
Další poměrně běžný praktický úkol. Uvádíme konkrétní příklad. Do obchodu 10.05 přinesl dávku zboží za jednu cenu, 30.05 bylo provedeno přecenění, zvýšily se náklady a chceme vypočítat, jaké procento. Pro každý produkt to bude jiné.
Vzorec výpočtu je jednoduchý: / * 100%.
Počáteční údaje jsou umístěny ve sloupcích B a C, musíme vypočítat ve sloupci D rozdíl mezi cenami, vyjádřený jako procento.
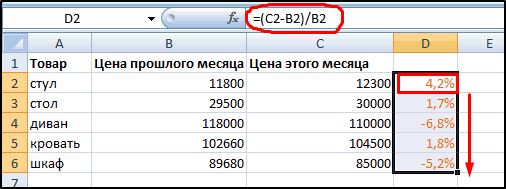
První věc, kterou děláme, je vhodná pro formát buňky D2 „Procento. Dále do této buňky vložte vzorec = (C2-B2)/B2.
Druhý příklad. Do měsíce existuje dynamika prodeje. Musíme vypočítat, jak se změnil objem prodeje v procentech předchozího měsíce. Pokud jsou měsíce umístěny ve sloupci A, objemy prodeje ve sloupci B, pak náš vzorec bude následující: = (B3 -B2)/B2. Jako vždy natáhneme vzorec dolů a dostaneme požadovaný výsledek.
A nyní ve stejné tabulce je nutné vypočítat dynamiku prodeje jako procento lednových svazků. V tomto případě musí být lednová buňka fixována pomocí značky dolaru a výsledné vzorec, který vypočítává rozdíl v procentech mezi těmito dvěma ukazateli prodeje, bude následující: = ($ 3 $ 2)/$ 2)/$ 2.
Násobení procentem v Excelu
Zpět k našemu příkladu s DPH. Existuje tabulka s cenovými hodnotami, je známo procento DPH a my musíme získat sloupec s hodnotou marže.
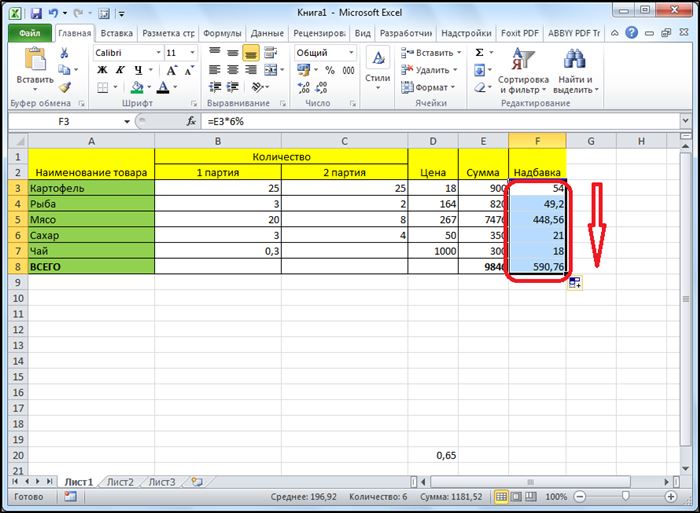
Vzorec výpočtu je jednoduchý: přebíráme náklady, vynásobíme 18 a rozdělíme 100. Zvažte, jak vynásobit ceny za procento DPH v Excelu:
Pokud je cena uvedena ve sloupci B, bude mít náš vzorec formulář: = B2*18%.
Není nutné se rozdělit na 100, protože přímo uvádíme program, který pracujeme se zájmem, Excel tomu rozumí a bere v úvahu.
Pokud jsou v jednom sloupci čísla, v druhém - zájem (různé), změníme vzorec na následující: = B2*A2.
Jak vidíte, transakce se zájmem o tablický procesor mají své vlastní specifika. Za prvé, to je potřeba označit formát „zájmu“ buňky, aby program pochopil, s čím se zabývá. Znamení „%“ můžete označit přímo ve vzorci a poté Excel určí, že výsledek je třeba rozdělit na 100. Ve všech ostatních ohledech platí stejná pravidla jako pro jakékoli jiné operace a vzorce.
A jako vždy opouštíme komentáře, sdílíme zkušenosti, označujeme nepřesnosti.

