Jak vybrat adaptér Wi-Fi pro PC (stacionární počítač)

- 773
- 14
- Theofil Matějíček Phd.
Jak vybrat adaptér Wi-Fi pro PC (stacionární počítač)
Pokud máte pravidelný stacionární počítač a internet je připojen přes router Wi-Fi, to je alespoň dva způsoby, které lze připojit počítačem s routerem.
Podívejme se na obě možnosti:
- Použití síťového kabelu. V tomto případě existuje jeden velký mínus a jeden velký plus. Mínus je, že od routeru k počítači je třeba položit síťový kabel. A pokud je router nainstalován poblíž počítače, pak to není problém. Ne vždy však není příležitost natáhnout kabel. Není to vždy pohodlné a krásné. Plus je, že připojení kabelu je stabilnější a rychlost internetu bude vyšší.
- Přes síť Wi-Fi pomocí speciálního adaptéru. Ve stacionárních počítačích zpravidla neexistují vestavěné adaptéry Wi-Fi a aby se připojil počítače k bezdrátové síti, je třeba tento adaptér zakoupit, nainstalovat a nakonfigurovat. To není problém, ale dodatečné náklady. Ale žádné dráty. O tom jsem psal v článku: Jak připojit běžný počítač (PC) k síti Wi-Fi. Ale před zakoupením adaptéru doporučuji, abyste viděli vlastnosti mé základní desky, možná již v něm je vestavěný modul Wi-Fi.
V tomto článku budeme podrobně analyzovat, co jsou Wi-Fi adaptéry pro PC, co věnovat pozornost při výběru a jak si vybrat vhodný adaptér pro stacionární počítač. Je třeba poznamenat, že adaptéry USB, které budou diskutovány v tomto článku, lze bez problémů použít také na notebookech. Pokud se vestavěný modul rozbije nebo nefunguje z jiného důvodu.
Mezitím si vyberete adaptér Wi-Fi, místo toho můžete použít mobilní zařízení na Android. Jak to všechno nakonfigurovat, napsal jsem v článku telefon na Androidu jako Wi-Fi adaptér pro počítač.Možná máte další router, pak se můžete pokusit nakonfigurovat jako přijímač.
Co jsou adaptéry Wi-Fi? Určujeme rozhraní připojení
Nejprve vám doporučuji rozhodnout se o rozhraní, kterým bude adaptér připojen ke stacionárnímu počítači. Nejoblíbenější jsou USB, PCI Express a M.2. Existuje také PCMCIA (hlavně pro notebooky), ale již nejsou velmi relevantní, proto je nebudeme zvažovat. Podívejme se více s přijímači, které jsou spojeny USB, PCI a M.2.
- Rozhraní: USB. Nazývají se také externí. Nejoblíbenější adaptéry Wi-Fi, které vypadají jako běžná flash disk. Jsou rozdílní. Velmi malý (jako přijímač v bezdrátové myši nebo klávesnici), přibližně s flash jednotkou nebo vážnější možnosti, které jsou připojeny pomocí prodlužovacího kabelu USB. Takové přijímače mohou být jak s anténami, tak bez. Vypadají takto:
 Tyto přijímače jsou připojeny ke konektoru USB vašeho počítače. Pro lepší příjem (pro zvýšení výše uvedeného adaptéru) jej můžete připojit přes prodlužovací kabel USB. U některých modelů jsou zahrnuty prodlužovací kabely. Mohou být použity na různých počítačích a notebookech. Rychle vypněte a připojte se zpět. Pokud si vyberete přijímač speciálně pro běžný počítač, nikoli notebook, je lepší vzít model s anténou nebo ten, který se spojuje přes prodlužovací kabel. Pro lepší příjem sítě Wi-Fi. Miniaturní model (nejprve na obrázku výše) je nejlepší pro notebooky.
Tyto přijímače jsou připojeny ke konektoru USB vašeho počítače. Pro lepší příjem (pro zvýšení výše uvedeného adaptéru) jej můžete připojit přes prodlužovací kabel USB. U některých modelů jsou zahrnuty prodlužovací kabely. Mohou být použity na různých počítačích a notebookech. Rychle vypněte a připojte se zpět. Pokud si vyberete přijímač speciálně pro běžný počítač, nikoli notebook, je lepší vzít model s anténou nebo ten, který se spojuje přes prodlužovací kabel. Pro lepší příjem sítě Wi-Fi. Miniaturní model (nejprve na obrázku výše) je nejlepší pro notebooky. - Rozhraní: PCI Express. Jedná se o interní přijímače. Vypadají jako běžná síťová karta a jsou připojeny k port PCI Express na základní desce vašeho počítače.
 Pro instalaci takového adaptéru by měl mít počítač bezplatný konektor PCI Express (PCI Express X1). Musíte také rozebrat systémovou jednotku. Jak víte, rychle se odpojte a připojte takový přijímač s jiným PC. Stejně jako jeho zvedání na prodlužovacím kabelu pro lepší příjem. Ačkoli s recepcí by neměli mít problémy, všechny modely mají dobré antény, aby ji posílily. Plusů: nezabírá USB port a nevyčnívá ze systémové jednotky (pouze antény). Což, mimochodem, lze nahradit silnějším nebo dálkovým.
Pro instalaci takového adaptéru by měl mít počítač bezplatný konektor PCI Express (PCI Express X1). Musíte také rozebrat systémovou jednotku. Jak víte, rychle se odpojte a připojte takový přijímač s jiným PC. Stejně jako jeho zvedání na prodlužovacím kabelu pro lepší příjem. Ačkoli s recepcí by neměli mít problémy, všechny modely mají dobré antény, aby ji posílily. Plusů: nezabírá USB port a nevyčnívá ze systémové jednotky (pouze antény). Což, mimochodem, lze nahradit silnějším nebo dálkovým. - Rozhraní M.2. Toto je nejnovější a moderní způsob, jak můžete připojit modul Wi-Fi+Bluetooth k základní desce PC. Téměř všechny moderní desky jsou vybaveny několika konektory MM.2. Přítomnost tohoto rozhraní na vaší základní desce neznamená, že do něj můžete připojit bezdrátový modul. Potřebují m.2 klíč a nebo klíč e. Tato informace je vždy uvedena v charakteristikách základní desky. Na samotném konektoru může být nápis.2 WiFi.
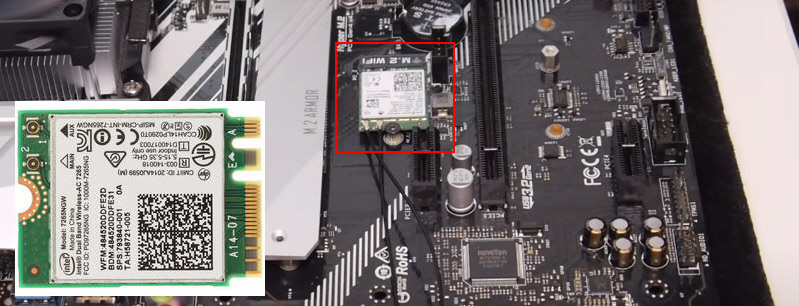 Ale existuje jedna nuance. Protože tyto moduly Wi-Fi jsou navrženy hlavně pro instalaci v notebookech (kde je zapojení již zobrazeno pro připojení antén vestavěných v notebooku), na m.2 Wi-Fi PC modul může fungovat, ale nevidí síť Wi-Fi. Vše kvůli nedostatku antén. Antény zřídka zahrnuty. Ale lze je koupit a připojit k desce samostatně. Vypadají takto:
Ale existuje jedna nuance. Protože tyto moduly Wi-Fi jsou navrženy hlavně pro instalaci v notebookech (kde je zapojení již zobrazeno pro připojení antén vestavěných v notebooku), na m.2 Wi-Fi PC modul může fungovat, ale nevidí síť Wi-Fi. Vše kvůli nedostatku antén. Antény zřídka zahrnuty. Ale lze je koupit a připojit k desce samostatně. Vypadají takto:
Myslím, že jste se rozhodli pro rozhraní připojení. Pokud jde o jiné vlastnosti, některé rozdíly mezi USB, PCI a M.2 Ne. Informace, které najdete níže, jsou vhodné pro adaptéry Wi-Fi s různými rozhraními.
Výběr přijímače Wi-Fi podle technických specifikací
Poté, co jste se rozhodli pro rozhraní připojení, musíte se podívat na jiné technické vlastnosti. Toto je hlavně jeden indikátor: rychlost přenosu dat pomocí bezdrátové sítě Wi-Fi. Rychlost připojení k internetu, kterou obdržíte na počítači při připojení přes přijímač Wi-Fi, závisí na tom.
Věnujte také pozornost faktoru posílení sítě Wi-Fi. Podíval jsem se na různé adaptéry, podle vlastností, zpravidla, síla antén neznamená. Pokud je váš počítač nainstalován daleko od routeru, kde signál není příliš stabilní, pak pro dobrý příjem signálu Wi-Fi vezměte přijímač s externími anténami. Systémová jednotka je obvykle nainstalována na podlaze. Proto pro lepší příjem může být adaptér připojen pomocí prodlužovače USB (pokud máte externí model) a položte jej na stůl.
Standard Wi-Fi (N/AC/AX) a rozsah (2.4 GHz/5 GHz)
Podporovaný standard Wi-Fi a rozsah je nejdůležitější parametry při výběru adaptéru. Nejprve zvažte standardy (rychlost připojení závisí na nich):
- 802.11AX (Wi -fi 6) - nejnovější a nejrychlejší standard. Pokud máte router s podporou 802.11Ax (nebo v budoucnu plánujete koupit a umožňuje rozpočet), nezapomeňte si vybrat adaptér Wi-Fi s podporou tohoto standardu. V prodeji již velký výběr adaptérů Wi-Fi pro PC s podporou 802.11AX.
- 802.11AC (Wi -fi 5) - Pravděpodobně stále nejdůležitější a nejoblíbenější standard. Poměr optimální ceny a rychlosti. Velká volba. Chcete -li použít všechny schopnosti takového adaptéru, měli byste mít router s podporou pro 802.11AC, nebo 802.11AX.
- 802.11n (Wi-Fi 4)-už trochu zastaralý standard Wi-Fi. Funguje pouze v rozmezí 2.4 GHz, což je samozřejmě mínus. Stále existuje mnoho takových adaptérů v prodeji. Jsou levné.
Přečtěte si více v článku: Provozní režim Wi-Fi B/G/N/AC/AX.
V době aktualizace tohoto článku (poloviny -2023) jsou nejvíce adaptérů s podporou standardu 802 v prodeji.11AC (Wi-Fi 5). Rychlost bezdrátové sítě je až 867 Mbps (může být vyšší). Nejlevnější adaptéry Wi-Fi poskytují rychlost až 150 nebo 300 mbit/s (802.11n). Doporučil bych koupit takové adaptéry, pouze pokud potřebujete hodně ušetřit. Je samozřejmě lepší koupit přijímač s podporou moderního standardu 802.11AX nebo 802.11AC.
Pokud máte nainstalovaný dvoupásmový router, nebo si plánujete koupit takový router, aby přešel na nový standard 802.11AC (Wi-Fi 5) nebo 802.11AC (Wi-Fi 6), poté si samozřejmě koupte adaptér s podporou pro 802.11AC nebo 802.11AX. Mohou se připojit k sítím Wi-Fi na frekvenci 5 GHz. Aby po výměně routeru modernějším nemusíte vybrat nový Wi-Fi přijímač pro počítač.
Teď to vysvětlím. Pokud máte (nebo již máte) moderní router s podporou nového standardu 802.11AC/AX a adaptér s podporou 802.11n, můžete připojit svůj počítač k síti Wi-Fi, jsou kompatibilní. Rychlost však bude omezena pomalejším standardem 802.11n. A plný potenciál routeru s podporou standardu 802.11ac/sekera, kterou neuvidíte, protože přijímač omezí rychlost.
Kompatibilita adaptéru, PC a router
Už jsem se mě několikrát zeptal, zda je nutné vybrat adaptér Wi-Fi pro konkrétní router a počítač. Odpovídám: Není třeba. Všechno bude fungovat. Samozřejmě existují výjimky, zpravidla souvisí s velmi starým vybavením. Ale myslím, že se s tím nebudete setkat.
Pokud má počítač port USB, můžete do něj připojit adaptér. Podobně s PCI Express. Pokud jde o kompatibilitu s nainstalovaným operačním systémem, téměř všechny adaptéry podporují operační systémy Windows 7 (a některé pracují s Windows XP), na Windows 11. To znamená, že výrobce vydal ovladače těchto systémů. To je vždy uvedeno ve vlastnostech konkrétního modelu. Také téměř všechny modely podporují Mac OS.
Pokud jde o kompatibilitu adaptéru a routeru, je také obtížné tam nechat ujít. Téměr nemožné. Protože standardy Wi-Fi jsou spolubydlící. A velmi pochybuji, že někde najdete takový starověký router, že nový přijímač je s ním nekompatibilní. Samotný adaptér není nezbytné Měl by to být přibližně stejný výrobce jako router.
Výrobce, cena, kterou si vybrat?
Téměř každý výrobce, který vyrábí síťové vybavení, se také zabývá výrobou adaptérů Wi-Fi. TP-Link, Asus, D-Link, Netis, Tenda, Edimax, Belkin, Linksys a T. D. Volba je velmi velká. Kterého výrobce si vybrat - rozhodnete se. Doporučuji více, abych se soustředil na společnost, ale na technické vlastnosti (které jsou pro vás vhodné) a cenu.
Pokud jde o cenu, začíná to asi 6 $. Pro tuto součet získáme nejjednodušší, malý přijímač s podporou rychlosti až do 150 Mbps. Nyní mám na mysli modely od populárních výrobců. Bez čínských adaptérů Wi-Fi. Opět se zaměřte na váš rozpočet. Pokud existuje příležitost, samozřejmě je lepší vzít dražší, moderní a produktivní model.
Mezi populární adaptéry: TP-Link TL-WN725N, D-Link DWA-131, Tenda W311ma, Asus PCE-N15, Asus USB-N14, ASUS USB-AX56 AX1800, TP-Link TL-WN727N , TP-Link Archer T2U, Archer TX20U Plus, Tenda W311M a další. Sledujte v online obchodech. Přečtěte si recenze. Volba je ve skutečnosti velmi velká. Když si pro sebe vyzvednete vhodný model, můžete jej koupit a koupit si v běžném obchodě. Nebo si objednat přes internet.
Pokud si přečtete můj článek s tipy na výběr routeru Wi-Fi, pravděpodobně jste si všimli, že se mi opravdu nelíbí radit konkrétním modelům. Ano, a to nedává smysl. Protože každý má jiné požadavky a finanční schopnosti.
Jak připojit a konfigurovat?
Proces nastavení jsem ukázal pomocí příkladu adaptéru TP-Link Archer T4UH. V závislosti na výrobci a modelu se mohou některé body lišit. Ale zpravidla jsou všechny akce velmi podobné.
Nejprve musíte připojit adaptér k počítači. Na port USB nebo jej nainstalujte do portu PCI Express, M Port.2.

Dále musíte nainstalovat ovladač a obslužný program. Nástroj pro správu samotného adaptéru nelze nainstalovat. Někdy je automaticky nainstalován s ovladačem. Pokud v soupravě nebyl žádný disk s ovladači, nebo nemáte příležitost nainstalovat z disku, lze jej stáhnout z internetu. Stačí stáhnout z oficiálních webových stránek výrobce a přísně pro váš model adaptéru. Na místě každého výrobce je taková příležitost.
Po instalaci ovladačů můžete svůj počítač připojit k síti Wi-Fi prostřednictvím standardní nabídky Windows nebo pomocí značkového nástroje. Samotný proces se neliší od toho, co jsem popsal v článku: Jak připojit notebook (počítač) s internetem přes Wi-Fi.
Také, když připojíte internet s počítačem pomocí síťového kabelu a instalací adaptéru Wi-Fi nemůžete přijmout, ale distribuovat Wi-Fi distribuovat. Jak to udělat, napsal jsem v článku: Jak distribuovat internet prostřednictvím adaptéru Wi-Fi na PC.
Pokud byl váš počítač dříve připojen k internetu kabelem, pak po připojení přes Wi-Fi může rychlost připojení výrazně klesnout. Na tom není nic hrozného, a to neznamená, že jste udělali něco špatně nebo něco špatného nakonfigurovaného. Je pravda, že to vše záleží na tom, jak moc se rychlost snížila. V tomto článku najdete rady ohledně zvýšení rychlosti připojení Wi-Fi.
V komentářích můžete zanechat svou otázku nebo sdílet užitečné informace o tomto tématu!
- « VPN pro Chrome, Opera, Firefox a Yandex.Prohlížeč
- Na TP-Link TL-WR841N neexistuje žádná část „Aktualizace vestavěného softwaru“. Směrovač je zaplaven pod poskytovatelem »

