Jak vybrat výchozí grafickou kartu pro programy a hry Windows 11

- 2471
- 446
- Gabin Sladký
Ve výchozím nastavení Windows automaticky vybere, kterou grafickou kartu použije pro provoz konkrétního programu - integrované nebo diskrétní, také nastavení pro výběr grafické karty může být poskytnuto v samotném programu.
Automatický výběr grafické karty však není vždy pravdivý: Například integrované video se používá pro hru, která vyžaduje GPU s vysokým výkonem, není tato grafická karta vybrána v programu nahrávání obrazovky, což vede k programu Prázdná obrazovka při nahrávání nebo jiných problémech. V tomto případě můžete ručně nastavit grafickou kartu pro program od Windows 11, která bude diskutována později v pokynech. Na stejné téma: Výběr výchozí grafické karty pro programy v systému Windows 10.
Výběr preferované grafické karty pro aplikace v parametrech Windows 11
Hlavní způsob, jak vybrat preferovanou grafickou kartu pro konkrétní programy v nedávných verzích Windows, včetně 11 a 10 - rozhraní „Parametry“, a nikoli podle grafických karet NVIDIA nebo AMD.
Kroky pro změnu výchozí grafické karty pro aplikaci v systému Windows 11 budou následující:
- Otevřete „parametry“ a poté - položka „zobrazení“ v části „Systém“. Můžete také stisknout pravé tlačítko myši v prázdné místnosti plochy a vybrat položku „Parametry obrazovky“.

- Otevřete položku „grafika“ v sekci „Související parametry“.
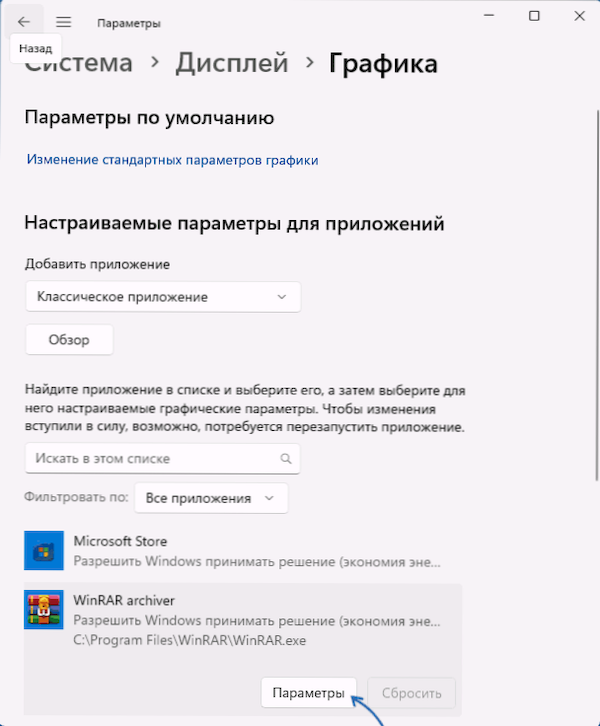
- Spadnete na obrazovku Nastavení grafické karty pro aplikace. První možností je vybrat aplikaci ze seznamu uvedeného v dolní části obrazovky a stisknout tlačítko „Parametry“.
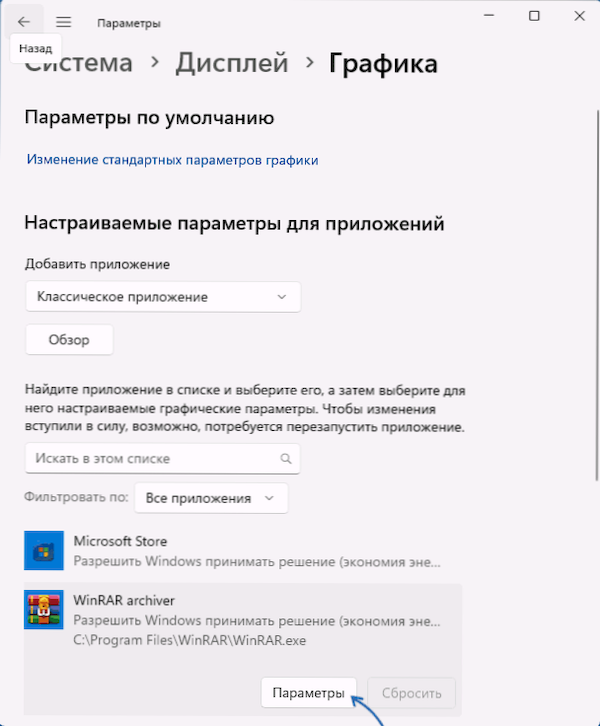
- Poté vyberte grafickou kartu (grafický procesor) pro tuto aplikaci - položku „úspory energie“ pro integrovanou grafiku nebo „vysoký výkon“ - pro použití diskrétní grafické karty (na obrazovce ve dvou bodech je grafická karta stejná, Ale ve vašem případě to bude jiné). Můžete také vybrat položku „konkrétní grafický procesor“ a zadat konkrétní grafickou kartu. Poté stiskněte tlačítko „Uložit“.
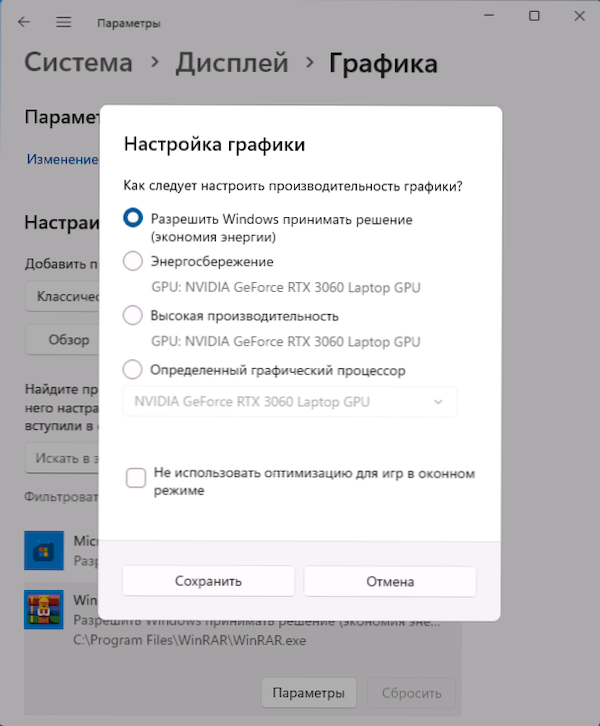
- Pokud požadovaný program nebo hra není na seznamu, použijte druhou možnost: V položce „Přidat dodatek“ vyberte, který program musíte přidat - „Klasická dodatek“ (běžné programy a hry) nebo „Dodatek z Microsoft Store“. Stiskněte tlačítko „Zkontrolujte“ a označte cestu k souboru spustitelného programu (pro klasickou aplikaci) nebo vyberte jednu z nainstalovaných aplikací Microsoft Store.
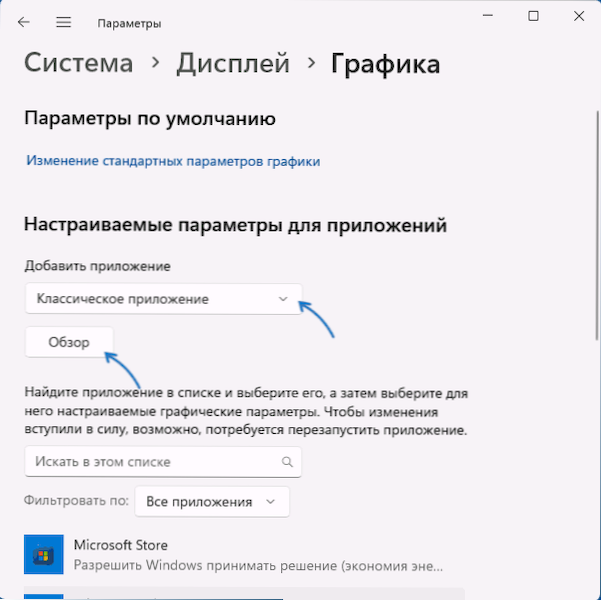
- Poté použijte nastavení parametrů grafického procesoru pro vybraný program, jak je popsáno výše (kroky 3-4).
Připraven, výběr grafické karty pro program byl předefinován a bude muset použít grafický procesor, který jste se rozhodli pracovat.
dodatečné informace
Nastavení grafické karty použité pro programy je k dispozici ve veřejných službách. Například v ovládacím panelu NVIDIA lze odpovídající parametry nalézt v části „3D“ - „3D Nastavení“ - „Nastavení softwaru“.
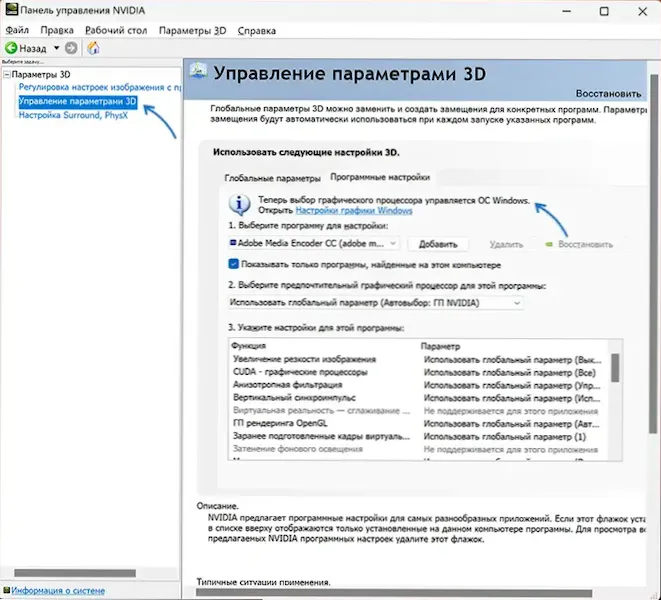
Na této stránce však uvidíte oznámení, že „nyní je výběr grafického procesoru ovládán okny“, což bylo zvažováno v předchozí části článku.
Rovněž je třeba mít na paměti, že pro některé programy, kde je výběr grafických a zrychlených parametrů k dispozici v nastavení samotného programu, může být odpovídající nastavení prioritou a v parametrech Windows je lepší zanechat bod „Povolit„ Povolit „povolit„ povolit „povolit„ povolit „povolit“ povolit „povolit„ povolit “povolit„ povolit “povolit„ povolit „povolit„ povolit „povolit„ povolit „povolit“ Okna k rozhodnutí “.
- « Video modré obrazovky DXGKRNL Fatální chyba - Jak to opravit?
- API-MS-Win-string-string-l1-1-0.DLL chybí - jak to opravit? »

