Jak nainstalovat prohlížeč třetí strany v systému Windows v systému

- 3956
- 498
- Lubor Blecha
Každý uživatel má své vlastní preference týkající se použitých programů. Někdo je pro někoho pohodlnější jako webový obličej, jiní preferují operu, třetí ještě více jako Microsoft Edge. A každý z těchto prohlížečů v systému může být ve výchozím nastavení nainstalován, což zhodnotí procházení webu poněkud pohodlnějším. To lze provést několika způsoby: jak prostřednictvím nastavení systému.

Co je výchozí prohlížeč
To znamená, že všechny odkazy, na které uživatel klikne (například v dokumentu Word, v části Windows „Help“) budou automaticky otevřeny v daném webovém prohlížeči. Pokud nebyly změněny žádné parametry v systému, Microsoft Edge pro Windows 10 a Internet Explorer pro Windows 8, 7, XP se používá standardně. Ale pokud věříte statistice, pak asi 65% uživatelů po celém světě nyní preferuje Chrome, dalších 15% používá operu a Firefox, zbytek - stejný Microsoft Edge a Internet Explorer (statistiky jsou relevantní pouze pro Windows, v MacOS The Leads Safari jsou olověné safari a v linuxovacích distribucích - chrom).
Jmenování konstantního webového pozorovatele pomocí operačního systému Windows
V systému Windows 10 a 8 lze instalaci hlavního webového prohlížeče provést prostřednictvím parametrů nabídky:
- Otevřete kartu „Dodatek“;
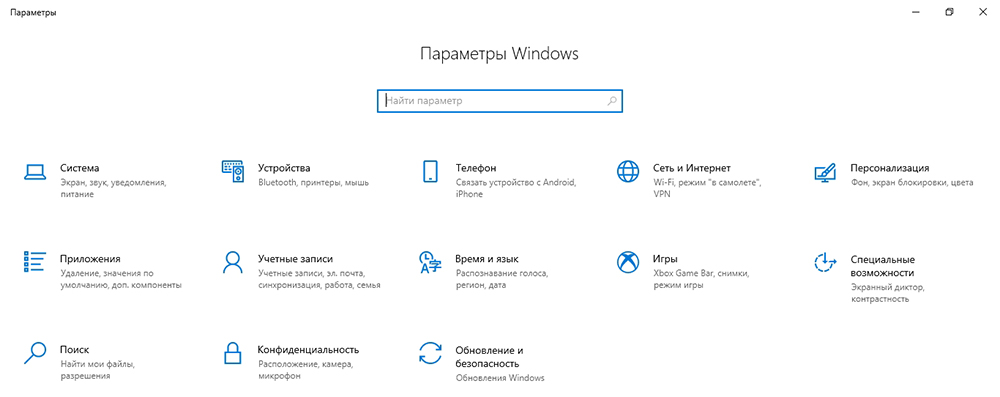
- Přejděte do „Výchozí aplikace“;
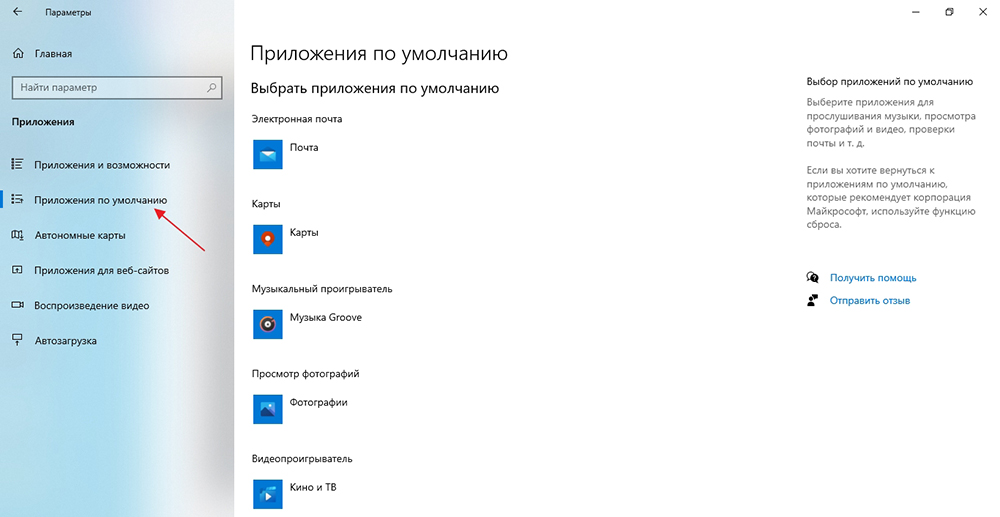
- Klikněte na ikonu aplikace v části „Webový prohlížeč“ a vyberte ten, který musí být nainstalován s hlavním.
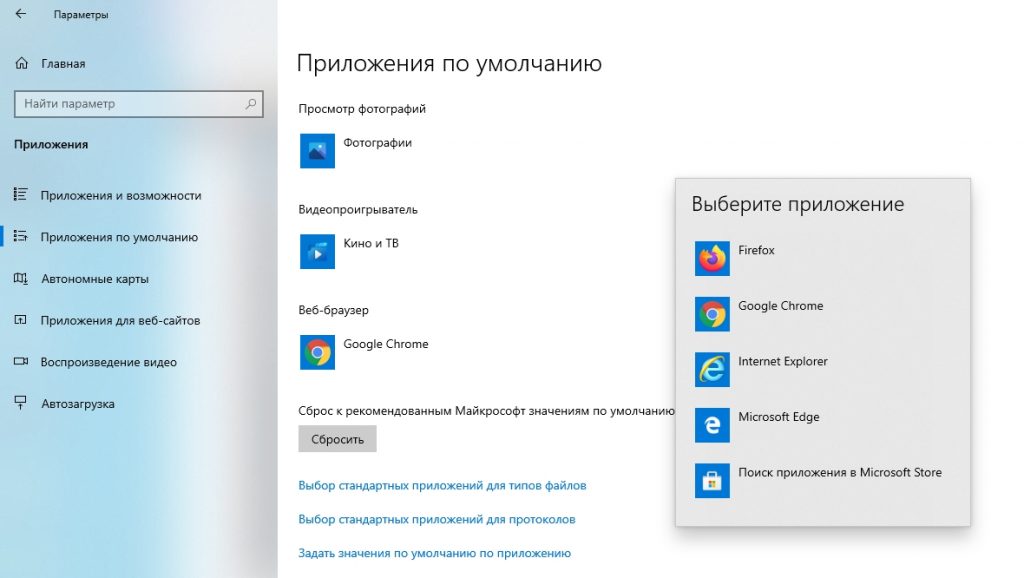
V systému Windows 7 a XP si můžete také vybrat hlavní webový prohlížeč prostřednictvím ovládacího panelu:
- Povolit režim zobrazení „Velké ikony“;
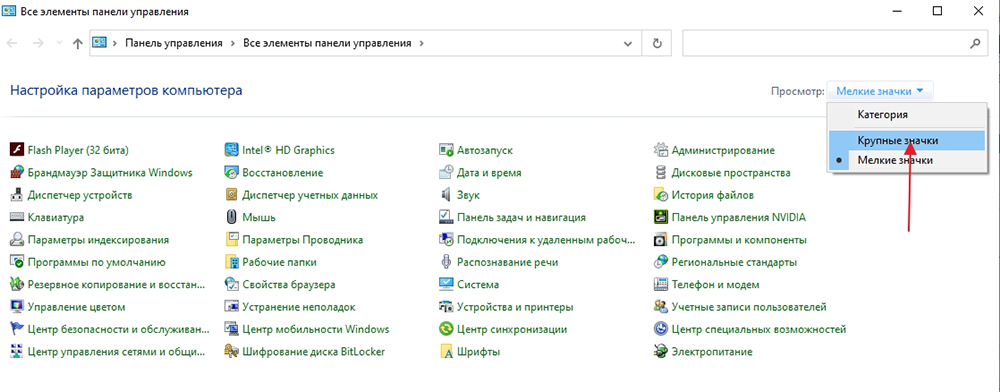
- Klikněte na kartu „Program“;
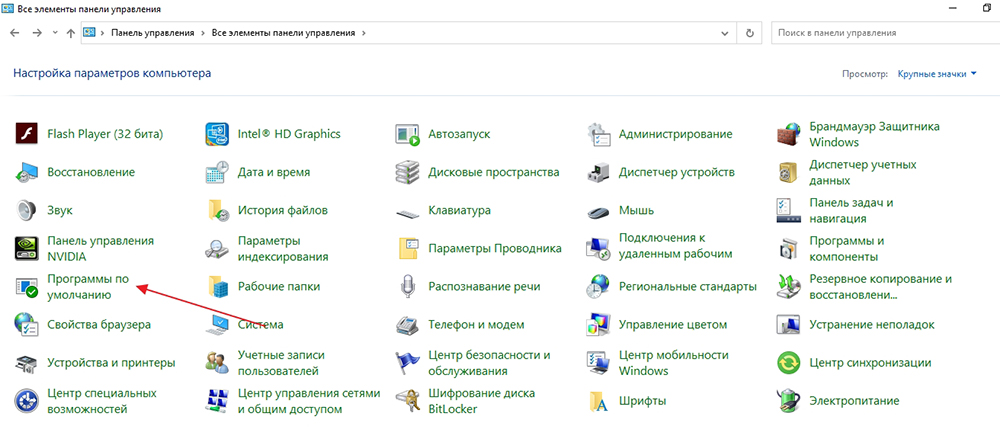
- Vyberte „Výchozí úlohu programu“;
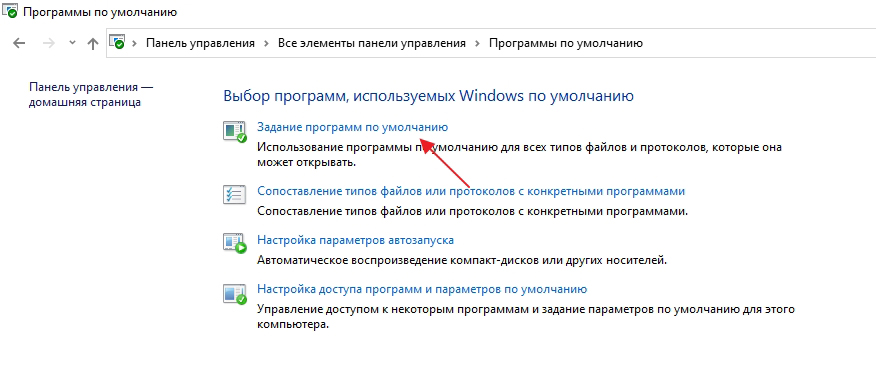
- Ze seznamu vyberte požadovaný webový prohlížeč, klikněte na „Použití tohoto programu“ ve spodní části stránky (potvrďte změnu aplikace, pokud UAC vydá odpovídající požadavek).
Je třeba vzít v úvahu, že nastavení může změnit pouze uživatel, který je vybaven právy správce.
Nainstalujte výchozí webový prohlížeč z nastavení samotného prohlížeče
A Google Chrome a Mozilla Firefox a Opera a prohlížeč Yandex po instalaci a první spuštění je nabízeno pro jejich instalaci jako hlavní v operačním systému. Stačí odpovědět na žádost kladně a všechny potřebné parametry budou automaticky změněny. Poté, ani v „parametrech“, ani v „ovládacím panelu“, aby změnili cokoli jiného.
Chcete -li nainstalovat Google Chrome, musíte:
- V hlavním okně klikněte na nabídku „Nabídka“ (ikona ze 3 bodů), vyberte „Nastavení“;
- Klikněte na výchozí prohlížeč (ve sloupci vlevo);
- Vyberte „Nainstalovat hlavní“.
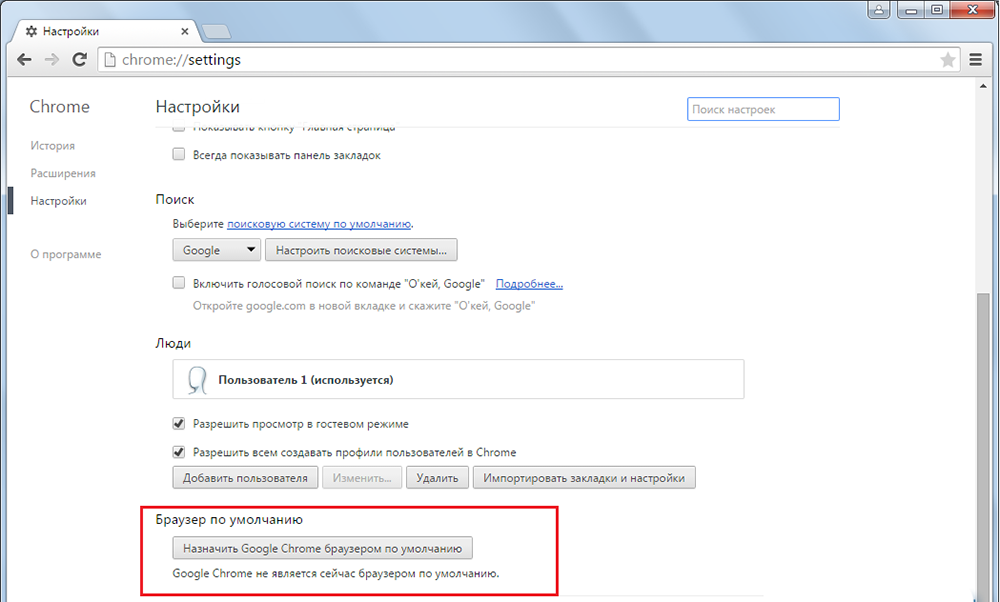
Prohlížeč opery a Yandex lze podobně nakonfigurovat (protože mají stejný motor s prvky chromu a rozhraní také identické). Předtím, než si je vyberete základní, se doporučuje zahrnout pro ně automatickou aktualizaci do nastavení. Jinak se často existují poruchy (kvůli odstranění klíčů z registru po načtení instalačního programu nové verze webového obličeje)-Peodicky se Microsoft Edge opět stane hlavním.
Ve Firefoxu lze webový prohlížeč změnit na hlavní v systému takto:
- Otevřete nabídku (ikona pomocí 3 vodorovných čar);
- vyberte "Nastavení";
- Klikněte na výchozí, po kterém se otevře okno Windows „Parametry“;
- Vyberte Firefox, jak nainstalovat, je hlavní popsaný ve výše uvedeném názvu.
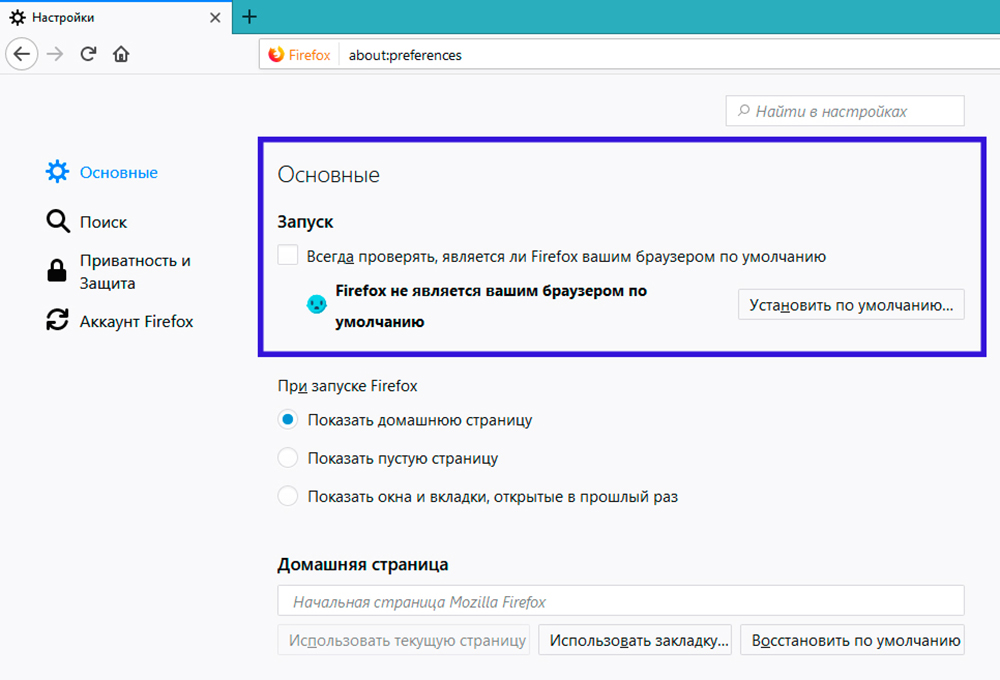
Aby se Microsoft Edge stal hlavním webovým prohlížečem, potřebujete:
- Otevřete „Nabídka“ (ikona s 3 body), vyberte „Parametry“;
- V části „Obecná“ klikněte na „Změnit výchozí volbu“.
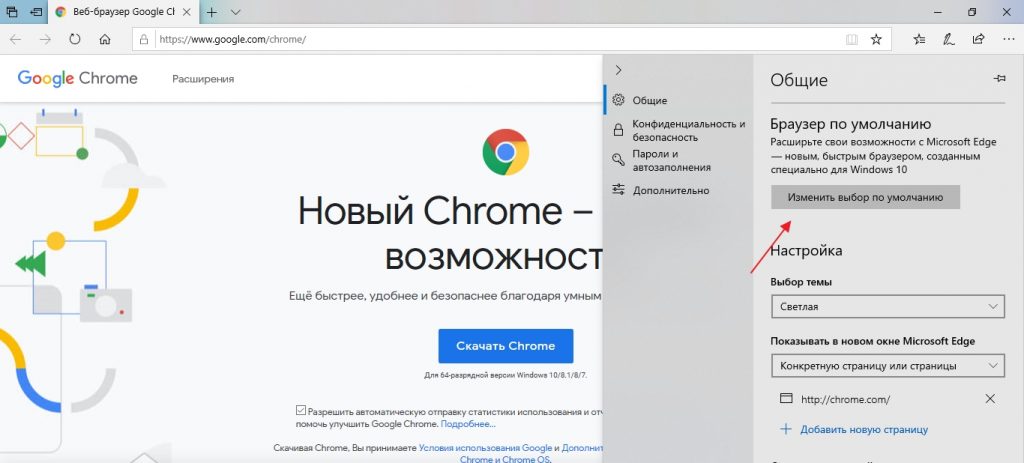
Internet Explorer je nainstalován automaticky hlavní webový prohlížeč, pokud byl předchozí hlavní webový prohlížeč odstraněn. Je nemožné učinit z něj hlavní v programu (tato funkce není poskytována). Průzkumník ve výchozím nastavení prohlížeče, ale můžete vytvořit v systému Windows 10 - odpovídající požadavek se automaticky objeví při prvním spuštění webové obnovy. Stojí za to zvážit, že internetový průzkumník v systému Windows 10 je k dispozici pouze ve vydáních LTSB a LTSC (nebo pokud jej uživatel nainstaloval sám).
A před provedením jakéhokoli výchozího prohlížeče je třeba poznamenat, že některé odkazy budou stále automaticky otevřeny prostřednictvím kompatibilních aplikací z Microsoft Store. Pokud například nainstalujete program YouTube, klikněte na formulář odkazu *.Youtube.Com se otevírá přesně srovnatelnou aplikaci. To vše je nakonfigurováno v části „Parametry“ na kartě „Aplikace pro webové stránky“.
Další nuance: Před změnou aktuálního prohlížeče ve výchozím nastavení se doporučuje provádět záložky a nastavení webů na nový web Brown-Recovery. Taková synchronizace je poskytována mezi chromem, operou, firefoxem.
Jak odstranit výchozí prohlížeč
To se provádí pouze prostřednictvím „Ovládacího panelu“ (pro Windows 7, XP) nebo „Parametry“ (pro Windows 10, 8). Přímo prostřednictvím nastavení obličeje na webu nelze to udělat.
A také systémové parametry lze změnit pomocí aplikací třetích stran, například rychlostí boot a ashampoo systémové péče (používané k odstranění odpadků z oken, jsou také předepsány na notebookech z Toshiba).
Co dělat, pokud není prohlížeč ve výchozím nastavení nainstalován
To vzniká 3 případy:
- Zákaz změny nastavení z „skupinových zásad“. V tomto případě se doporučuje kontaktovat správce systému.
- Uživatel není obdařen právy správce.
- Registr je poškozen. V některých případech pomáhá další příkaz v terminálu (nutně jménem správce): Disp /Online /Cleanup-Image /RestoreHealth. Dále musí být počítač znovu načten a znovu nastavit web obličej pro hlavní. Pokud by se tak nebylo provedeno znovu, bude nutné provést obnovení systému (nebo úplného opětovného instalace Windows - o tom již uživatel podle jeho uvážení rozhodl).
Celkem, nakonfigurujte otevření odkazů pouze určitým webovým prohlížečem. Sdílejte v komentářích názor na to, který z webových prohlížečů je podle vašeho názoru nejlepší, bezpečný a zároveň pohodlný. Řekněte nám také o zkušenostech s používáním malých známých prohlížečů, jako je Slimjet, Palemoon.
- « Jak hledat a poslouchat hudbu v Telegramu
- Odstranění a nálepku ochranného skla na telefonu v 5 krocích »

