Jak umístit hlavní panel na libovolném místě na obrazovce monitoru v systému Windows 11

- 4065
- 655
- Theofil Matějíček Phd.
Hodnocení nejnovějších Windows 11 od společnosti Microsoft se liší. Významná část uživatelů, kteří migrovali z Windows 10, ne všechno je jako v podstatně zpracovaném rozhraní vlajkové lodi operačního systému. Nejvíce stížností je spojena s umístěním a snížením funkčnosti panelu na hlavním panelu. Pokud v „první desítce“ bylo možné nastavit mnoho parametrů panelu, pak v 11 verzích byly takové příležitosti velmi sníženy, alespoň pravidelnými prostředky. To však neznamená, že nejsou vůbec: některé z nich mohou být implementovány prostřednictvím systému systému, některé s pomocí třetí strany. Dnes zvážíme, jak můžete změnit umístění na hlavním panelu, protože je nyní umístěn pouze zdola a bez konkrétních znalostí nebude fungovat, aby se přesunul na jiné místo.

Metody přesunu panelu úkolu v systému Windows 11
Pro většinu je standardní umístění hlavního panelu známé, ale existuje kategorie uživatelů, pro které je pohodlnější vysídlit po stranách nebo nahoru. V systému Windows 10 nebyly žádné problémy - hlavní panel mohl být umístěn vlevo, vpravo a ještě více nahoře. Po přechodu museli čelit nepříjemnému skutečnosti - nedostatek vhodných nastavení. Nyní, abyste posunuli panel, musíte se uchýlit k různým trikům. Ale pokud to opravdu potřebujete, tak proč ne?
Jak přesunout hlavní panel na Windows 11 nahoře
Ze všech alternativních způsobů umístění hlavního panelu na obrazovce horního monitoru, nejoblíbenější. Zde je celá věc ve zvyku: Někteří dávají přednost tomu, aby se podívali dolů, další pohodlnější je přehled horní části monitoru. Protože neexistují žádné pravidelné způsoby, jak takové nastavení provést v systému Windows 11, budete se muset buď pohnout v registru, nebo použít software třetí strany.
Prostřednictvím registru se tato operace provádí následovně:
- Kombinace Win+R Volejte konzolu „Perform“, zadejte příkaz Regedit, potvrďte Enter stisknutím;
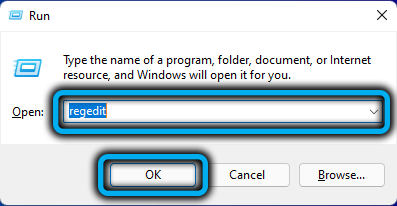
- Plně otevíráme větev
Hkey_current_user/software/Microsoft/Windows/CurrentVersion/Explorer/StuckRects3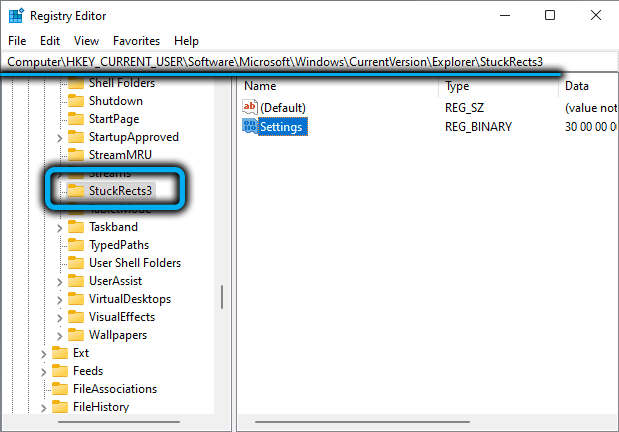
- V pravém bloku provádíme dvojité kliknutí podle parametru Nastavení;
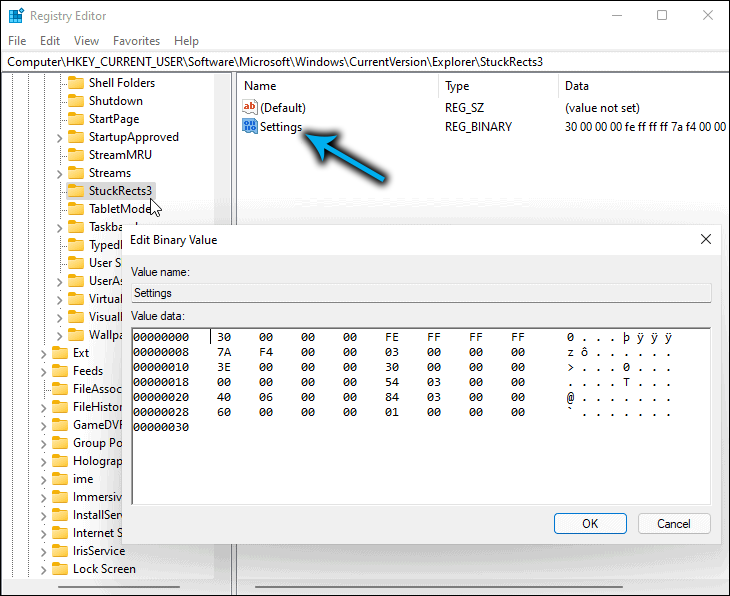
- protože má binární formát, otevře se editor ve formě tabulky. Zajímá nás řádek začínající 00000008 a sloupec Fe;
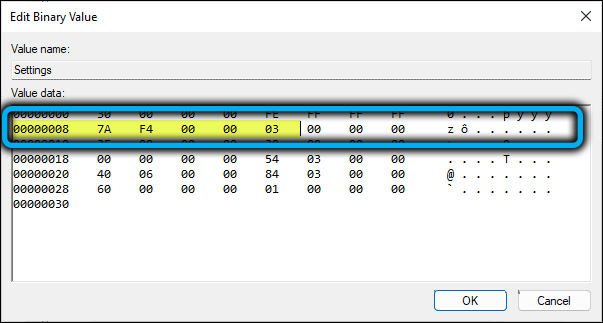
- Na jejich křižovatce by číslo „03“ mělo být, musí být změněno na „01“ a kliknout na OK;
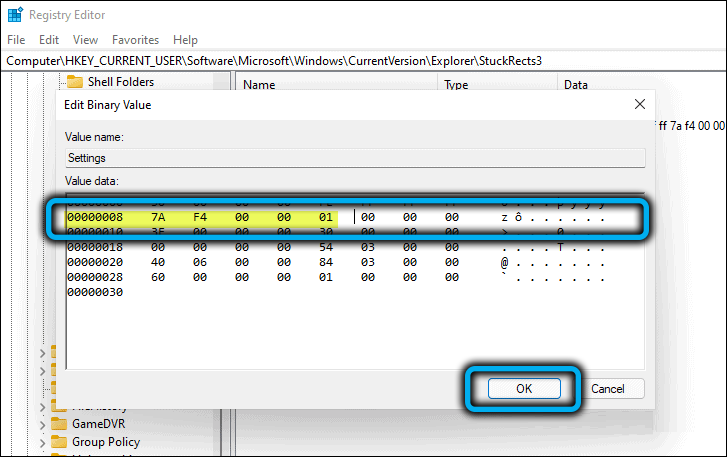
- Zavřete editor registru.
Aby se panel úkolu posunul nahoru, budete muset restartovat počítač.
Ti, kteří opravdu neradi upravují registr, a to je opravdu riskantní operace, která ohrožuje nepředvídatelné důsledky chybnými akcí, lze doporučit používat nástroj TaskBar11, jehož nejnovější verzi si můžete stáhnout na webových stránkách portálu Github Portal.
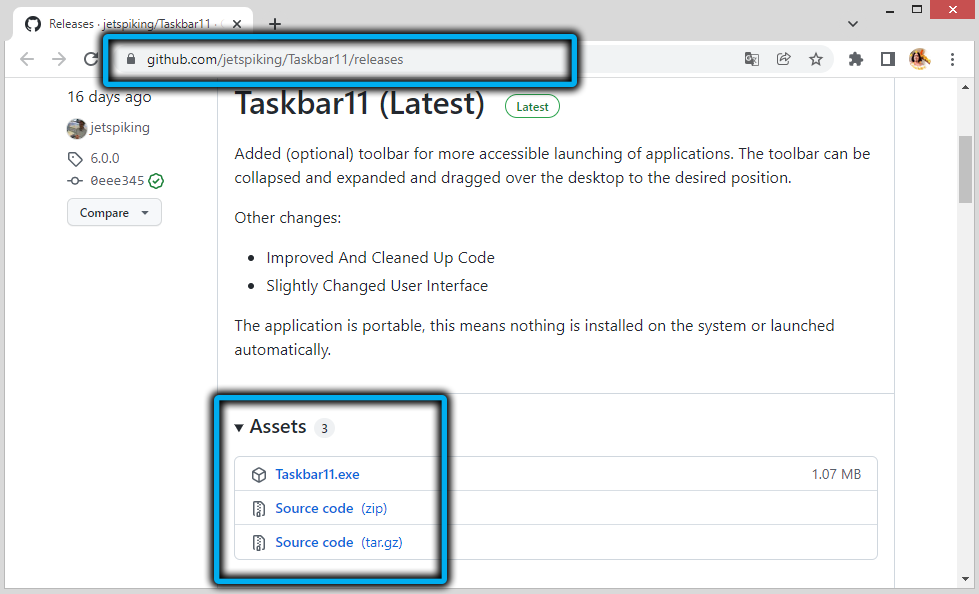
Všimněte si, že při používání prohlížeče Microsoft Edge můžete získat varování z inteligentního filtru inteligentní obrazovky (pravděpodobně kvůli skutečnosti, že nástroj je málo známý), takže je lepší použít jiný prohlížeč.
Po instalaci programu získáte příležitost změnit následující parametry:
- Pozice: Možnost zájmu nás, která vám umožní posunout hlavní panel nebo v původní poloze dolů.
- Velikost: Parametr, pomocí kterého můžete upravit velikost (malé ikony, standardní, velké, v druhém případě lze hodiny odříznout).
- Ikony: Operace na jednotlivých ikonách (zahrnutí/deaktivace).
- Instalace: Umístění tlačítka Start (jako v předchozích verzích Windows, vlevo nebo ve středu).
- Rohové ikony: Nástroj pro správu systému Trey.
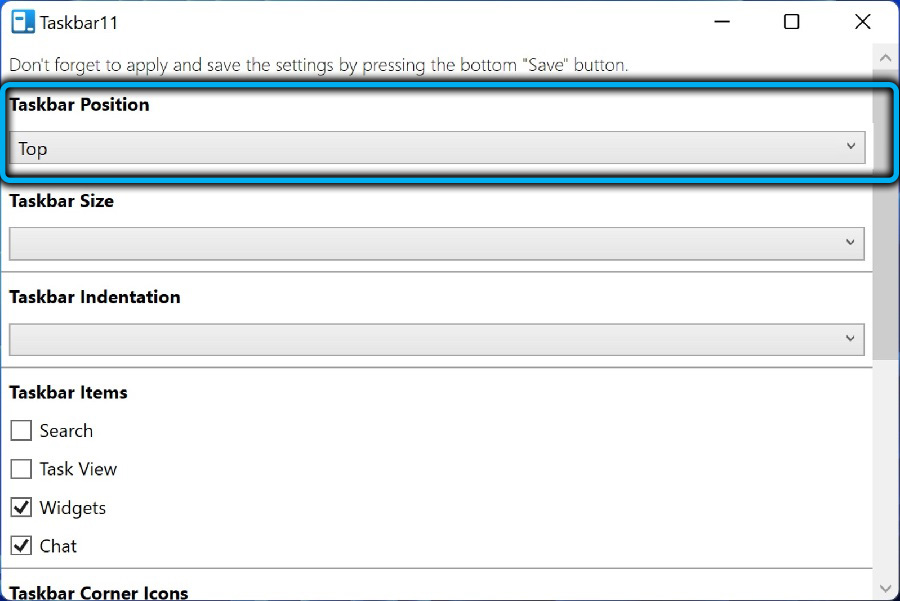
Při opravě jakéhokoli parametru pro opravu změn musíte stisknout tlačítko Uložit, zatímco nástroj bude samostatně restartovat průzkumník, který umožňuje okamžitě vidět výsledky, bez nutnosti restartovat operační systém.
Jak přesunout hlavní panel doleva
Pomocí TaskBar11 nebude možné odstranit panel doleva - tento nástroj poskytuje příležitost jej přesunout nahoru/dolů. Ale ti uživatelé, kteří jsou zvyklí, když je hlavní panel na levé straně. Toto je jediná situace s výchozím nastavením, kterou lze provést prostřednictvím nastavení operačního systému.
Takže, abyste mohli umístit hlavní panel do systému Windows 11 vlevo, musíte provést následující kroky:
- Jdeme do „Nastavení“ (prostřednictvím nabídky Start nebo rychlejším způsobem stisknutím kombinace klávesy Win+I);
- V levém bloku vyberte kartu „Personalizace“;
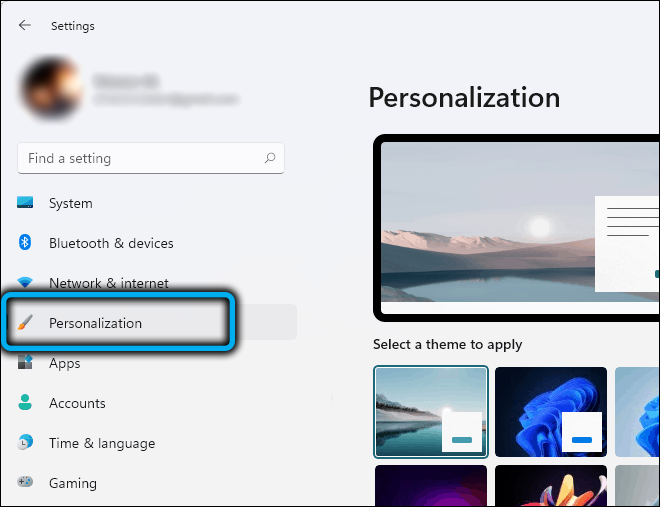
- V pravém okně klikneme na kartu „konkrétní panel“;
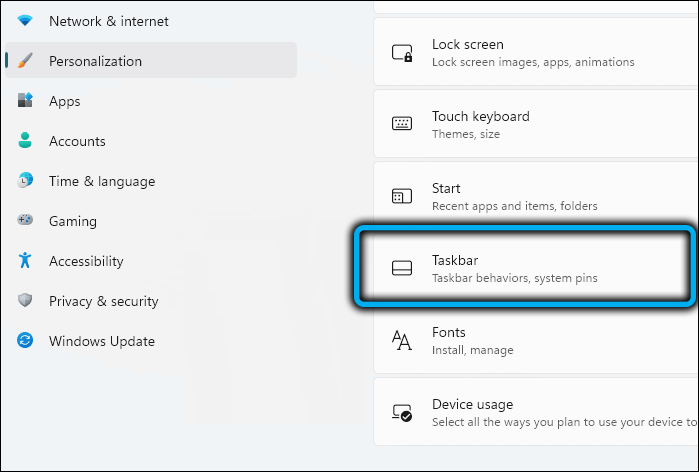
- Najdeme blok „chování na hlavním panelu“ a pro parametr „Zarovnání ...“ označují hodnotu “vlevo“;
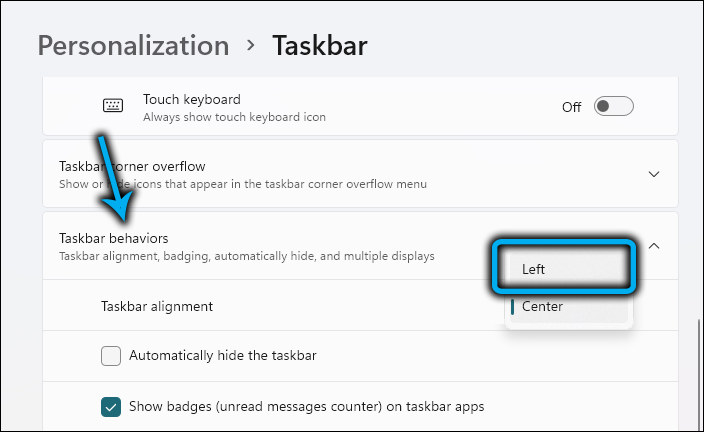
- Zavřete okna nastavení (nemusíte potvrdit), jsme přesvědčeni, že hlavní panel je nyní umístěn na straně.
Ti, kteří dávají přednost úpravě registru lezení z oken, mohou poradit následující algoritmus:
- Spusťte editor registru s příkazem Regedit, přijatý do „Execute“ konzoly (Win+R);
- Překročíme cestu HKEY_CURRENT_USER/software/Microsoft/Windows/CurrentVersion/Explorer/Advanced;
- Pokud je k dispozici parametr hlavního zařízení, změníme jeho hodnotu z 1 na 0, pokud chybí, vytvořte (parametr typu DWORD32) a přiřadí jej hodnotu „0“;
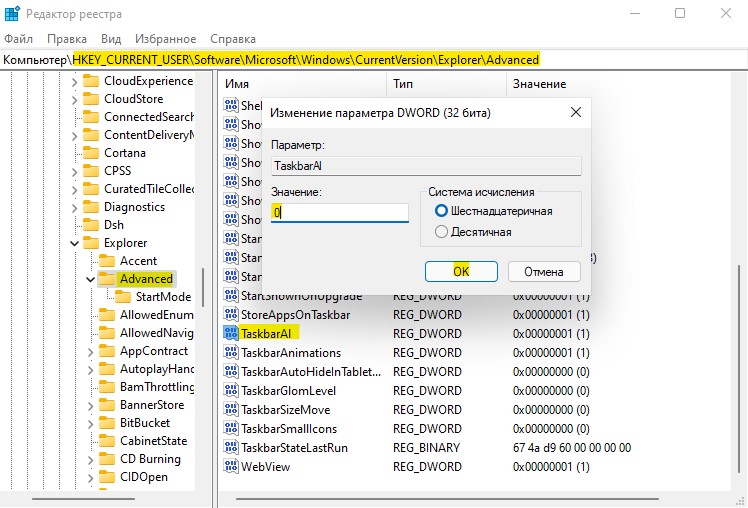
- Zavřete okno editoru.
Po úpravách registru musí být počítač znovu načten tak, aby změny vstoupily v platnost.
Jak umístit hlavní panel napravo
Fanoušci takového umístění hlavního panelu mají pouze jednu příležitost provést to, co je požadováno - úpravy systému systému. Provádí se stejným způsobem jako pro umístění hlavního panelu nahoře, pouze hodnota parametru nastavení v zadané poloze se změní na „02“. Pokud vyberete „00“, panel bude umístěn vlevo, to znamená.
Mimochodem, po uzavření editoru registru můžete místo restartu počítače restartovat vodič:
- Spusťte „Správce úloh“ (nejjednodušší způsob - prostřednictvím nabídky „Start“);
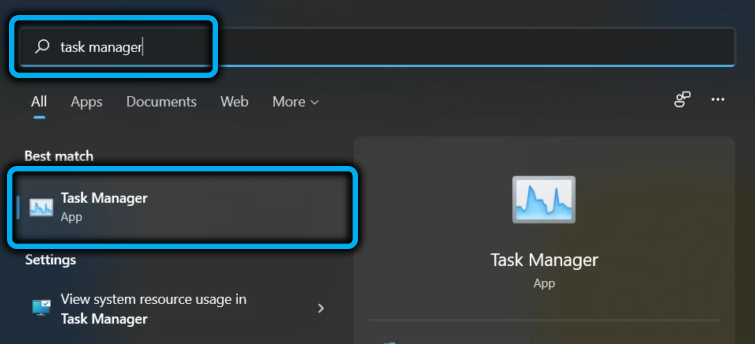
- Jdeme na kartu „Processes“;
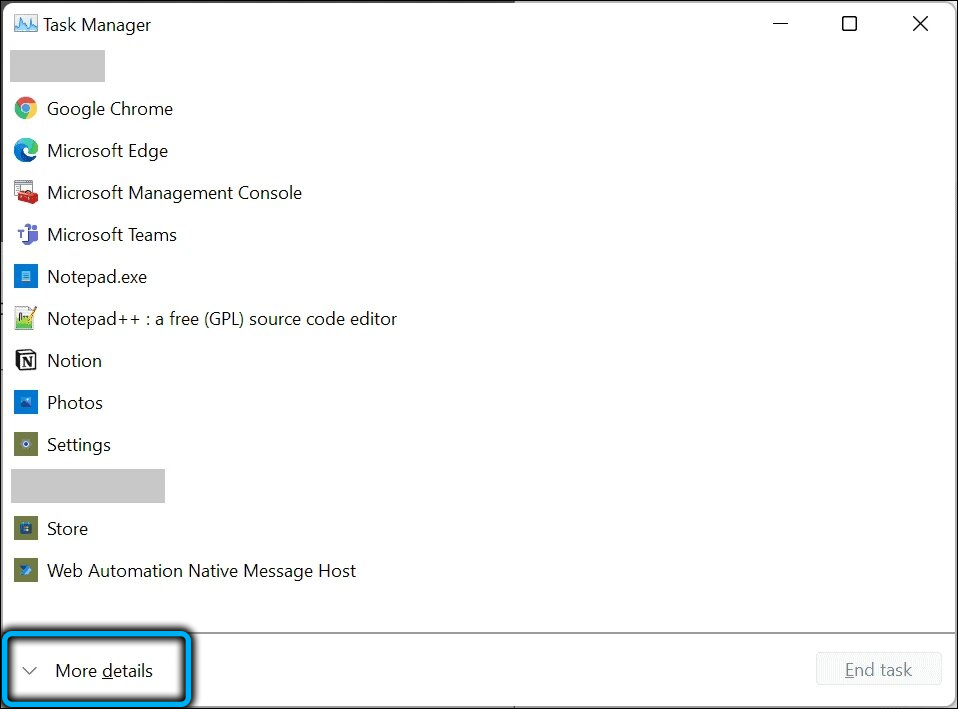
- Položili jsme kurzor na linku průzkumníka Windows;
- Klikněte na tlačítko „Obnovit“.
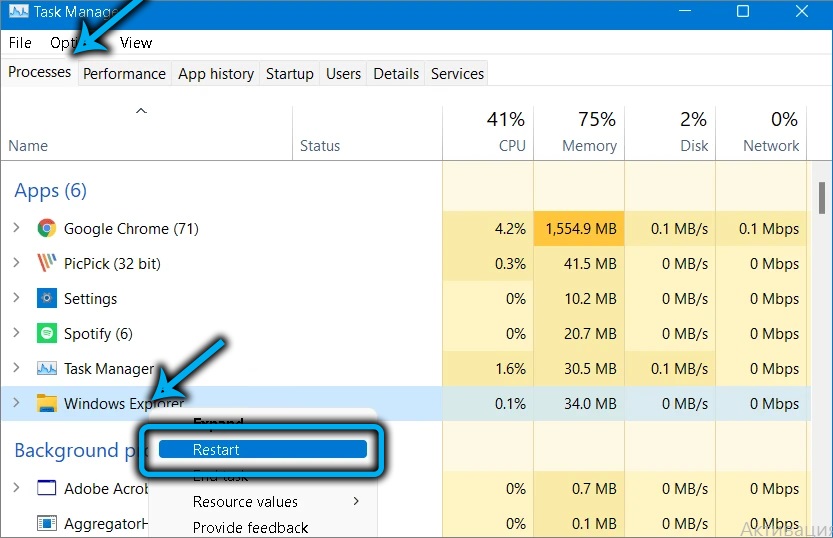
Bude to mnohem rychlejší než restartování počítače.
Jak vrátit panel úkolu na obrazovce
Protože toto je umístění výchozího panelu úkolu, pokud je potřebujete vrátit na oprávněné místo, můžete použít některou z popsaných metod, včetně dvou alternativních možností pro úpravu registru. Ve druhém případě je vyžadován restart oken vodiče - výstup z účtu s následujícím vchodem nebude fungovat. Nyní víte, co dělat, aby se přesunul panel úloh Windows 11 na správnou polohu. Doufáme, že vývojáři tento postup zjednoduší přidáním chybějících možností do nastavení.
Jak opravit hlavní panel na Windows 11
Pro mnoho uživatelů je tento problém docela relevantní - náhodný pohyb panelu je problematický - není to vždy jen vrátit jej na své místo. V „deseti“ můžete na panel opravit „Parametry“ nastavením příznaku poblíž odpovídající možnosti. V systému Windows 11 není takové nastavení žádné. Na druhé straně nebylo obtížné přesunout panel jako příklad, takže se zdá, že existuje zvláštní potřeba jeho opravy. V novém operačním systému je však k dispozici mnoho dalších funkcí týkajících se nastavení panelu na hlavním panelu: jedná se také o pevné aplikace a schopnost změnit barvu hlavního panelu, umístění tlačítek nebo automaticky skrýt informace.
Závěr
Nepříjemnosti spojené s nastavením hlavního panelu v systému Windows 11 jsou systémové povahy. Je zřejmé, že pro nové uživatele bude mnohem snazší přizpůsobit se novému rozhraní. Ale pro většinu uživatelů, kteří dodržovali nový operační systém z „desítek“, vytváří absence mnoha nastavení zjevné nepříjemnosti, které mají vyřešit pomocí složitějších metod. Možná hromadné stížnosti pomohou vrátit většinu zdobených nastavení, ale doufejme, že byste na to doufali.
- « Několik způsobů, jak odpojit stavěný antivirus v systému Windows 11
- Jak povolit nebo zakázat Directplay v systému Windows 10 »

