Jak deaktivovat na pozadí aplikací v systému Windows 11

- 4167
- 893
- Ing. Felix Musil
Když mluvíme o režimu na pozadí, je třeba to chápat takto: Program nebo aplikace je spuštěn a funguje, ale nevidíte výsledky této práce, je skrytá před vašimi očima. Přísně řečeno, všechny hlavní služby operačního systému fungují na pozadí, ale také mnoho nesystémových aplikací, zejména načtených z Microsoft Store, mohou také fungovat na pozadí. Typickým příkladem je sledovat vznik nových verzí na oficiálním webu, oznámení o vzniku příchozích zpráv atd.

Poměrně často výhody provozu na pozadí takových aplikací vypadají pochybně, vzhledem k tomu, že se zabývají maličkostí, vybírají vzácný beran a načtěte procesor a s ním baterie, pokud mluvíme o notebooku. Bojovat s tím může a měl by. Hlavní věcí je být schopen určit počet zdrojů, které konzumují, a ujistit se, že když jsou vypnuty, nic neztratíte.
Jak zjistit, které na pozadí aplikace používají hodně RAM
Windows 11 má nástroj na plný čas, který vám umožní vyhodnotit spotřebu aplikací pracujících na pozadí, PC prostředky, včetně RAM.
Chcete -li jej použít, musíte provést následující:
- Spusťte dispečerů úkolů pomocí kombinace Ctrl+Shift+ESC nebo jiným pohodlným způsobem;
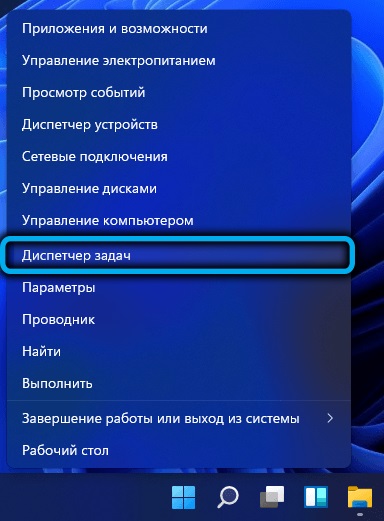
- Pokud je okno dispečera nutí (jsou uvedeny pouze aplikace běžící uživatele bez podrobných informací), klikněte na odkaz „Číst více“ umístěný níže;

- Jdeme na kartu „Processes“;
- Filtrujeme procesy a programy na sloupci „paměť“ a klikneme na něj.

Výsledkem je, že na začátku seznamu budou aplikace, které zaujímají maximální objem RAM, umístěny do paměti. Mezi nimi bude nezbytný a ne moc dobře -známý a neznámý. Ve vztahu k posledně jmenovanému budete muset Google, jaké jsou tyto procesy, zda jsou systémové a kritické pro provoz operačního systému. Pamatujeme si na pozadí aplikace, které nejsou potřebné a které lze deaktivovat.
Jak zjistit, které na pozadí aplikace konzumují hodně energie (zasadit baterii)
Pro tyto účely má Windows 11 také samostatný nástroj, který bude užitečný pro všechny majitele notebooků. Chcete -li získat seznam nejnáročnějších aplikací na pozadí, klikneme na ikonu baterie, která je umístěna poblíž hodin ve stromu, a poté v okně, která se otevřela v části „Baterie“ - na „Použití baterie“ karta “.
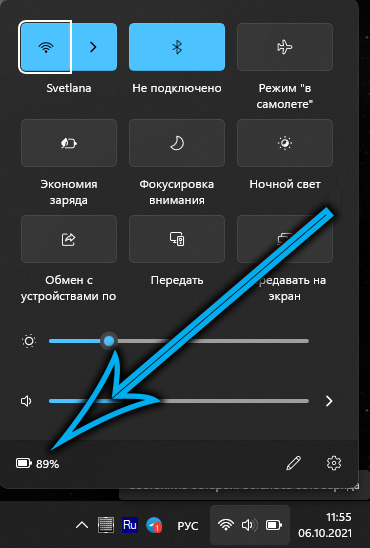
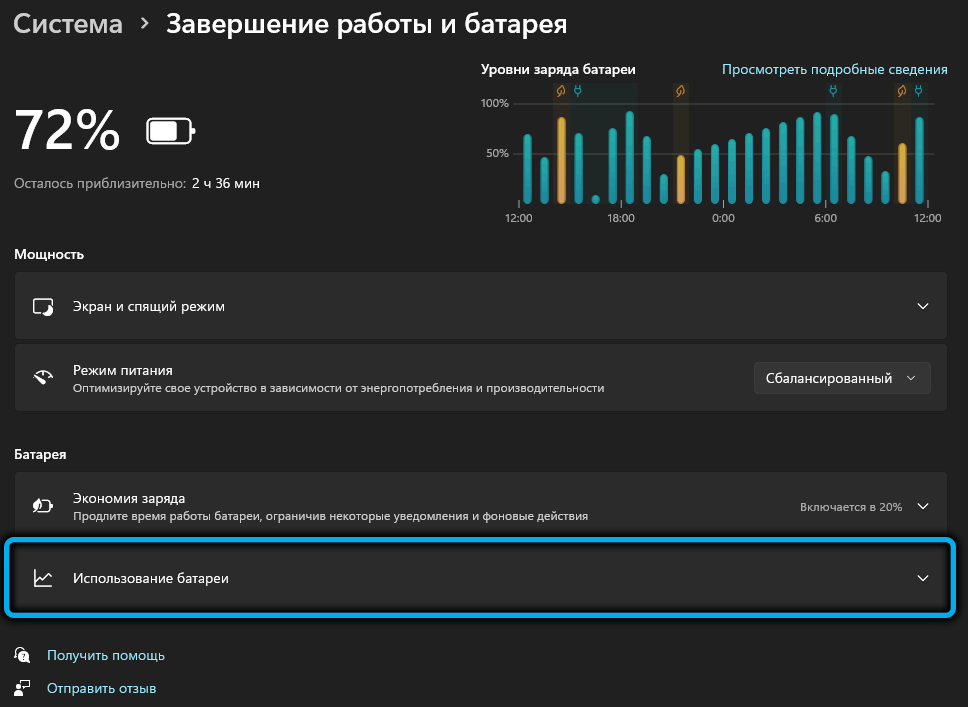
Otevře se seznam aplikací, ve kterých informace uvede, kolik času za poslední den funguje legálně a kolik na pozadí, což ukazuje na počet procent baterie baterie. Zde musíte udělat, jako v předchozím případě - abyste vytvořili certifikáty o aplikacích, abyste zakázali zbytečné.
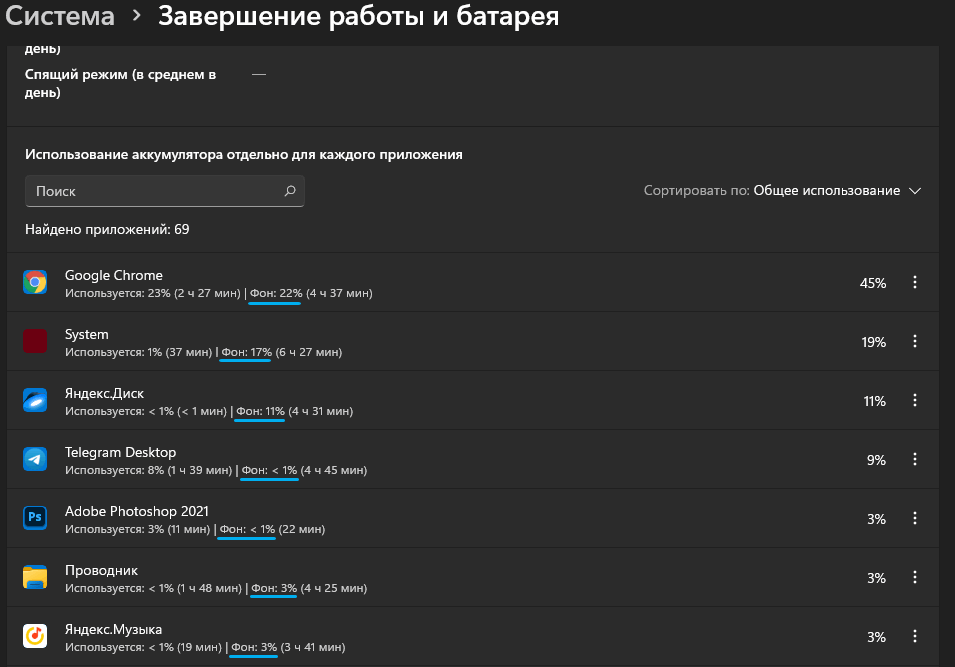
Jak deaktivovat na pozadí aplikací v systému Windows 11
Existuje několik způsobů, jak vypnout spuštění aplikací, které ukazují nadměrnou aktivitu na pozadí. Například to provést prostřednictvím parametrů (jde pouze o aplikace nainstalované z obchodu), jak samostatně, tak najednou. Stejného výsledku lze dosáhnout pomocí editoru skupinových zásad, ale pouze pro majitele firemních a profesionálních verzí Windows 11. Nakonec můžete vypnout aplikace na pozadí v systému systému. Tato metoda je nejobtížnější, ale univerzální. Podrobněji zvažte všechny tři možnosti.
Vypnutí parametrů
Nejúžasnější a nejjednodušší způsob, jak deaktivovat aplikace na pozadí, je využití možností plného času Windows 11:
- Kombinace Win+I nebo jinou známou metodou otevřete aplikaci „Parametry“;

- Na levém panelu klikněte na kartu „Dodatek“;
- V okně, které se otevřelo vpravo, vyberte kartu „Dodatek a příležitost“;
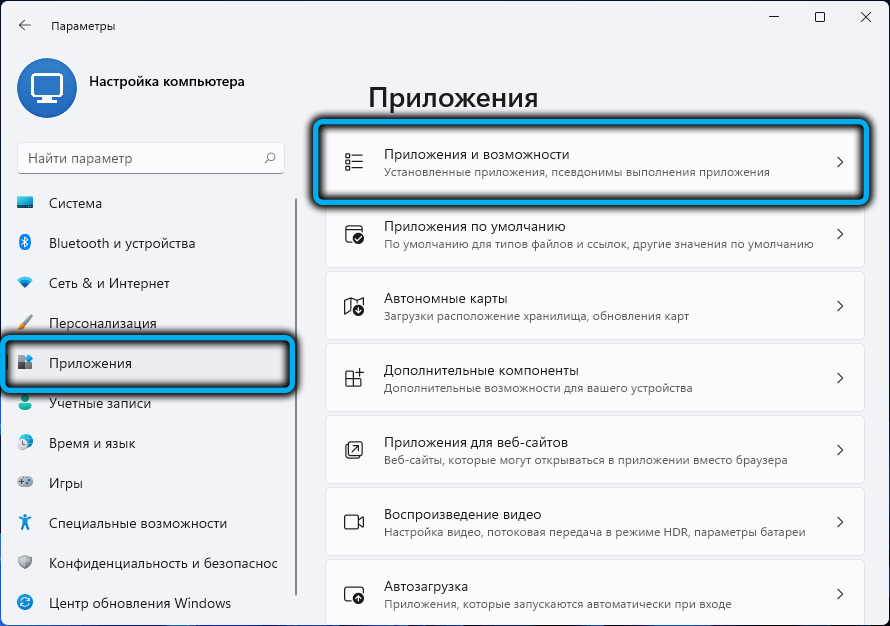
- Hledáme aplikaci v seznamu, která se objeví, která musí být vyloučena z zátěže a pracuje na pozadí. Používáme předem připravený seznam těch programů, které konzumují mnoho zdrojů a jejich odpojení nevede k problémům. Klikněte na tři vertikální body a z malé kontextové nabídky vyberte položku „Další parametry“;

- Hledáme blok „rozlišení aplikací na pozadí“ a změníme parametr na požadovaný. Výchozí hodnota je režim optimalizace spotřeby energie, který neovlivňuje provoz aplikace na pozadí v normálním režimu, ale odpojí ji, pokud je počítač převeden na režim úspory energie, aby se ušetřil nabíjení baterie;
- Pokud chcete, aby program nepracoval na pozadí, vyberte parametr „Never“;

- Pokud jste si jisti, že v pozadí aplikace nic nedělá, můžete zapnout možnost „vždy“;
- Totéž by mělo být provedeno s jinými aplikacemi.
Jedinou významnou nevýhodou této metody je neschopnost rychle a jednoduše vypnout práci na pozadí pro všechny programy, i když v systému Windows 10 byla tato možnost přítomna. Zkušení uživatelé to však mohou udělat prostřednictvím manipulací s registrem.
Jak odstranit všechny úkoly na pozadí registru
Tato metoda je jednoduchá, ale při použití vyžaduje velkou přesnost, protože jakákoli chyba je plná velkých problémů:
- Spusťte editor registru pomocí konzoly „Execute“ (Win+R), ve které představujeme příkaz Regedit, potvrzujeme vstup OK nebo Enter;

- Jdeme do pobočky
HKEY_CURRENT_USER \ SOFTWARE \ Microsoft \ Windows \ CurrentVersion \ BackRundaccessaPlications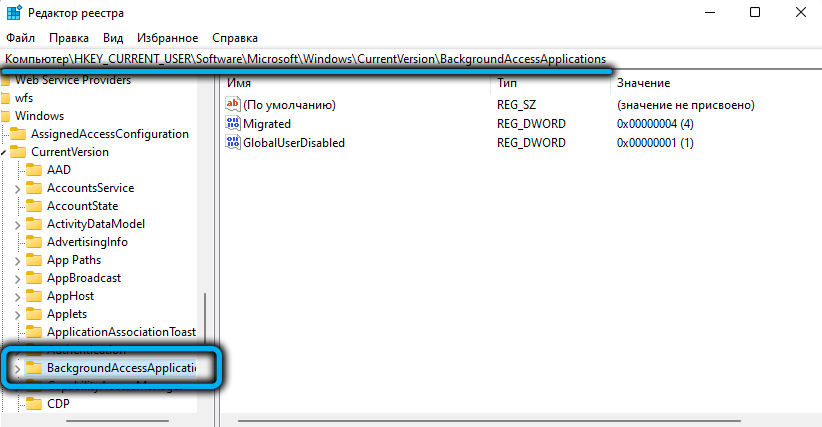
- Pokud je parametr GlobalUserDisabled přítomen napravo, změníme jeho hodnotu 1, což odpovídá zákazu spuštění všech úkolů v pozadí. Pokud parametr chybí, vytvořte jej (musí mít typ 32-bit) a přiřaďte hodnotu 1;


- Zavřete registr.
Aby změny vstoupily v platnost, je nutné restartovat počítač nebo změnit účet (vystoupit z proudu a znovu se objevit).
Pokud je třeba vrátit práci na pozadí, musíte provést stejné manipulace změnou hodnoty parametru GlobalUserDisabled na výchozí hodnotu 0 nebo tento parametr zcela smazat.
https: // www.Youtube.Com/hodinky?V = 1Z3S0R21FAA
Pro usnadnění úkolu může použít speciální file Regile, ve kterém jsou již přítomny všechny potřebné příkazy - stačí na něj kliknout tak, aby potřebné záznamy vstoupily do registru. Tento soubor si můžete stáhnout na tomto odkazu, rozbalit jej a spustit soubor s názvem Disable-Background-Apps-Windows-11.Reg, klikněte na to dvakrát.
Zrušte změny stejně jednoduché - musíte spustit druhý reg -file z archivu.
Všimněte si, že tato metoda umožňuje deaktivovat na pozadí aplikace pro běžný účet, pokud chcete provést globální změny, musíte jít do jiné pobočky registru systému -
Hkey_local_machine \ software \ politiky \ Microsoft \ Windows \ Apprivacy
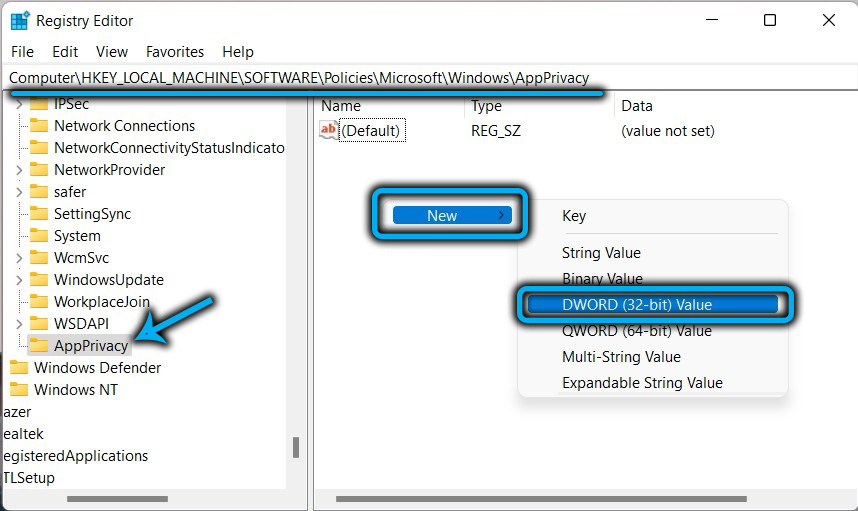
Pokud je sekce Aschivacy chybějící, musíte ji vytvořit ručně. Poté na pravém panelu vytvoříme typ parametru LetAppsRuninbackground DWORD 32-bit a přiřadíme jej hodnotě 2. Po restartování Windows 11 budou všechny aplikace na pozadí deaktivovány pro všechny účty.

Stejně jako v předchozím případě můžete použít hotový soubor Regi, který si můžete stáhnout podle výše uvedeného odkazu. Musí být také rozbaleno, za vypnutí programů na pozadí je zodpovědný disble-background-Ops-for-All-Users.Rege, pokud potřebujete zrušit zákaz provozu na pozadí všech aplikací prostřednictvím registru, dvakrát klikněte na druhý soubor, výchozí hodnota-background-aplikací.reg.
Všimněte si, že změny registru jsou prioritou oproti nastavením v parametrech. Posledně jmenovaný bude fungovat pouze tehdy, pokud vypnete zákaz registru.
Odpojení na pozadí aplikace prostřednictvím editoru skupinových zásad
Třetí cenově dostupný způsob, jak nakonfigurovat chování pracovních aplikací, je použít editor skupinových zásad. Jeho hlavním omezením je, že tuto metodu nemůžete použít v systému Windows 11 Home Edition - zde prostě není tento nástroj. Druhá nevýhoda (nebo výhody, kterou strana vidět) - metoda je použitelná pro veškerý program na pozadí.
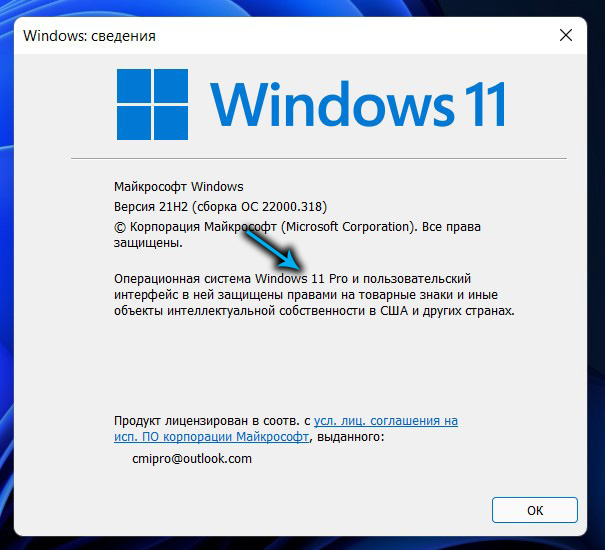
Algoritmus akcí:
- V konzole „Perform“ (Win+R) vytočíme příkaz gpedit.MSC, potvrďte stisknutím OK nebo Enter;
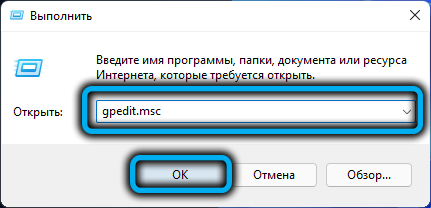
- V levé nabídce úvodního okna otevřete větev
Konfigurace počítače \ Administrativní šablony \ Komponenty Windows \ Dodatek soukromí - V pravém okně hledáme parametr „Povolte aplikacím pro Windows, aby fungovaly na pozadí“ a otevřeli jej dvojitým kliknutím myši;

- V novém okně nastavte přepínač na polohu „inkluzivní“;
- V bloku „Parametry“ pro výchozí možnost aktivujeme možnost „Zakazující“ pro všechny aplikace;
- Klikněte na tlačítka „Použít“ a OK.

Domov Windows 11 bude muset použít úpravy registru.
Závěr
Snížení zatížení RAM a baterie stojí popsané úsilí, ale je důležité jej přehánět - vykládání z beran systémových procesů může negativně ovlivnit stabilitu provozu operačního systému.
- « Jak se zbavit nápisu Trive verze v systému Windows 11
- Způsoby, jak změnit jas monitoru notebooku v systému Windows 11 »

