Jak se připojit k Wi-Fi bez hesla v systému Windows 10? Tlačítkem WPS na routeru
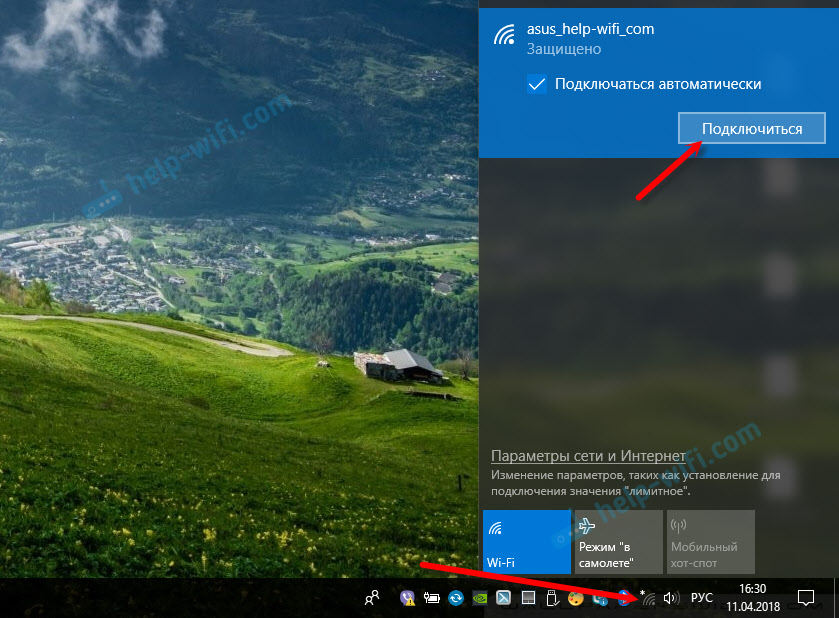
- 1312
- 339
- Miloš šulc Phd.
Jak se připojit k Wi-Fi bez hesla v systému Windows 10? Tlačítkem WPS na routeru
Ne každý ví, že můžete rychle připojit svůj počítač nebo notebook ve Windows 10 k síti Wi-Fi bez zadání hesla. Pouhým stisknutím jednoho tlačítka na routeru. A v tomto článku ukážu, jak se připojit k bezdrátovým sítím pomocí WPS v systému Windows 10.
WPS (Wi-Fi chráněné nastavení)-Funkce, která byla navržena speciálně pro zjednodušení procesu propojení různých zákazníků k síti Wi-Fi. Díky WPS nemusíme zadávat heslo. Stačí vybrat potřebnou bezdrátovou síť na zařízení a aktivovat WPS na routeru. Přečtěte si více o této technologii a o tom, jak připojit počítače s Windows 7 a mobilními zařízeními, napsal jsem v článku, co WPS je na routeru Wi-Fi? Jak používat funkci WPS?
Tato metoda připojení může být užitečná nejen tehdy, když jste příliš líní na zadání hesla ze sítě Wi-Fi, ale také, když jste ji zapomněli. Nebo nikdy neznal heslo, ale máte přístup k routeru. Počítač můžete také rychle připojit k síti Wi-Fi někde v hostu. Mimochodem, co dělat, když jste skórovali heslo z Wi-Fi, řekl jsem také v tomto článku.
Samotná funkce WPS může být deaktivována v nastavení routeru (více o tom o tom podle výše uvedeného odkazu). Ve výchozím nastavení je však zapnuto. To znamená, že všechno bude fungovat, pokud někdo nevypne WPS. Tato funkce se někdy doporučuje odpojit, když se v procesu připojení k bezdrátové síti nebo pro bezpečnostní účely objeví různé problémy.
WPS ve Windows 10: Připojení k Wi-Fi bez zadání hesla
Chcete-li otevřít seznam všech dostupných sítí Wi-Fi, které váš počítač objevil, musíte kliknout na ikonu bezdrátové sítě na panelu oznámení (v tria).
Pak stačí kliknout na bezdrátovou síť, kterou potřebujeme, a klikneme na tlačítko „Připojit“.
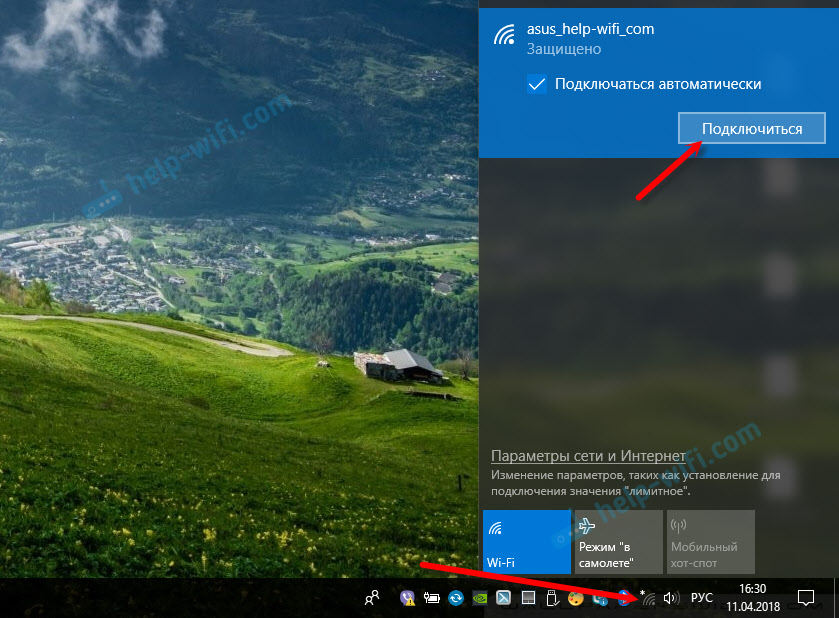
Objeví se obvyklé zadávací pole pro heslo a níže by měl být nápis „Můžete se také připojit stisknutím tlačítka na routeru." To znamená, že je zahrnuta funkce WPS na routeru. Pokud je deaktivován, nebude tam žádný takový nápis.

Jdeme na router, najdeme tlačítko WPS a klikneme na něj. Zde, v závislosti na modelu routeru, může existovat mnoho nuancí. Například:
- Tlačítko není vždy podepsáno jako WPS. Možná jen odznak.
- Pro aktivaci funkce může existovat dostatečně krátkodobý tisk. V některých případech musíte držet tlačítko stisknutí 2-3 sekundy. Prostě už ne, jinak můžete nastavení routeru zrušit. Tlačítko WPS někdy také provádí funkci resetování.
- S největší pravděpodobností na routeru začne indikátor WPS (ve formě zámku) hořet/blikat). Například na ASUS bliká indikátor výkonu.
Fotografie pro jasnost:
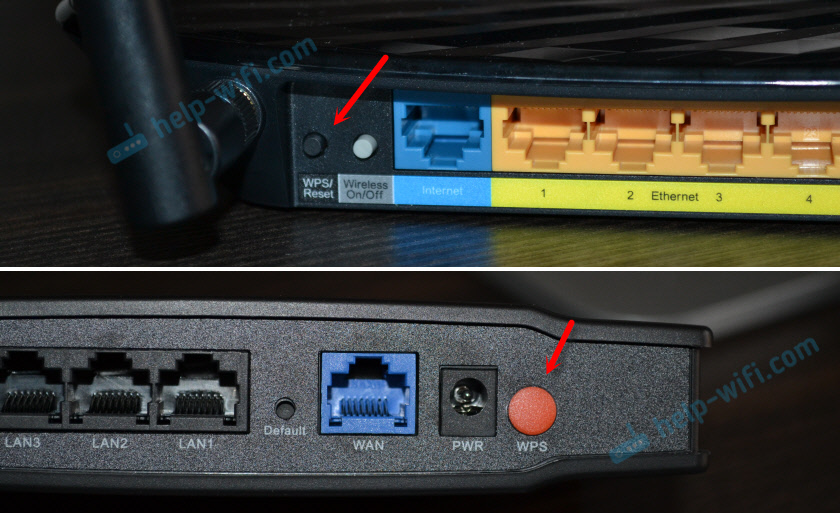
V okně připojení v systému Windows 10 by se měl objevit stav „získání parametrů z routeru“.

Musíte trochu počkat. Počítač by se měl připojit k síti Wi-Fi.
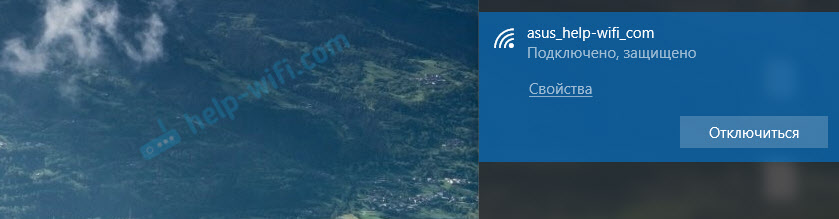
Připraven! Na routeru není třeba nic vypnout. Funkce WPS je po chvíli automaticky deaktivována. Indikátor přestane blikat nebo hoří.
Zatím jsem testoval toto spojení, z nějakého důvodu se můj notebook na Windows 10 nechtěl připojit k jednomu routeru (všechno fungovalo s druhým). Chyba „Windows se nepodařilo automaticky získat parametry. Zadejte bezpečnostní klíč ".

Proč jsem to nikdy nepochopil. Ano, a nerozuměl tomu. V takových situacích je snazší zadat heslo, než hledat řešení. No, můžete restartovat pouze router a počítač.
- « Stanovení externích přístupových bodů TP-Link. Síť Wi-Fi na velké vzdálenosti pomocí TP-Link CPE510
- Jak připojit sluchátka k televizi Samsung UE40J5000AU? »

