Jak zjistit teplotu procesoru

- 4844
- 8
- MUDr. Atila Brázdil
V těchto pokynech - několik jednoduchých způsobů, jak zjistit teplotu procesoru v systému Windows 10, 8 a Windows 7 (stejně jako metoda bez v závislosti na operaci), a to jak s použitím bezplatných programů, tak bez jejich použití. Na konci článku budou také uvedeny obecné informace o tom, jaká by měla být normální teplota počítače nebo procesoru notebooku.
Důvodem, proč uživatel bude možná muset vidět teplotu CPU, je podezření, že je vypnutý kvůli přehřátí nebo jiným důvodům věřit, že není normální. To může být také užitečné v tomto tématu: Jak zjistit teplotu grafické karty (mnoho programů uvedených níže však ukazuje také teplotu GPU).
Zobrazit teplotu procesoru bez programů
První způsob, jak zjistit teplotu procesoru bez použití softwaru třetí strany - Podívejte se na to v BIOS (UEFI) vašeho počítače nebo notebooku. Na téměř jakémkoli zařízení jsou tam takové informace (s výjimkou některých notebooků).
Vše, co potřebujete, je jít na BIOS nebo UEFI a poté najít správné informace (teplota CPU, CPU Temp), které lze lokalizovat v následujících částech, v závislosti na vaší základní desce
- Zdravotní stav PC (nebo jen stav)
- Hardwarový monitor (monitor H/W, stačí monitor)
- Napájení
- Na mnoha základních deskách s UEFI a grafickém rozhraní jsou informace o teplotě procesoru k dispozici přímo na první obrazovce obrazovky.
Nevýhoda této metody - nemůžete získat informace o tom, jakou teplotu procesoru během zatížení a provozu systému (protože zatímco jste v bios nečinně), zobrazené informace označují teplotu bez zatížení.

Poznámka: Existuje také způsob, jak zobrazit informace o teplotě pomocí Windows PowerShell nebo příkazového řádku, t.E. Také bez programů třetích stran bude zvažován na konci vedení (protože není jen málo, na kterém zařízení funguje správně).
Core Temp
Core Temp je jednoduchý bezplatný program v ruštině pro získání informací o teplotě procesoru, pracuje ve všech nedávných verzích OS, včetně Windows 7 a Windows 10.
Program samostatně zobrazuje teploty všech jádra procesoru a tyto informace se také zobrazují v úlohách Windows (můžete vložit program do zatížení automobilu tak, aby tyto informace byly vždy na hlavním panelu)).
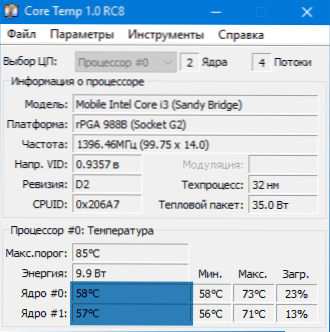
Kromě toho Core Temp zobrazuje základní informace o vašem procesoru a může být použita jako dodavatel teploty procesoru pro populární gadget pracovního stolu All CPU měřič (bude zmíněn později v článku).
K dispozici je také váš vlastní gadget Windows 7 Core Temp Gadget. Další užitečný doplněk k programu, který je k dispozici na oficiálních webových stránkách - Core Temp Grapher, zobrazí grafy načítání a teploty procesoru a teplotu.
Můžete si stáhnout základní teplotu z oficiálního webu http: // www.Alcpu.Com/ coretemp/ (tamtéž, v sekci přidat Ons jsou doplňky k programu).
Informace o teplotě procesoru v CPUID HWMonitor
CPUID HWMonitor je jedním z nejpopulárnějších údajů o bezplatném sledování o stavu hardwarových komponent počítače nebo notebooku, který se zobrazuje, včetně podrobných informací o teplotě procesoru (balíček) a pro každé jádro samostatně. Pokud máte v seznamu také položku CPU, zobrazuje informace o teplotě soketu (data relevantní v aktuálním čase jsou zobrazena ve sloupci hodnoty).
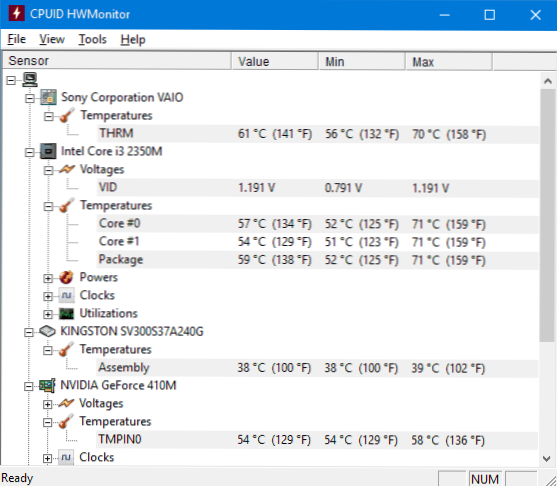
Kromě toho vám HWMonitor umožňuje zjistit:
- Teplota grafické karty, disků, základní desky.
- Rychlost otáčení ventilátoru.
- Informace o napětí na komponentách a zatížení jádra procesoru.
Oficiální web HwMonitor - http: // www.CPUID.Com/software/hwmonitor.Html
Speccy
Pro uživatelské uživatele bude nejjednodušší způsob, jak vidět teplotu procesoru, možná bude SPECY PROGRAM (v ruštině), navržený k získání informací o vlastnostech počítače.
Kromě různých informací o vašem systému ukazuje Speyy také všechny nejdůležitější teploty ze senzorů vašeho počítače nebo notebooku, můžete vidět teplotu procesoru v sekci CPU.

Program také ukazuje teplotu grafické karty, základní desky a disků HDD a SSD (pokud existují vhodné senzory).
Přečtěte si více o programu a kde jej stáhnout v samostatné recenzi programu a zjistit vlastnosti počítače.
Speedfan
Program Speedfan se obvykle používá k řízení rychlosti fanoušků počítačového chladicího systému nebo notebooku. Zároveň však také dokonale zobrazuje informace o teplotách všech důležitých součástí: procesor, jádra, grafická karta, pevný disk.
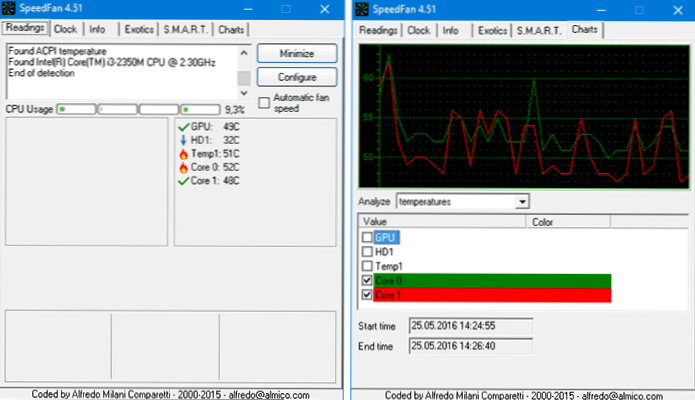
Současně SpeedFan pravidelně aktualizuje a podporuje téměř všechny moderní základní desky a přiměřeně pracuje ve Windows 10, 8 (8.1) a Windows 7 (ačkoli teoreticky může způsobit problémy při použití funkcí úpravy rotace chladiče - buďte opatrní).
Mezi další funkce patří vytvořená -v konstrukci změn teploty, které mohou být užitečné, například k pochopení, jakou teplotu procesoru vašeho počítače během hry.
Oficiální stránka programu http: // www.Almico.Com/speedfan.PHP
Hwinfo
Vhodným nástrojem pro zobrazení informací ze senzorů teploty je také bezplatný nástroj HWINFO, navržený pro získání informací o charakteristikách počítače a stavu hardwaru.
Chcete -li zobrazit tyto informace, stačí kliknout na tlačítko „Senzory“ v hlavním okně programu, v sekci CPU budou uvedeny potřebné informace o teplotě procesoru. V případě potřeby najdete informace o teplotě video čipu.

Můžete si stáhnout HWINFO32 a HWINFO64 z oficiálních webových stránek http: // www.Hwinfo.Com/ (zároveň verze HWINFO32 také funguje v 64bitových systémech).
Další nástroje pro zobrazení teploty počítačového procesoru nebo notebooku
Pokud se ukázaly, že tyto programy, které byly popsány, jsou málo, zde je několik dalších vynikajících nástrojů, které čtení teploty ze senzorů procesoru, grafických karet, SSD nebo pevného disku, základní desky:
- Otevřený hardwarový monitor je jednoduchý nástroj s otevřeným zdrojovým kódem, který vám umožní zobrazit informace o hlavních hardwarových komponentách. Zatím ve verzi beta, ale funguje to správně.

- Veškerý měřič CPU je desktopový gadget Windows 7, který, pokud je v počítači s počítačem, může zobrazit data o teplotě procesoru. Tento procesorový gadget a ve Windows CM můžete nastavit. Gadgety Windows 10 Desktop.
- OCCT je program testování zatížení v ruštině, který také zobrazuje informace o teplotách CPU a GPU ve formě grafu. Ve výchozím nastavení jsou data převzata z modulu stavěného HWMonitoru zabudovanou do OCC, ale lze použít jádro, AIDA 64, Speedfan (změna v nastavení) lze použít. Popsáno v článku, jak zjistit teplotu počítače.

- AIDA64 - Placený program (existuje bezplatná verze 30 dnů) k získání informací o systému (hardwarové i softwarové komponenty). Mocný nástroj, nevýhoda pro obyčejného uživatele - potřeba koupit licenci.
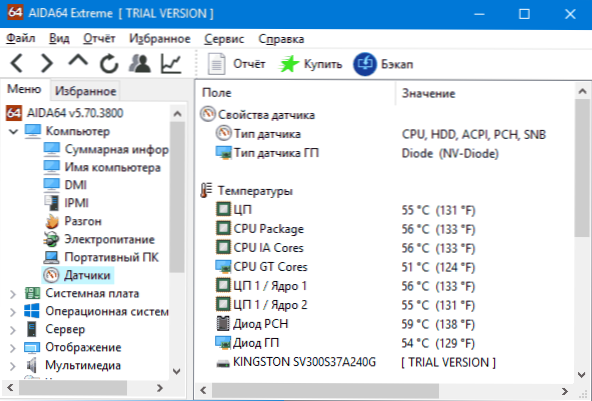
Naučíme se teplotu procesoru pomocí Windows PowerShell nebo příkazového řádku
A další metoda, která funguje pouze na některých systémech a umožňuje vám vidět teplotu procesoru s vybudovanými nástroji Windows, jmenovitě pomocí PowerShell (existuje implementace této metody pomocí příkazového řádku a WMIC.exe).
Otevřete PowerShell jménem správce a zadejte příkaz:
Získejte -wmiObject mSacpi_Thermalzonetetemperature -Namespace "root/wmi"
Na příkazovém řádku (také spuštěn jménem správce) bude tým vypadat takto:
WMIC /JMERSSPACE: \\ Root \ WMI PATH MSACPI_TERMALZONETEMPERATER
V důsledku příkazu obdržíte jednu nebo více teplot v polích proudovéhoTEMperature (pro metodu s PowerShell), což je teplota procesoru (nebo jádra) v Cellvines vynásobených 10. Abychom přenesli Celsia na titul, rozdělíme hodnotu proudovéhoTEMperature o 10 a odebíráme z toho 273.15.

Pokud při provádění příkazu na vašem počítači je hodnota aktuálníhotemperaturu vždy stejná, pak tato metoda pro vás nefunguje.
Normální teplota procesoru
A nyní v otázce, na které se uživatelé začátečníků nejčastěji ptají - a jaká je normální teplota pro práci na počítači, notebooku, procesoru Intel nebo AMD.
Hranice normálních teplot pro procesory Intel Core i3, I5 a I7 Skylake, Haswell, Ivy Bridge a Sandy Bridge jsou následující (platné hodnoty):
- 28 - 38 (30-41) stupňů Celsia - v prostojích (je spuštěna stolní počítač Windows, operace na pozadí nejsou prováděny). Temperativy pro procesory s indexem K jsou uvedeny v závorkách.
- 40 - 62 (50-65, až 70 pro i7-6700K) - v režimu zatížení, během hry, vykreslování, virtualizace, archivační úkoly atd.Str.
- 67 - 72 - maximální teplota doporučená intel.
Normální teploty pro procesory AMD se téměř neliší, s výjimkou některých z nich, jako jsou FX-4300, FX-6300, FX-8350 (Piledriver), stejně jako FX-8150 (Bulldozer), maximální doporučená teplota je 61 stupňů 61 stupňů Celsia.
Při teplotách 95-105 stupňů Celsia patří většina procesorů Trottling (projíždějící hodiny), s dalším zvýšením teploty se vypnou.
Zároveň stojí za to zvážit, že s vysokou pravděpodobností je teplota v režimu zatížení vysoce vyšší, než je uvedeno výše, zejména pokud se nejen získal počítač nebo notebook. Drobné odchylky - ne děsivé.
Závěrem, trochu dalších informací:
- Zvýšení okolní teploty (v místnosti) o 1 stupeň Celsia vede ke zvýšení teploty procesoru asi o jeden a půl stupňů.
- Množství volného prostoru v krytu počítače může ovlivnit teplotu procesoru do 5-15 stupňů Celsia. Totéž (pouze čísla mohou být vyšší) platí pro kryt PC v počítačové tabulce, když jsou dřevěné stěny stolu blízko k bočním stěnám počítače a zadní panel počítače „vypadá“ do zdi „vypadá“ do zdi , a někdy do topného radiátoru (baterie). Nezapomeňte na prach - jeden z hlavních rušení tepla.
- Jedna z nejčastějších otázek, se kterými jsem se setkal na téma přehřátí počítače: vyčistil jsem počítač od prachu, nahradil tepelné mastnoty a začal se ještě více zahřívat nebo dokonce zastavil. Pokud se rozhodnete tyto věci dělat sami, nedělejte je na jediném videu na YouTube nebo na jednom instrukci. Pečlivě studujte více materiálu a věnujte pozornost nuancím.
Dokončím materiál na to a doufám, že pro některé čtenáře to bude užitečné.

