Jak zjistit heslo z Wi-Fi nebo co dělat, když jste zapomněli heslo?
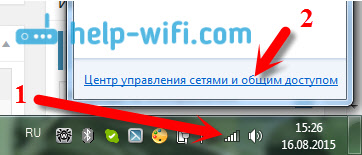
- 3613
- 427
- Gabin Sladký
Jak zjistit heslo z Wi-Fi nebo co dělat, když jste zapomněli heslo?
V každém článku o nastavení routeru nebo v pokynech pro změnu hesel vám doporučuji zaznamenat někde heslo, které nainstalujete do vašeho domova Wi-Fi. Nebo nainstalovat takové heslo, na které určitě nezapomenete, ale zároveň by to mělo být docela spolehlivé. Jak chápete, jen málo lidí to dělá, upřímně nic nepišuji :) Ale heslo, je to taková věc, že pokud jste na to zapomněli, pak je velmi obtížné si to pamatovat, zkusíte hodně Možnosti a nic neudělá. A pak stačí připojit nové zařízení k vašemu Wi-Fi. V tomto článku vám řeknu, co v takových případech dělat. Jak si vzpomenout na zapomenuté heslo ze sítě Wi-Fi, kde ho vidět v nastavení počítače nebo samotný router. Pokusím se podrobně psát o všech nuancích, možných problémech a nechytit nic.
Jak můžete zjistit zapomenuté heslo z vašeho Wi-Fi:
- Zobrazit heslo v nastavení počítače Pokud jste již připojili (nebo jste připojili) se sítí, heslo, ze kterého musíme zjistit.
- Zobrazit heslo v nastavení routeru Wi-Fi.
- Proveďte pokles nastavení routeru, upravte jej znovu a nastavte nové heslo.
Začneme s nejjednoduššími, samozřejmě z počítače. Pokud máte notebook (nebo počítač s adaptérem), který byl již připojen k vašemu Wi-Fi nebo je v současné době připojen, pak s největší pravděpodobností se budeme moci podívat na heslo v nastavení, které máme úspěšně zapomenutý.
Podíváme se na zapomenuté heslo z Wi-Fi na počítači: Windows 7, 8, 10
Mnoho lidí se ptá, kde najít toto heslo na počítači? V systému Windows 7, Windows 8 a Windows 10 to není obtížné, ale XP má své vlastní potíže. Pojďme nejprve zvážit novější verze Windows. Na sedm a osm je vše téměř stejné.
Pro Windows 10 K tomuto tématu existuje samostatný článek: Jak zjistit heslo z vašeho Wi-Fi na Windows 10. Chcete vidět zapomenuté heslo od Wi-Fi v Windows 11? Pak se podívejte na tento článek: Jak zjistit heslo ze sítě Wi-Fi v systému Windows 11.
Pokud máte Windows 11 nebo Windows 10, postupujte podle výše uvedených odkazů a postupujte podle pokynů.
Pozornost! Váš počítač, ze kterého si chcete pamatovat klíč k síti, by měl být připojen k této síti. Pokud se k němu připojí dříve, bude to také fungovat. Pokud takový počítač nemáte, přejděte okamžitě do sekce, kde budeme sledovat heslo v nastavení routeru.
A jeden okamžik: Pokud nechcete vylézt na nastavení, můžete se pokusit udělat vše pomocí WirelessKeyview, o kterém jsem psal trochu níže.
Jít do Řídicí centrum sítí a celkový přístup.
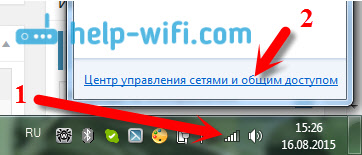
Seva zvolit Správa bezdrátových sítí.
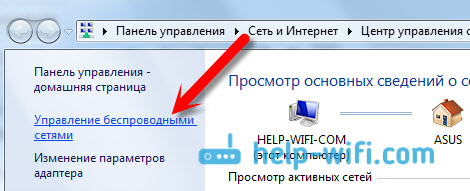
Uvidíte seznam všech sítí, které jste použili k připojení. Najděte síť, ze které si musíte pamatovat heslo, klikněte na něj pravým tlačítkem myši a vyberte Vlastnosti.
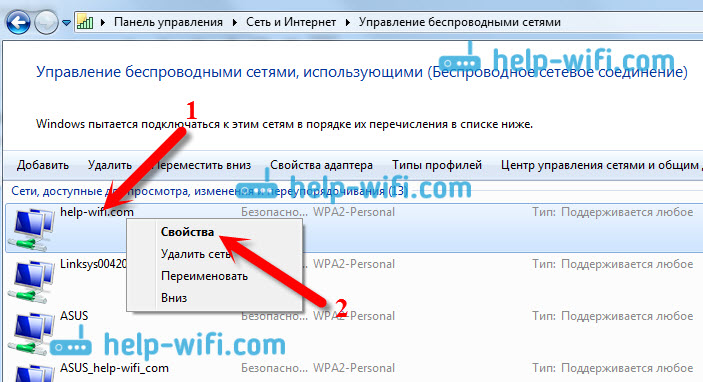
V novém okně jdeme na kartu Bezpečnost, Umístěte zaškrtnutí poblíž položky Zobrazit zadané značky A na poli Klíč zabezpečení sítě Podíváme se na naše heslo.
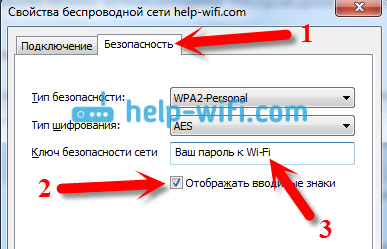
Okamžitě zvažte možné problémy, se kterými se můžete setkat.
Co dělat, pokud nemá smysl „Ovládání bezdrátových sítí“ nebo po instalaci zaškrtávacího označení se heslo nezobrazí?
To jsou velmi populární problémy. S největší pravděpodobností to nemusí být způsobeno skutečností, že nejste naladěni na Wi-Fi na počítači vůbec (v tomto případě rozhodně nebudete takto určitě pracovat). Nebo jsem někde četl, že by to mohlo být způsobeno domácí verzí Windows. Co dělat, pokud neexistuje „správa bezdrátových sítí“? Heslo můžete vidět prostřednictvím routeru, číst o něm níže nebo zkusit to takto:
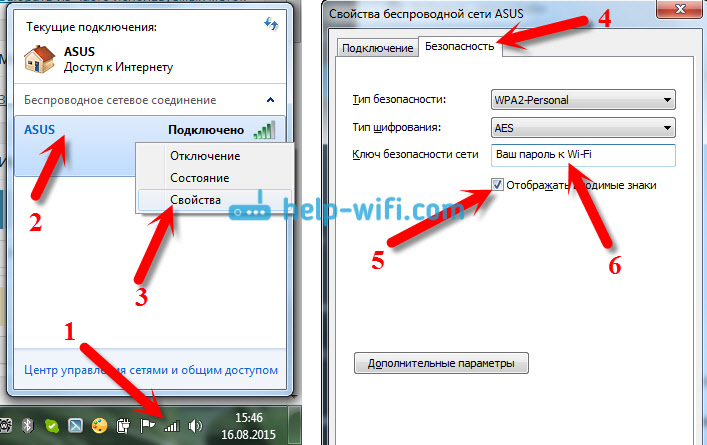
Uspějete v jedné podmínce: Musíte být připojeni k síti, ze které chcete vidět heslo.
Pokud se po instalaci pole „zobrazí zadané značky“, heslo se neobjeví, zkuste se na něj podívat v nastavení routeru. Nebo zkuste z jiného počítače, pokud existuje taková příležitost.
Jak najít heslo Wi-Fi v systému Windows XP? Používáme program WirelessickyView
Jak jsem již napsal výše, XP je trochu komplikovanější. V zásadě můžete také vidět všechno, ale ne tak jednoduché jako na Windows 7. Proto vám doporučuji, abyste nechodili do těchto divočin, ale abyste využili bezplatného programu WirelesSkyView. Což mimochodem funguje také dobře v novějších verzích Windows. Co je to malý program WirelessKeyView? Zobrazuje všechny sítě, ke kterým byl počítač připojen, na kterých jste jej spustili. A samozřejmě zobrazuje uložená hesla do těchto sítí.
Všechno je velmi jednoduché. Stáhneme si program, můžete z oficiálních webových stránek http: // www.Nirsoft.Net/utils/wireless_key.Html. Otevřete archiv a spusťte soubor „WirelessKeyview.Exe ". Program se otevře, hledáme tam naši síť (podle jména) a v terénu Key (ASCII) Díváme se na heslo. Vypadá to takto:
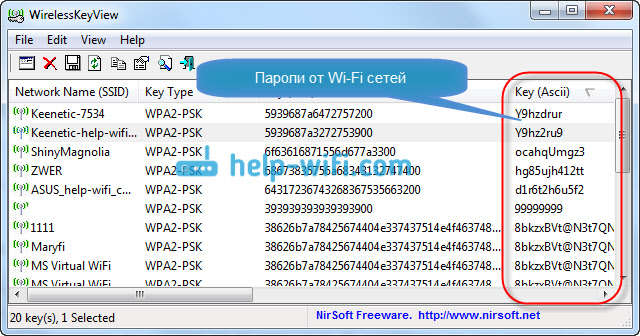
Souhlasím, všechno je velmi jednoduché a jasné. Dokonce ani na Windows 7 a 8 se nemůžete obtěžovat hledáním hesla v nastavení. Velmi dobrý program, díky svým vývojářům. Jediná věc je, že na ni může přísahat váš antivirus. Pravděpodobně kvůli svému mírně špionážnímu účelu.
Kde v nastavení routeru je heslo z Wi-Fi?
Další osvědčený způsob. Pokud můžete nainstalovat heslo do nastavení routeru, můžete jej vidět. A i když to nefunguje, můžete nastavit nové heslo. Pokud jste nemohli vidět klíč v nastavení počítače, neexistuje žádný bezdrátový program WirelessKeyKeiew také selhal, pak pouze router zůstává samotný router. No, nebo resetování nastavení, ale toto je extrémní případ.
Co jiného je dobrá tato metoda, je to, že můžete jít do nastavení i z telefonu nebo tabletu. Za předpokladu, že jsou již spojeny. Jen na mobilním zařízení se nemůžete podívat na heslo, alespoň jak to udělat, nevím. Přestože již existují nějaké programy pro Android (ale s největší pravděpodobností to bude potřeba podle kořenových práv).
Aktualizace: Napsal pokyny, jak se podívat na heslo z jeho Wi-Fi na telefonu Android.Myslím, že je nejlepší ukázat samostatně, jak se podívat na heslo na routeru konkrétního výrobce. Zvažte nejoblíbenější společnosti.
Podíváme se na klíč k síti Wi-Fi na TP-Link
Začneme jako obvykle, s směrovači TP-Link. Musíme jít do nastavení. Připojujeme se ke routeru kabelem nebo Wi-Fi (což je velmi nepravděpodobné, protože neznáte heslo :)). V prohlížeči trhneme adresu 192.168.1.1 (Možná 192.168.0.1) a označit uživatelské jméno a heslo. Ve výchozím nastavení - admin a admin.
Chcete -li zobrazit nainstalovaný klíč, přejděte na kartu Wireless (bezdrátový režim) - Bezdrátová zabezpečení (bezdrátová ochrana). V poli Bezdrátové heslo (heslo PSK) Bude uvedeno heslo.
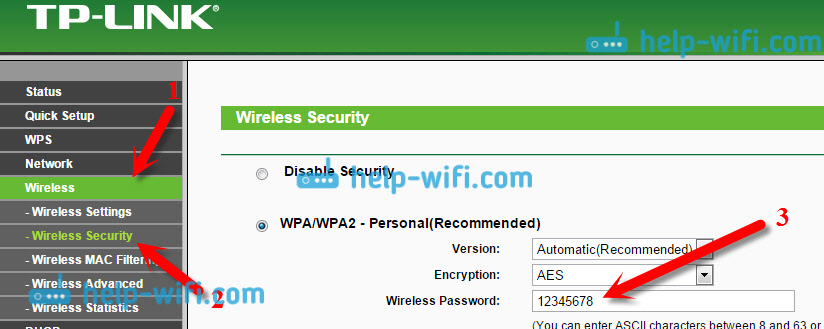
Takže jsme přišli na TP-Link, pokračovat dál.
Pamatujte na heslo na směrovačích ASUS
Všechno je asi stejné. Jdeme do nastavení, pokud nevíte jak, podívejte se na podrobné pokyny. Adresa se používá stejná - 192.168.1.1.
V nastavení je okamžitě na hlavní obrazovce položka Stav systému, Existuje heslo. Stačí nainstalovat kurzor do pole „Key-Psk Key“. Takhle:
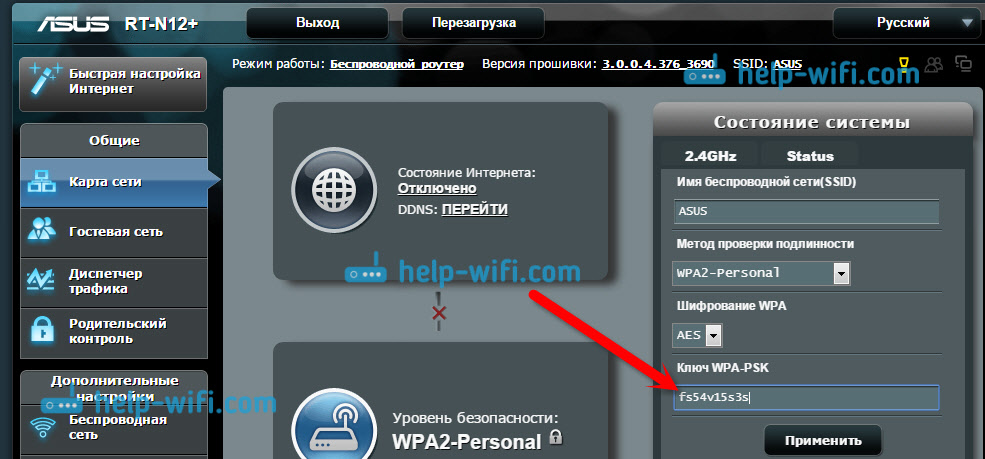
Mimochodem, možná také přijdete v užitečných pokynech pro změnu hesla na ASUS.
Zjistili jsme zapomenuté heslo pro D-Link
Jak to udělat, již jsem napsal v článku: Jak změnit heslo na Wi-Fi routeru D-Link? A jak zjistit zapomenuté heslo. Ale nemohl jsem si pomoci, ale psát o tom zde, protože D-Link-a velmi populární. Musíme tedy také jít do nastavení a přejít na kartu Wi-Fi - Bezpečnostní nastavení. V poli "PSK šifrovací klíč" Uvidíte samotné heslo.
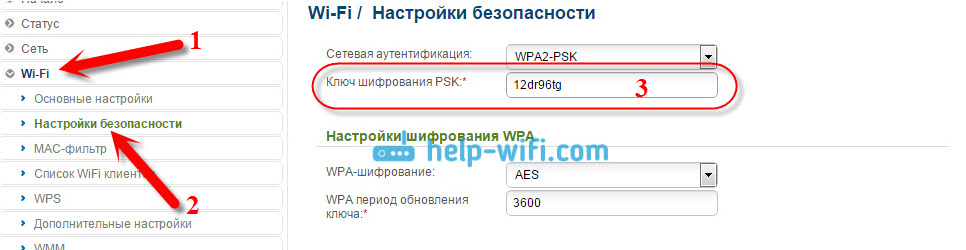
Dále máme Zyxel.
Podíváme se na heslo na zyxel
Přejděte do nastavení vašeho zyxelového keenetického routeru, jak to udělat, napsal jsem zde. Přejděte na kartu Síť Wi-Fi (níže) a v terénu "Síťový klíč" V tuto chvíli uvidíte samotné heslo a na které jste zapomněli.
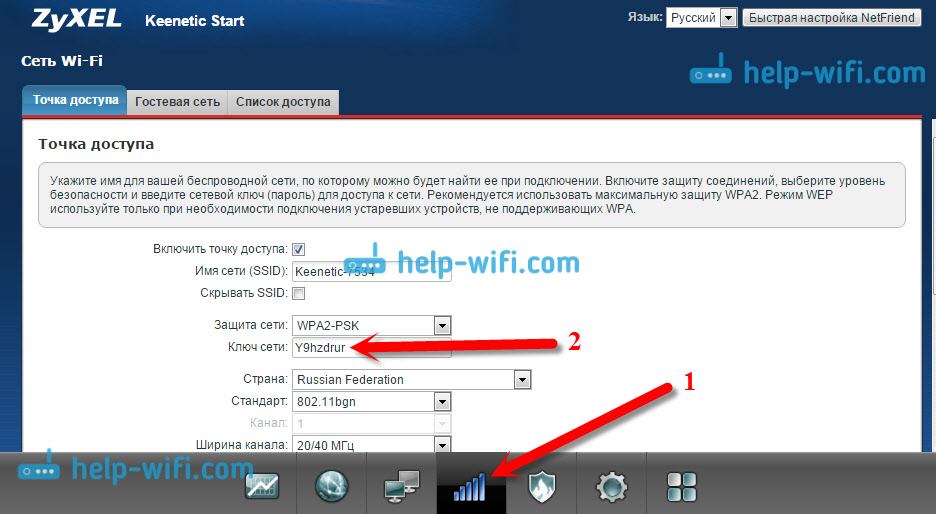
No, jen pro případ, že pokyny pro změnu hesla.
Pokud jste zapomněli heslo na routeru Tenda
Takže na Tenda routery, prostě jdeme do ovládacího panelu, přejděte na kartu Bezdrátové nastavení - Bezdrátové zabezpečení A na poli "Klíč" Podíváme se na heslo.
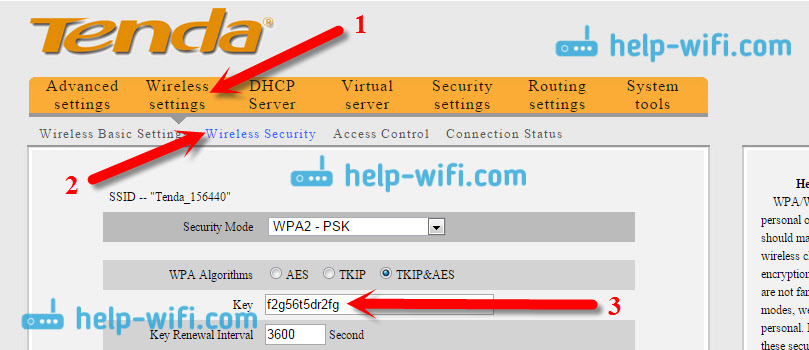
Podle tradice - pokyny pro změnu klíčového osingFT
Na routeru Linksys
Pojďme se podívat na zařízení Linksys. Děláme vše podle schématu: Přejděte na ovládací panel, přejděte na kartu Bezdrátová síť - Bezpečnost bezdrátové sítě. V poli "Identifikační fráze" Je uvedeno heslo pro síť Wi-Fi.
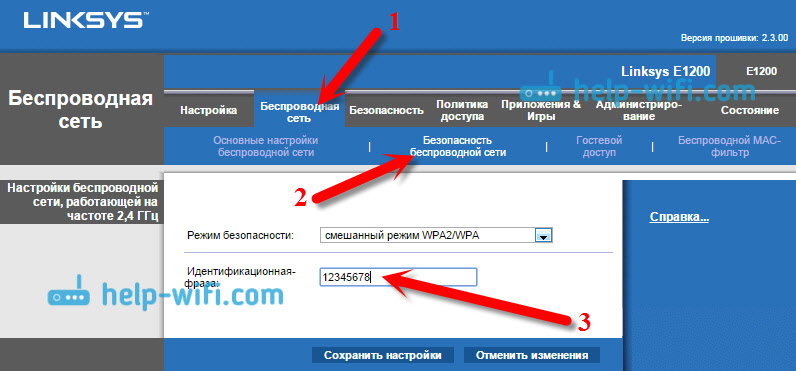
To je vše, jak vidíte, nic komplikovaného.
Co dělat, pokud nic nepomohlo?
Myslím, že zbývá jen jeden způsob, jak je resetovat všechna nastavení a hesla routeru a znovu nakonfigurovat vše. Můžete nakonfigurovat podle pokynů, které najdete na našem webu v sekci „Nastavení rotu“.
Snažil jsem se shromáždit na této stránce všechny možné způsoby, které mohou obnovit zapomenuté heslo z Wi-Fi. Pokud se vám něco nepodařilo, nebo některé body z článku nejsou příliš jasné, pak o tom napište do komentářů, zjistíme to. A samozřejmě budu vděčný za nové a užitečné informace o tomto tématu.
- « Změňte heslo na routeru Tenda. Změna sítě Wi-Fi hesla a přístup k nastavení
- Směrovač nedistribuuje internet přes Wi-Fi. Co dělat? »

