Jak zjistit své heslo z Wi-Fi
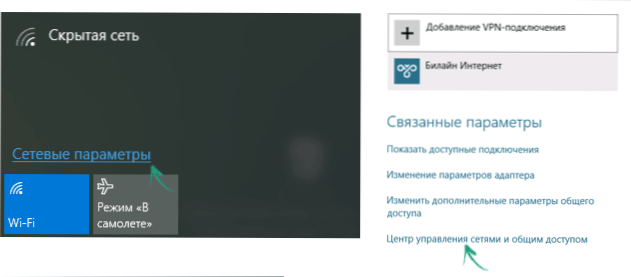
- 1874
- 534
- Fabián Dudek
Otázka, jak zjistit své heslo Wi-Fi ve Windows nebo na Androidu, se na fórech a osobní komunikaci s uživateli vyskytuje poměrně často. Ve skutečnosti o tom není nic komplikovaného a v tomto článku zvážíme podrobně všechny možné možnosti, jak si vzpomenout na naše vlastní heslo Wi-Fi v systému Windows 7, 8 a Windows 10, a sledovat to nejen pro aktivní síť , ale také pro všechny uložené bezdrátové sítě v počítači.
Zde budou zváženy následující možnosti situace: Na jednom počítači Wi-Fi je automaticky připojen, tj. Heslo je uloženo a musíte připojit jiný počítač, tablet nebo telefon; Zařízení, která jsou připojena přes Wi-Fi, chybí, ale je zde přístup k routeru. Zároveň zmíním, jak zjistit uložené heslo Wi-Fi na tabletu Android a telefonu, jak se podívat na heslo všech Wi-Fi sítí uložených na počítači nebo notebooku s Windows, a nejen Pro aktivní bezdrátovou síť, ke které jste v současné době připojeni. Také na konci - video, kde jsou zvažovány metody jasně. Cm. Také: Jak se podívat na heslo Wi-Fi na Androidu, jak se podívat na heslo Wi-Fi v Mac OS, jak se připojit k síti Wi-Fi, pokud jste zapomněli heslo.
Jak vidět uložené heslo bezdrátové sítě
Pokud se váš notebook připojí k bezdrátové síti bez problémů a dělá to automaticky, je docela možné, že jste už dlouho zapomněli heslo. To může způsobit zcela vysvětlené problémy v případech, kdy potřebujete připojit nové zařízení k internetu, například tablet. To je to, co by se mělo v tomto případě provádět v různých verzích systému Windows OS, také na konci vedení existuje samostatná metoda, která je vhodná pro každého poslední operační systém od společnosti Microsoft a umožňuje vám vidět všechna uložená hesla Wi-Fi ihned.
Jak zjistit heslo Wi-Fi na počítači s Windows 10 a Windows 8.1
Akce potřebné k pohledu na vaše heslo v bezdrátové síti Wi-Fi jsou téměř totožné s Windows 10 a Windows 8.1. K dispozici je také samostatná, podrobnější instrukce na webu - jak se podívat na heslo na WI -FI v Windows 10.
Nejprve ze všeho musíte být připojeni k síti, heslo, ze kterého musíte zjistit. Další kroky vypadají následovně:
- Přejít do centra pro řízení sítě a celkový přístup. To lze provést prostřednictvím ovládacího panelu nebo: V Windows 10 klikněte na ikonu připojení k připojení kliknutím na „Parametry sítě“ (nebo „Otevřené síťové a internetové parametry“), poté vyberte „Správa sítě a obecného přístupu“ stránka parametrů. V systému Windows 8.1 - Klikněte na pravé tlačítko myši na ikonu připojení přímo níže, vyberte požadovanou položku nabídky.
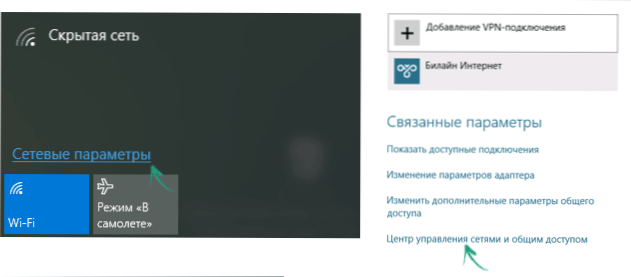
- V centru pro řízení sítě a celkovém přístupu uvidíte v části pozorování aktivních sítí bezdrátovou síť se seznamem připojení, ke kterým je v současné době připojeno. Klikněte podle jeho názvu.
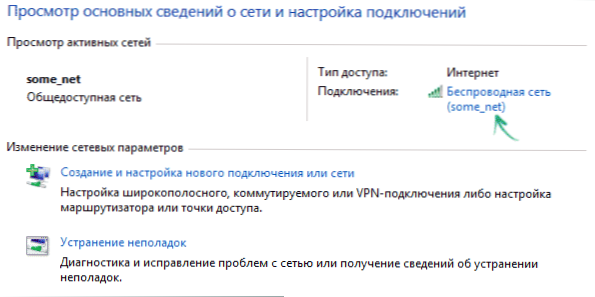
- V okně stavu Wi-Fi klikněte na tlačítko „Vlastnosti bezdrátové sítě“ a v dalším okně na kartě „Bezpečnost“ zkontrolujte zadané značky “, abyste viděli heslo uložené na Wi- Wi- Fi.
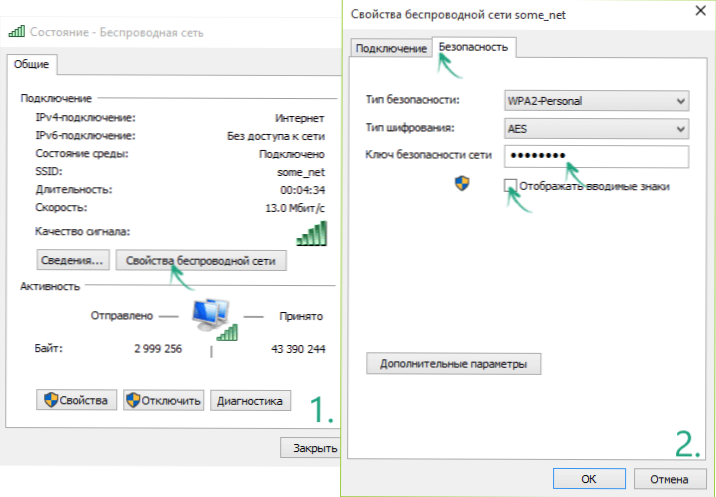
To je vše, nyní znáte své heslo Wi-Fi a můžete jej použít k připojení jiných internetových zařízení.
K dispozici je rychlejší možnost udělat to samé: stiskněte klávesy Windows + R a zadejte okno „Provádět“ NCPA.Cpl (Poté stiskněte OK nebo Enter), poté klikněte na aktivní připojení „bezdrátové sítě“ s pravým tlačítkem a vyberte „Stav“. Pak - použijte třetí z výše popsaných kroků a zobrazí se uložené heslo bezdrátové sítě.
Zjistěte heslo na Wi-Fi ve Windows 7
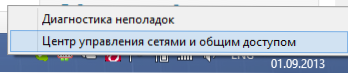
- Na počítači, který se připojuje k routeru Wi-Fi prostřednictvím bezdrátové sítě, přejděte do síťového řídicího centra a celkového přístupu. Chcete -li to provést, můžete kliknout na ikonu připojení napravo od počítače Windows Desktop a vybrat požadované tlačítko pro kontextovou nabídku nebo jej najít v „Ovládacím panelu“ - „Síť“.
- V nabídce vlevo vyberte položku „Správa bezdrátových sítí“ a v seznamu uložených sítí, které se objeví, klikněte na požadované připojení.
- Otevřete kartu Bezpečnostní kartu a vložte zaškrtnutí „zobrazit zadané značky“.
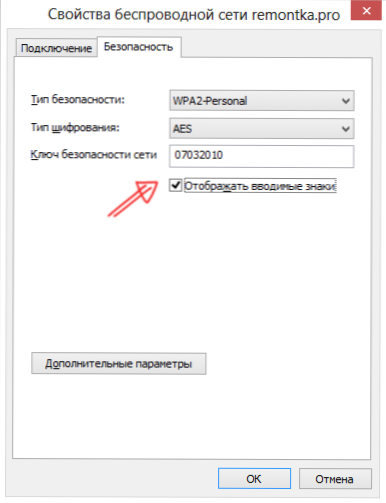
To je vše, nyní znáte heslo.
Zobrazit heslo bezdrátové sítě v systému Windows 8
Poznámka: V systému Windows 8.1 Metoda popsaná níže nefunguje, přečtěte zde (nebo vyšší, v první části této příručky): Jak zjistit heslo na Wi-Fi ve Windows 8.1

- Přejděte na plochu Windows 8 na počítači nebo notebooku, který je připojen k síti Wi-Fi, a klikněte na levé (standardní) tlačítko myši na ikonu bezdrátového.
- V seznamu připojení, která se zobrazí, vyberte požadované a klikněte na něj pravým tlačítkem myši a poté vyberte „Zobrazit vlastnosti připojení“.
- V okně, které se otevře, otevřete kartu Bezpečnostní kartu a vložte zaškrtnutí „Zobrazit zadané značky“. Připraven!
Jak vidět heslo Wi-Fi pro neaktivní bezdrátovou síť v systému Windows
Výše popsané metody naznačují, že v tuto chvíli jste připojeni k bezdrátové síti, heslo, ze kterého musíte zjistit. To však není vždy. Pokud potřebujete vidět uložené heslo Wi-Fi z jiné sítě, můžete to provést pomocí příkazového řádku:
- Spusťte příkazový řádek jménem správce a zadejte příkaz
- Netsh WLAN show profily
- V důsledku provedení předchozího příkazu uvidíte seznam všech sítí, pro které heslo uložené v počítači. V dalším příkazu použijte název požadované sítě.
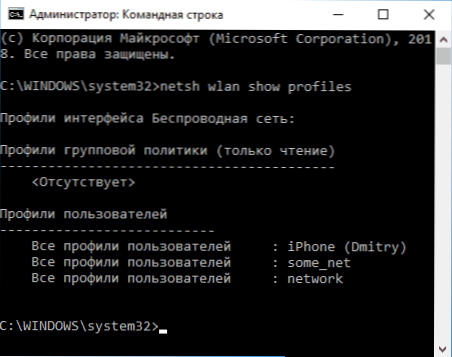
- Netsh WLAN Zobrazit profil Name = name_set key = Clear = (Pokud název sítě obsahuje mezery, vezměte ji do uvozovek).
- Zobrazí se data vybrané bezdrátové sítě. V bodě „Obsah klíče“ z něj uvidíte heslo.
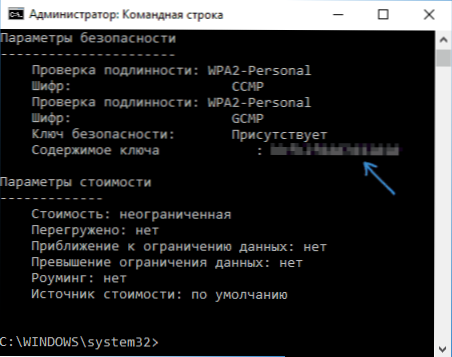
Tato a výše popsaná metody lze zobrazit ve videochráním:
Jak zjistit heslo, pokud není uloženo na počítači, ale existuje přímé spojení s routerem
Další možnou možností událostí je, pokud po jakémkoli selhání, obnově nebo opětovném instalaci oken, nezůstane žádné uložené heslo pro síť Wi-Fi kdekoli. V tomto případě pomůže kabelové připojení k routeru. Připojte konektor slotu LAN k konektoru karty počítačové sítě a přejděte do nastavení routeru.
Parametry pro vstup do routeru, jako jsou adresy IP, standardní přihlášení a heslo. Pokud nevíte, jak tyto informace používat, přečtěte si článek, jak jít do nastavení routeru, který popisuje akce pro nejpopulárnější značky bezdrátových směrovačů.
Bez ohledu na značku a model vašeho bezdrátového routeru, ať už jde o D-Link, TP-Link, Asus, Zyxel nebo něco jiného, můžete heslo vidět téměř na stejném místě. Například (navíc s touto instrukcí můžete nejen nainstalovat, ale také vidět heslo): Jak umístit heslo na Wi-Fi na D-Link DIR-300.
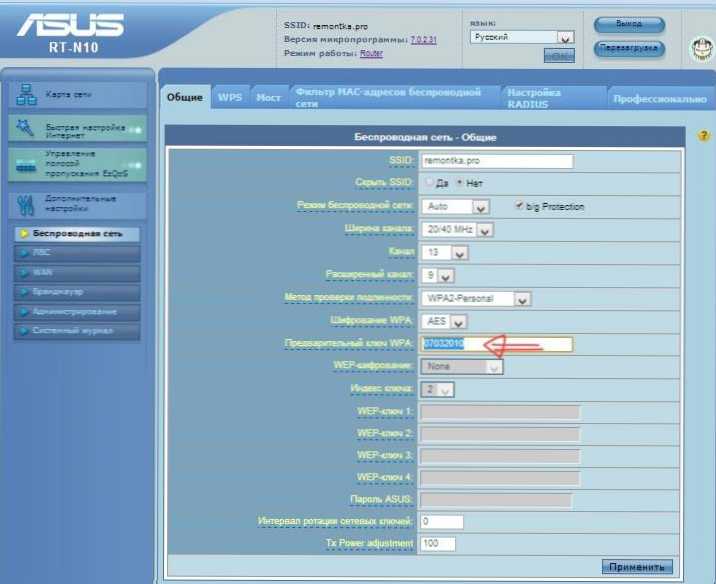
Pokud jste uspěli, pak přejdete na stránku bezdrátové sítě routeru (nastavení Wi-Fi, Wireless), můžete zcela svobodně vidět nainstalované heslo pro bezdrátovou síť. Při vstupu do webového rozhraní routeru však může nastat jeden obtížnost: Pokud se změnilo heslo pro vstup do administrativního panelu, nebudete se tam dostat, a proto uvidíte heslo. V tomto případě zůstává možností resetovat router do nastavení továrny a znovu jej napravit. Pomůže zde mnoho pokynů na tomto webu, které najdete zde.
Jak vidět uložené heslo Wi-Fi na Android
Chcete-li zjistit heslo Wi-Fi na tabletu nebo telefonu Android, musíte mít kořenový přístup k zařízení. Pokud je k dispozici, mohou další akce vypadat následovně (dvě možnosti):- Prostřednictvím dirigentů ES, průzkumníka root nebo jiného správce souborů (viz. Nejlepší správci souborů Android), přejděte do složky Data/ Misc/ WiFi a otevřít textový soubor WPA_SUPPLICANT.Conf - V něm, v jednoduché srozumitelné podobě, jsou zaznamenána data uložených bezdrátových sítí, které označují parametr PSK, což je heslo Wi-Fi.
- Nainstalujte s Google Play aplikaci jako WiFi Heslo (Root), která zobrazuje hesla uložených sítí.
Zobrazení všech uložených hesel na oknech Wi-Fi pomocí WirelessKeyView
Dříve popsané způsoby, jak zjistit vaše heslo na Wi-Fi, jsou vhodné pouze pro bezdrátovou síť, která je v současné době aktivní včas. Existuje však způsob, jak vidět seznam všech uložených hesel Wi-Fi na počítači. Můžete to udělat pomocí bezplatného programu WirelessKeyView. Nástroj pracuje v systému Windows 10, 8 a Windows 7.
Nástroj nevyžaduje instalaci na počítači a je to jedna spustitelná velikost souboru 80 kb (všiml jsem si, že prostřednictvím virustotálních tři antiviry reagují na tento soubor jako potenciálně nebezpečný, ale zjevně jde jen o přístup k datům uložené WI -Fi sítě).
Bezprostředně po spuštění WirelessKeyView (je vyžadováno spuštění jménem správce), uvidíte seznam všech bezdrátových Wi-Fi Wi-Fi Wi-Fi sítí uložených na počítači nebo notebooku: název sítě se zobrazí, Síťový klíč v hexagonální prezentaci a v obvyklé textové formě se zobrazí.
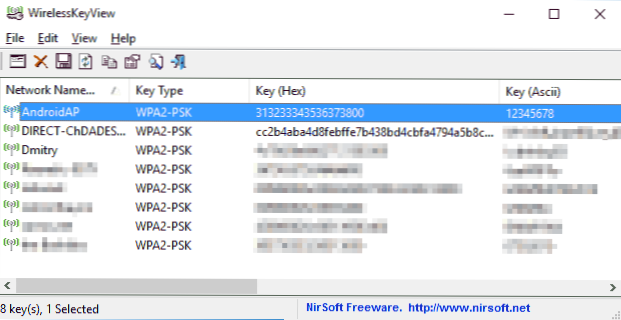
Můžete si stáhnout bezplatný program pro sledování hesel Wi-Fi na počítači z oficiálního webu https: // www.Nirsoft.Net/utils/wireless_key.HTML (načítání souborů jsou na samém konci stránky, samostatně pro systémy X86 a X64).
Pokud z nějakého důvodu nestačí popsané metody prohlížení informací o uložených bezdrátových sítích ve vaší situaci, zeptejte se v komentářích, odpovím.

