Jak zjistit SSD nebo HDD na počítači nebo notebooku
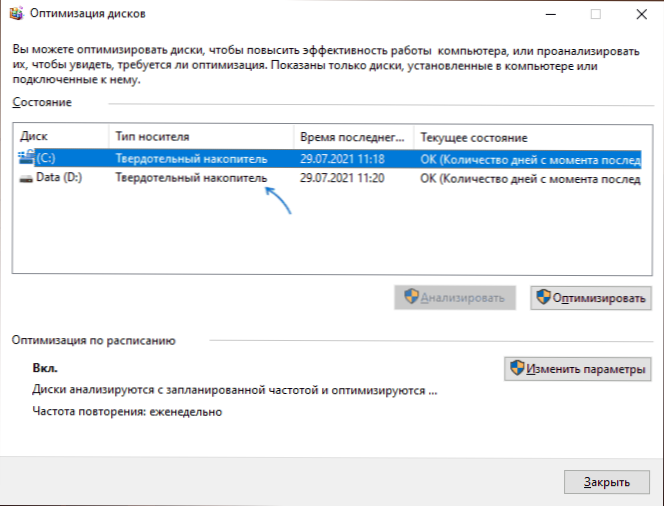
- 977
- 66
- Theofil Matějíček Phd.
Mezi otázkami čtenářů upozornil na jednu zajímavou věc - jak zjistit, zda je počítač nebo notebook vybaven běžným pevným diskem HDD nebo solidním ukládáním SSD bez otevření počítače. To je relativně jednoduché, ale pro uživatele pro začátečníky mohou být metody nepochybné.
V této instrukci podrobně podrobně o několika způsobech zjištění SSD nebo HDD nainstalované na vašem zařízení. Zvažují se metody pro Windows 10 a Windows 11, ale většina z nich bude funkční v předchozích verzích systému.
- Okno Optimalizace vrtáku
- Podle modelu disku
- V Windows PowerShell
- Programy třetích stran
- Video
Způsoby, jak určit typ disku HDD/SSD v systému Windows 10 a Windows 11
Typ disku můžete zjistit pomocí systémových nástrojů pro vytvořené a třetí strany.
Okno Optimalizace hnědého
Prvním možným metodám je spoléhat se na to, jak Windows samotná určila typ disku a vidět „Závěry“ systému v okně optimalizace disků. Výhody přístupu jsou rychlé a jednoduché. Nevýhody: Někdy lze SSD chybně definovat jako pevný disk.
- Ve vodiči otevřete vlastnosti disku: stiskněte pravým tlačítkem na disku a vyberte odpovídající bod kontextové nabídky.
- Přejděte na kartu „Služba“ a klikněte na tlačítko „Optimalizovat“. Další způsob, jak se rychle dostat na požadované místo - klíče Win+r A vstup Dfrgui
- V okně Optimalizace okna uvidíte seznam disků a také sloupec „Typ motoru“. Pokud v něm vidíme „solidní jednotku“ - toto je SSD.
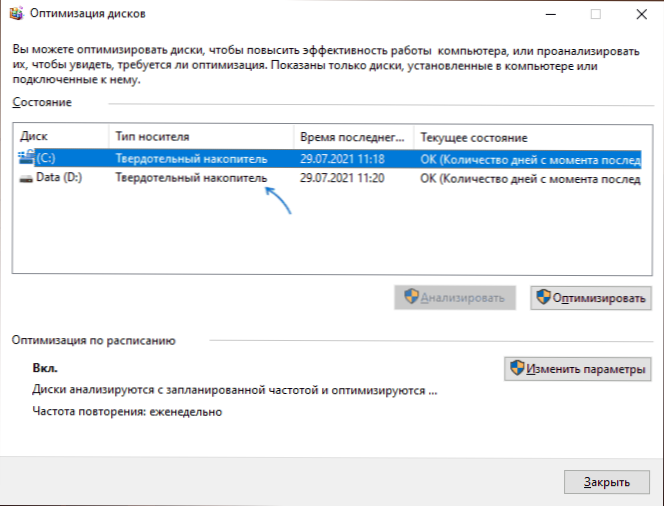
Při určování typu disku v uvedeném místě je systém založen na automaticky prováděném testovacím testu, a pokud nebyl proveden nebo z nějakého důvodu, byla rychlost pohonu nízká, pak může být typ nesprávně určen nesprávně.
Hledejte typ disku podle jeho modelu
Následující metodou je použití názvu zařízení a vyhledávání na internetu. Téměř naprosto spolehlivé, za předpokladu, že váš disk není příliš jedinečný. To lze provést pomocí dispečer, ale doporučuji okno „Informace o systémových informacích“, protože vám umožňuje zkopírovat potřebná data:
- Otevřete informace o systému, za tímto účelem stiskněte klávesy Win+r Na klávesnici zadejte MSINFO32 A klikněte na Enter.
- Přejděte do části „Komponenty“ - „Pozorovací zařízení“ - „Disky“ (druhý ze dvou opakovaných bodů).
- Vyberte řádek „model“ a stiskněte klávesy Ctrl+c Zkopírovat model.
- Při vyhledávání na internetu zadejte diskový model (samotný slovo „model“, který je také zkopírován, smazat z požadavku) a s vysokou pravděpodobností vám výsledky vyhledávání umožní určit, zda je na vašem SSD nebo HDD nainstalován SSD nebo HDD PC nebo notebook.
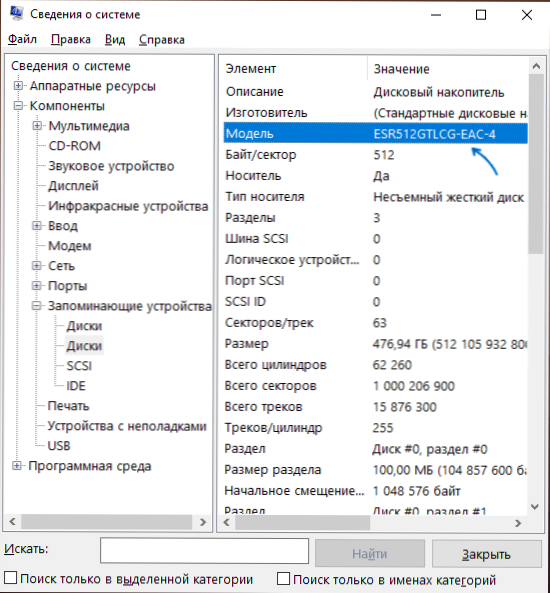
PowerShell Team
Existuje možnost určit typ disku pomocí PowerShell, ale nevýhody metody jsou stejné jako v prvním případě. Stačí zahájit Windows PowerShell a zadat příkaz: Get-PhysicalDisk
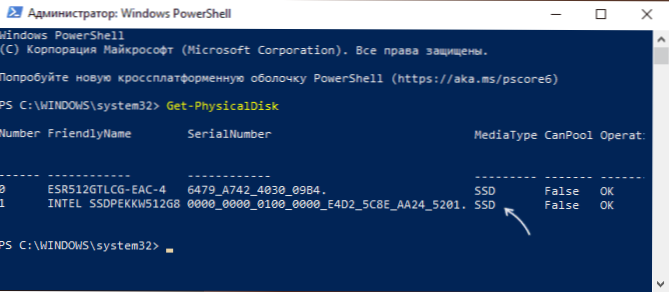
Pokud je sloupec Mediatype označen pomocí SSD, je to tak.
Programy třetích stran
Mnoho programů určených k zobrazení hardwarových charakteristik počítače (i těch nejjednodušších, jako je Speccy), a také nástroje pro kontrolu disku, jako je CrystalDiskinfo, a typ disku, jakož i jeho přesný model, stejně jeho přesný model.
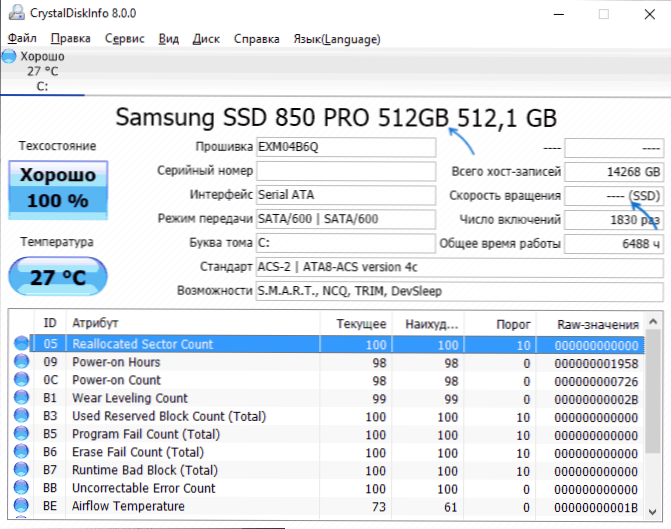
O Cryshaldiskinfo (doporučuji jej pro uvažovaný úkol), můžete si přečíst v recenzi programu pro SSD.

