Jak zjistit příčinu modré obrazovky smrti oken (BSOD)
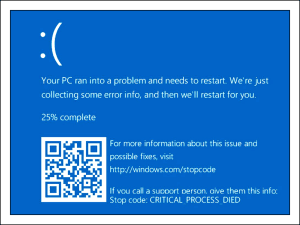
- 1242
- 199
- Lubor Blecha
Obsah
- „Blue Lantern“ se neočekávaně zapíná
- Co lze poučit z informací na modré obrazovce
- Jak povolit funkci vytváření a zachování malých skládek paměti
- Jak analyzovat obsah miniidamps
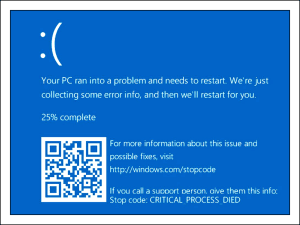
Abyste se neztratili, když se na obrazovce náhle rozsvítí modrá „lucerna“, musíte být schopni vypadat „do obličeje“. To znamená, naučit se, jak zjistit, co vedlo k vzhledu BSOD, aby se vyhodnotila, jak kritická je situace, a vědět, co má tak, aby se již neopakovala.
„Blue Lantern“ se neočekávaně zapíná
V procesu oken dojde k mnoha chybám, z nichž většina systému eliminuje bez povšimnutí uživatelem. Ale mezi nimi jsou tak vážné, že pokračování pracovního zasedání je nemožné. Buď problém, který vznikl, ohrožuje okna nebo železa nevratným poškozením. V takových případech se BSOD objeví. Zdá se, že systém říká uživateli: „Promiň, příteli, ale neměl jsem jinou možnost. Pokud ne pro nouzové dokončení, stalo by se něco špatného “.Blue Death Screens se vyskytují v jakékoli fázi stahování a práce. A následující k nim vede:
- Nesprávný provoz ovladačů zařízení kvůli špatné kompatibilitě s operačním systémem, konflikt s jinými ovladači, poškozením nebo změnami parametrů.
- Nesprávná operace softwaru, častěji, která vytváří své vlastní služby - antiviry, firewally, emulátory vybavení atd. Str.
- Infekce škodlivých programů.
- Problémy s hardwarem - porucha RAM, diskových jednotek, sítě, zvukových adaptérů, video subsystémů, základní desky, napájení a dalšího vybavení.
- Jednoduchý provoz zařízení - přehřátí, nestabilní síla, zrychlení.
- Porušení metabolismu dat mezi zařízeními - špatný kontakt v konektorech, vadné kabely a vlak.
- Nekompatibilita zařízení.
Mimochodem, jediný BSOD po připojení nového zařízení s počítačem, pokud všechno funguje bez stížností v budoucnosti, lze jej považovat za normu.
Co lze poučit z informací na modré obrazovce
Naštěstí je drtivá většina obrazovek Blue Death způsobena selháním softwaru, které uživatel může eliminovat nezávisle a relativně rychle, aniž by se uchýlil k přeinstalování Windows. Problémy s programem se vyznačují náhodným časem BSOD se stejným nebo blízkým, pokud jde o chybové kódy.Hardware „Bruises“ častěji se objevují ve stejných podmínkách (například se zvýšením zátěže na grafické kartě, pokusem o otevření objemného souboru) a mít různé kódy. Nebo tyto kódy označují problémy konkrétního zařízení, jako jsou: chyby přístupu k zařízení, neschopnost číst, rozpoznání.
Tyto znaky však umožňují pouze předpoklad o důvodu problému. K objasnění je vyžadováno podrobnější informace.
Modrá obrazovka smrti systému Windows 10 vypadá takto:
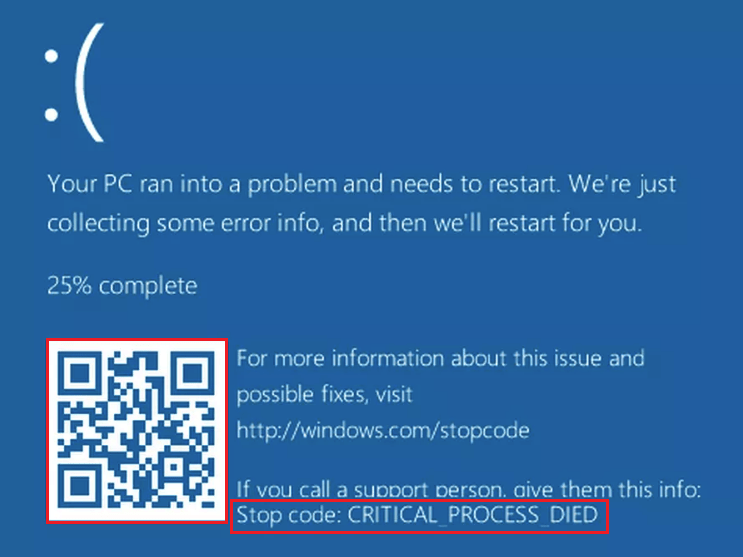
Informace o chybě v ní jsou řádek “Stop Kód". V mém příkladu je to kritický proces zemřel.
Skenováním QR kódu pomocí telefonu můžete přejít na web Okna Com/Stopcode, který obsahuje obecné tipy, jak odstranit selhání. Hipples z Microsoftu jsou někdy užitečné, ale není nic o důvodu pro váš případ, což znamená, že tato data musíte hledat v jiném zdroji, například:
- Na počítačových fórech.
- V referenčních knihách o různých chybách, zejména na webových stránkách dokumentů.Micosoft a na jiných místech.
Ale to nejsou příliš úplné informace. Každá chyba je jedinečná a nejpřesnější informace o ní jsou obsaženy v souboru, který systém ukládá na disk v době selhání. Jmenovitě v malé skládce paměti, kterou se naučíme analyzovat. A aby byly takové soubory vytvořeny, musíte provést několik malých nastavení.
Jak povolit funkci vytváření a zachování malých skládek paměti
Pro uložení skládek paměti na pevný disk je systém nezbytný pro čerpací soubor, který by měl být ve stejné části, kde složka Windows. Jeho velikost může být od 2 Mb a dalších.
- Projděte kontextovou nabídku do vlastností složky “Počítač".
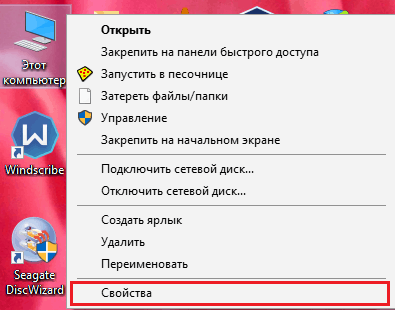
- Klikněte na tlačítko v okně, které se otevře “Další parametry systému".
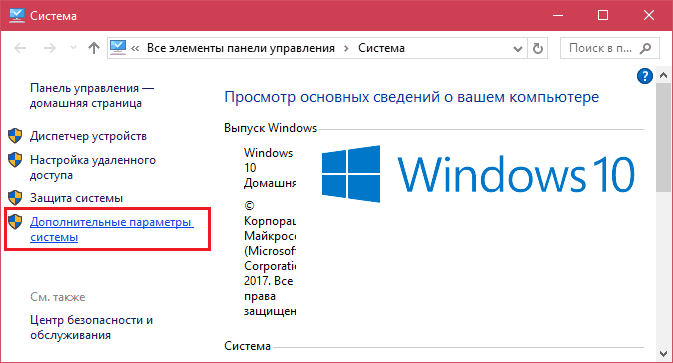
- V sekci okna "Načítání a zotavení"Zmáčknout tlačítko"Možnosti".
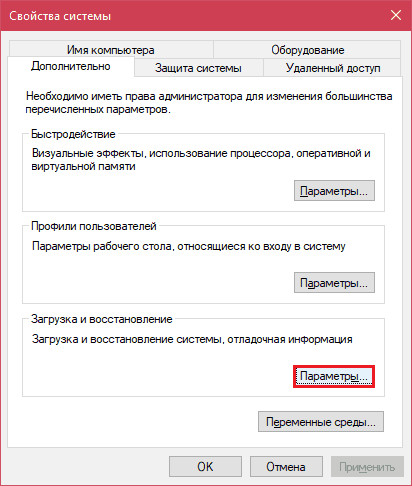
- V části nového okna "Selhání systému„Ze seznamu“Záznam informací o ladění"Vybrat"Malá paměť skládky". Nechte být uvedeno místo zachování „%Systemroot%\Minidump„(% Systemroot% je složka Windows).
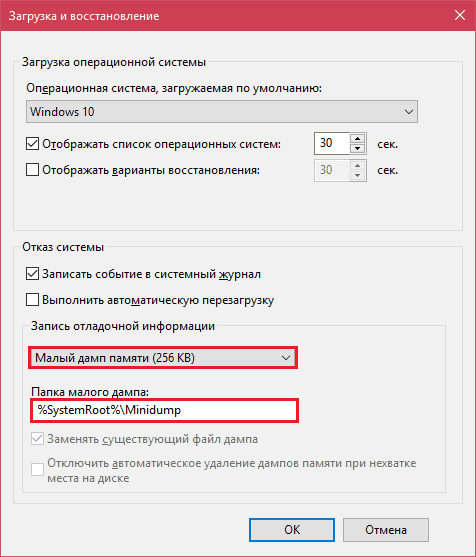
Zde je nastavení dokončeno. Nyní budou informace o BSOD uloženy ve výše uvedeném katalogu.
Jak analyzovat obsah miniidamps
Existují různé způsoby, jak analyzovat nouzové skládky na památku Windows, ale podle mého názoru se seznámíme s nejvíce pohodlným a jednoduchým - pomocí bezplatného užitečnosti Bluescreenview.BluesCreenView je obzvláště výhodné v tom, že nevyžaduje instalaci na počítači objemných nástrojů pro ladění pro Windows a může být spuštěna od jakéhokoli dopravce, stačí kliknout na soubor stejného názvu.
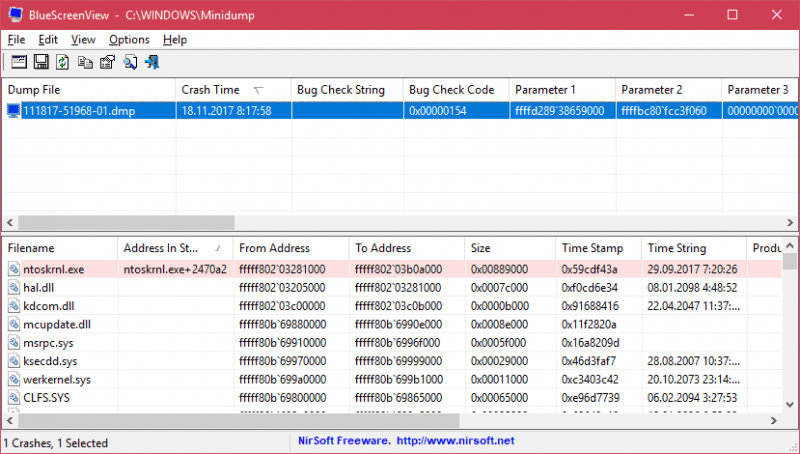
Užitkové rozhraní, navzdory nedostatku ruského jazyka, je velmi přátelské. Hlavní okno je rozděleno na 2 poloviny. Nahoře - Tabulka Minidamps - Soubory ze složky Windows \ Minidump s datem a časem vytvoření (sloupec (sloupec Doba havárie), chybový kód v hexadecimálním formátu (sloupec Kód kontroly chyby), jeho čtyři parametry a další informace. Je však pohodlnější zobrazit data o konkrétním selhání v samostatném okně, které se otevírá dvojitým kliknutím na linii zájmu (ukázáno níže). Hlavní okno poskytuje více informací o problému jako celku, pokud k BSOD došlo opakovaně. Je snadné sledovat data incidentů a kódů chyb, jejichž opakovatelnost lze posoudit podle povahy problému.
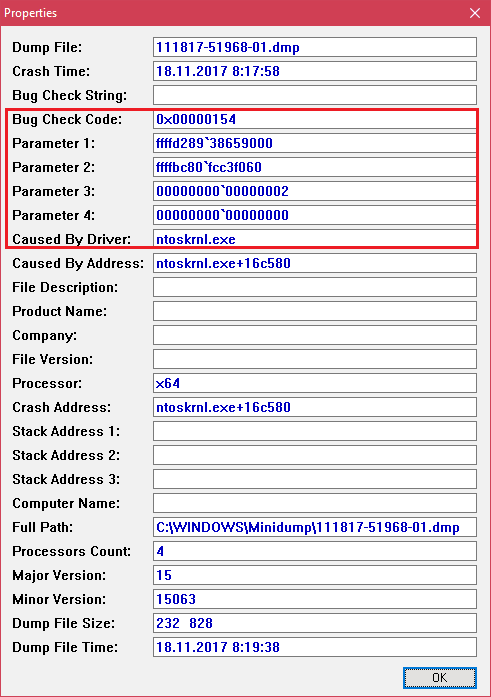
Spodní polovina hlavního okna zobrazuje ovladač načtený v paměti v době nouze pro konkrétní skládku, přiděleno v seznamu. Čáry osvětlené růžovou ukazují obsah zásobníku toku událostí a řidiči uvedené v nich jsou nejvíce přímo spojeny s důvodem selhání.
Budeme analyzovat například jednu z malých skládek paměti s kódem chyby 0x00000154. Předem řeknu, že to bylo způsobeno záhybem smyčky pevného disku. Spuštění analýzy, podívejme se na seznam ovladačů v hromadě událostí. Tady není nic jiného než ntoskrnl.EXE - Windows Nucleus, které samozřejmě nemá na vině problém - během selhání prostě nebyl žádný ovladač, ale vždy je tam přítomen.
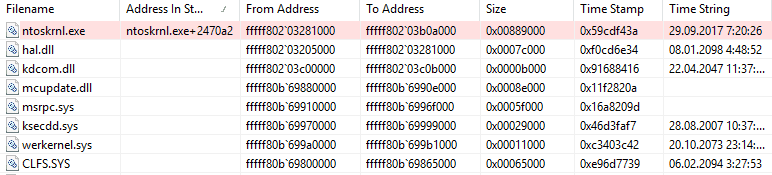
Dále se podívejme na parametry parametrů DUMPA. Zde se také nic nezmíní, kromě ntoskrnl.exe, to znamená, že problém není způsoben řidičem.
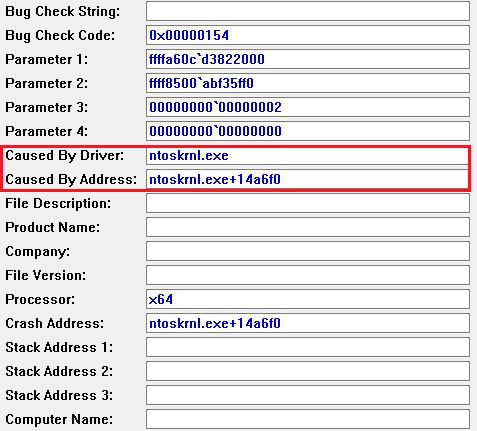
Pokračuj. Podle informací na webových stránkách Microsoft dochází k chybě 0x00000154, když „skladovací komponenta detekuje neočekávanou výjimku“ a zpravidla je s neomezenými úložnými zařízeními.
Pro kontrolu této verze vyhodnotíme ukazatele s.M.A.R.T pevný disk počítače, který sleduje program Sentinel pevného disku. V den nehody se zde objevily změny následujících atributů:
- 188 Timeout příkazu.
- 199 Počet chyb Ultradma CRC.
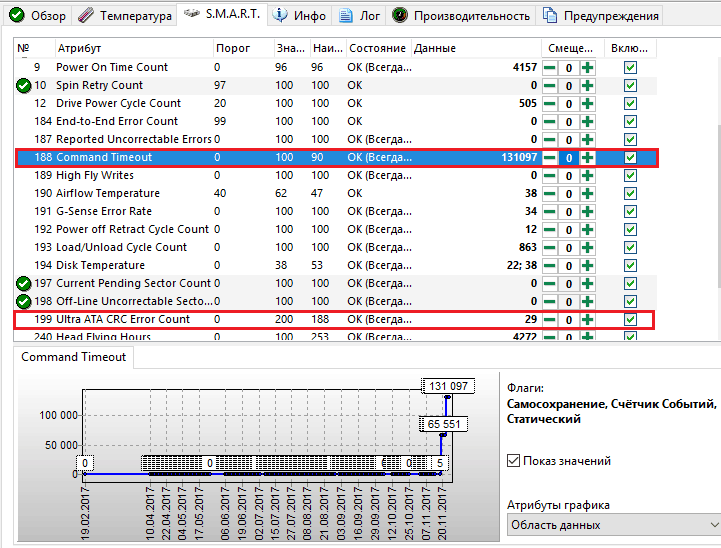
Oba označují chyby přenosu dat pomocí kabelu rozhraní. Tvrdý povrchový test a ověření struktury souboru neodhalilo odchylky, takže problém byl vyřešen nahrazením vlaku.
Zvažte další případ modré obrazovky smrti, jehož příčinou byl antivirus Kaspersky. BSOD se pravidelně vyskytoval při spuštění Windows 10 a když počítač opustí režim spánku.
Chyba byla zaznamenána několikrát pod stejným kódem - 0x000000d1, což znamená následující: „Řidič jádra se pokusil získat přístup na paměťovou stránku v procesu IRQL, který měl příliš vysokou prioritu“. Tentokrát BluesCreenview poukázal na problém u řidiče NDIS.Sys odpovědný za síťové připojení. Je tedy vysoce pravděpodobné, že selhání má programový původ a je spojeno s něčím, co síť používá.
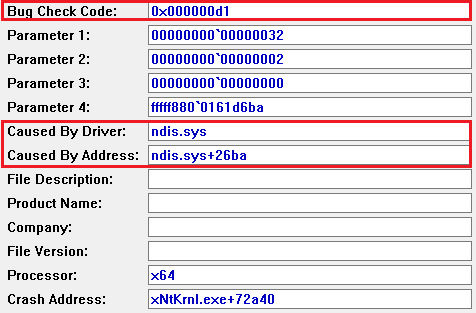
Pro identifikaci viníka bylo nutné analyzovat automatické zatížení aplikací. V rané fázi spuštění operačního systému tohoto počítače začalo příliš mnoho programů, které umožnily přístup k internetu, přesněji jeden Kaspersky. Při potvrzení jeho zapojení jsem se znovu obrátil na seznam řidičů načtených do BluesCreenview a mezi tím, co je zde přítomno, obvykle nalezeno KL1.Sys patřící k antiviru.
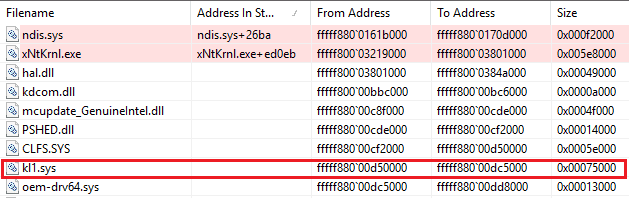
Po odstranění Kaspersky již modré obrazovky už nevyskočily.
Obslužný program BluesCreenview vám umožňuje analyzovat nouzové skládky paměti přijaté nejen tam, kde je spuštěno, ale také na jiném počítači. Chcete -li to provést, nemusíte je zkopírovat do složky Windows \ MiniDump vašeho počítače, která je načtena do výchozího programu. Zkopírujte je na jakékoli pohodlné místo, například na plochu, a uveďte program pro nové umístění katalogu, který by měl být načten.
Funkce výběru složky se soubory skládky je v nabídce “Možnosti" -"Pokročilé možnosti"(Otevírá se kombinací klíčů Ctrl + O) a nazývá se"Načíst z následující složky MiniDump".
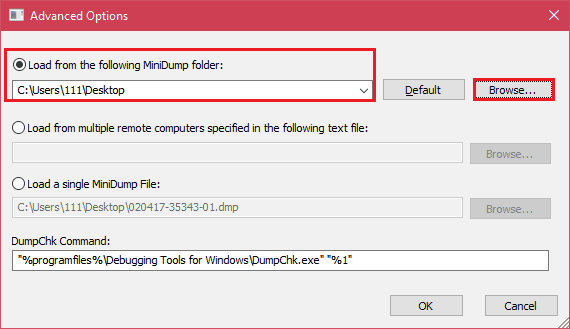
Instalací značky zde klikněte na tlačítko “Procházet„A najděte požadovaný katalog ve vodiči. Pokud chcete vrátit nastavení výchozího nastavení, klikněte na "Výchozí".
Takže během několika minut můžete zjistit příčinu téměř jakékoli modré obrazovky oken a po prozkoumání minidamů v agregátu - pro identifikaci zdroje problému a úspěšně jej eliminujte. Mimochodem, naznačuje, co řidič patří, najdete zde. Existují také doporučení pro řešení problémů souvisejících s nimi.
- « Přijďte za 60 sekund 3 způsoby, jak okamžitě zablokovat web na počítači bez programů třetích stran
- MSDART - Disk obnovy Windows, který by měl mít každý »

