Jak zjistit heslo z Wi-Fi ve Windows 11
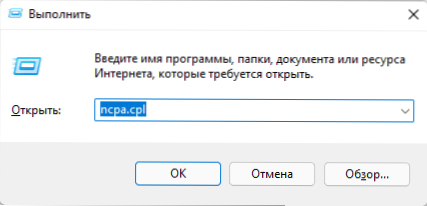
- 4512
- 465
- Theofil Matějíček Phd.
Je možné, že jste připojeni k Wi-Fi z počítače nebo notebooku s Windows 11, ale nevíte heslo připojení nezbytné pro připojení nového zařízení. V tomto případě existují způsoby, jak vidět heslo Wi-Fi jak pro síť, do které je vaše zařízení připojeno, a pro jakoukoli uloženou síť.
V této instrukci krok za krokem, podrobně o způsobech, jak zjistit heslo Wi-Fi v systému Windows 11, a také další informace, které mohou být užitečné. Na blízké téma: Jak zjistit heslo Wi-Fi na Androidu, co dělat, když jste zapomněli na heslo Wi-Fi (a o možnosti připojení bez hesla).
- Způsoby, jak zjistit heslo Wi-Fi v systému Windows 11
- Jak zjistit heslo Wi-Fi, ke kterému je připojeno ve vlastnostech připojení
- Jak vidět heslo jakékoli uložené sítě Wi-Fi na příkazovém řádku
- Další metody
Jak zjistit heslo Wi-Fi, ke kterému je připojeno ve vlastnostech připojení
První metoda umožňuje zjistit síťové heslo Wi-Fi v systému Windows 11, ale funguje pouze pro síť, ke které jste v současné době připojeni. Kroky budou následující:
- Stiskněte klávesy Win+r Na klávesnici (nebo klikněte na tlačítko „Start“ a vyberte „Rozbalit“) zadejte příkaz NCPA.Cpl A klikněte na Enter.
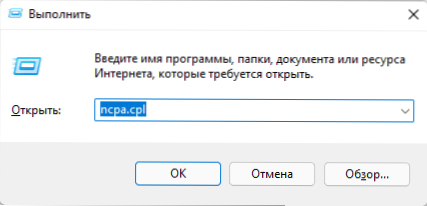
- Otevře se seznam sítí. Stiskněte pravé tlačítko myši na aktivní bezdrátové síti a vyberte položku „podmínka“.

- V dalším okně klikněte na tlačítko „Vlastnosti bezdrátové sítě“.
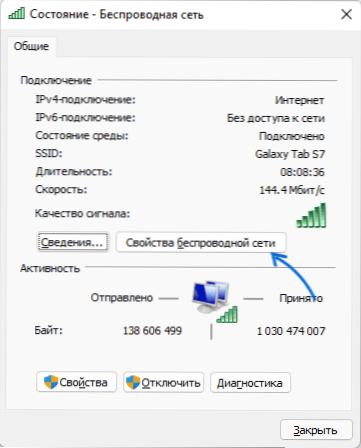
- Přejděte na kartu bezpečnost a zapněte položku „Zobrazit zadané značky“ (to vyžaduje práva správce).

Výsledkem je, že v poli „klíč zabezpečení“ uvidíte aktuální heslo vaší sítě Wi-Fi, které lze použít k připojení jiných zařízení.
V některých případech může být nutné zjistit další uložená hesla bezdrátových sítí Windows 11. To lze provést jak vytvořenými systémy systému, tak pomocí programů třetích stran.
Zobrazit heslo Wi-Fi pro jakoukoli uloženou síť nebo terminál Windows 11
Chcete -li vidět uložené heslo pro jakoukoli síť na notebooku nebo počítači s Windows 11, postupujte podle následujících kroků:
- Spusťte příkazový řádek jménem administrátora jménem správce. Chcete -li to provést, můžete kliknout na tlačítko spuštění pomocí pravého tlačítka myši a vybrat „Windows Terminal (Administrator)“.
- Zadejte příkaz
Netsh WLAN show profily
A klikněte na Enter. - V důsledku toho uvidíte seznam uložených Wi-Fi sítí.
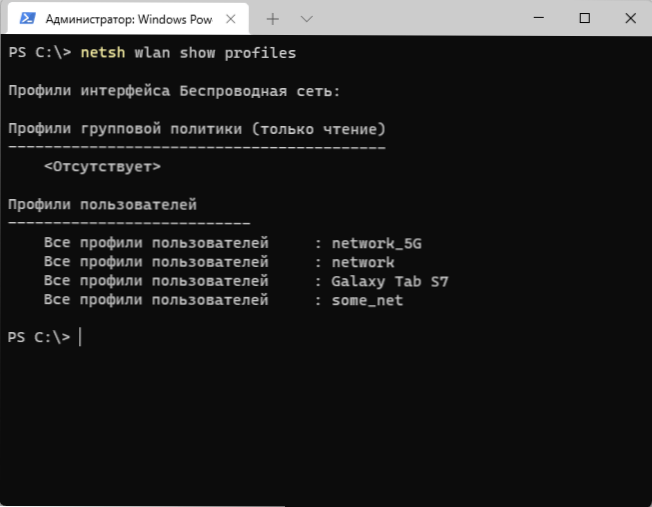
- Použijte název požadované sítě v dalším příkazu (pokud název obsahuje mezery, vezměte jej do uvozovek):
Netsh WLAN Zobrazit profil Name = name_set key = Clear =
- Po provedení příkazu v části „Bezpečnostní parametry“ - „Klíčový obsah“ uvidíte uložené heslo pro síť Wi -Fi.

Další metody
Kromě výše popsaných metod můžete použít další metody k zjištění hesla Wi-Fi:
- Pokud z některých zařízení je možné přejít na web nastavení routeru, heslo Wi-Fi lze obvykle zobrazit v bezpečnostních parametrech bezdrátových (Wi-Fi nebo WLAN).
- Programy třetích stran můžete použít pro prohlížení uložených hesel z sítě Wi-Fi, například zdarma Nirsoft WirelessKeyView (vezměte v úvahu, že antivirus může tento program negativně léčit, protože teoreticky může použít pro neautorizované přijímání hesel Wi-Fi od někoho Else's Computer).
Jedna z navrhovaných metod zpravidla stačí k určení hesla Wi-Fi za předpokladu, že máte příležitost připojit se k této síti. Pokud existují otázky - zeptejte se jich v komentářích, pokusím se pomoci.

