Jak zjistit počet jader z procesoru

- 2115
- 320
- Miloš šulc Phd.
Obsah
- Jak vidět počet jader
- Studie dokumentace
- Použití dispečer a dispečer k zařízením
- Systémové monitorování nástrojů
Jádro je hlavním prvkem procesoru. Čím více z nich, tím více toků týmu je schopno provést počítač. Aby však nesprávný výpočet operací mohl používat několik jader, musí spustitelný program udržovat práci s několika proudy.

Proto pro nejúčinnější využití výkonu procesoru musíte vědět, kolik jader má, a na základě těchto informací vytvářet provoz systému a jednotlivých aplikací.
Jak vidět počet jader
Zde podrobně nerozumíme, kolik jader by mělo mít dobrý procesor, který ovlivňují, a zda jsou 4 vždy lepší než 2. Toto je téma pro samostatný článek, ale nyní se jen podíváme na to, jaké způsoby, jak zkontrolovat počet jader. Okamžitě vás varujeme: nespoléhejte se na jednu metodu a použijte 2-3 různé nástroje k získání komplexních informací o procesoru.
Studie dokumentace
Pokud chcete získat spoustu informací o procesoru, najděte jeho celé jméno a podívejte se na technické vlastnosti na webových stránkách výrobce. Znáte model, najdete velké množství užitečných materiálů o kompatibilitě, zrychlení, možných chybách atd.D., Informace tedy nebudou zbytečné.
Chcete -li zjistit, který čip je nainstalován:
- Otevřete ovládací panel.
- Prohlížení "Velké odznaky".
- Přejít na sekci "Systém".
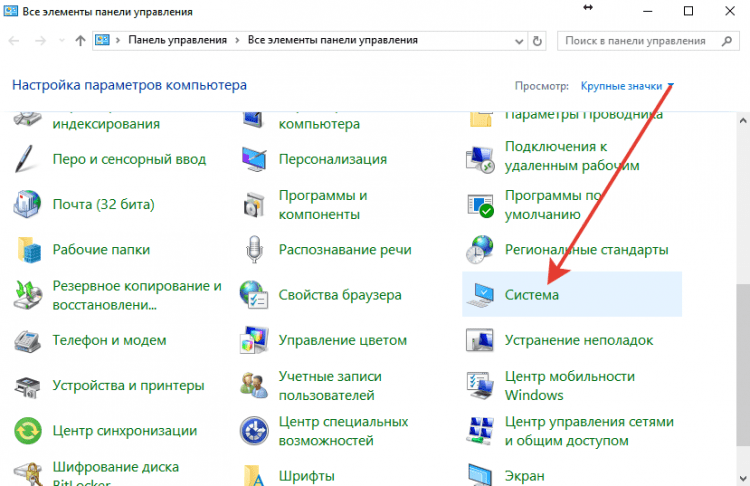
Toto je univerzální způsob, který funguje na všech verzích Windows, od XP po „desítky“. Ve stejném informačním okně můžete projít vlastnosti "Počítač". V systému Windows 10 jsou hlavní informace o počítači k dispozici v části “Systém„Parametry.
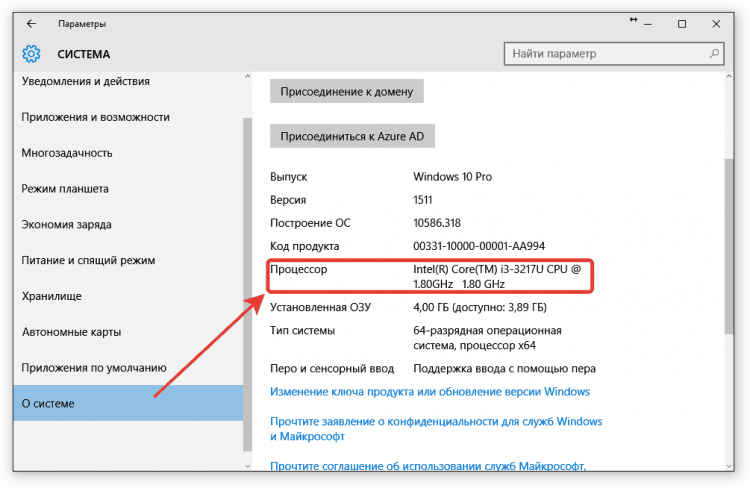
Pak je vše jednoduché: podíváte se na data uvedená v řádku “procesor„Zkopírujte je na Yandex nebo Google a dozvíte se o čipu všeho, co o něm výrobci, uživatelé a odborníci píšou na internetu.
Použití dispečer a dispečer k zařízením
Pokud pro procesor nepotřebujete úplnou technickou dokumentaci, ale dostatek informací o počtu jádra, použijte dispečery Windows ke splnění zájmu zájmů.
Můžete začít s dispečerem úkolu:
- Stiskněte klávesy současně Ctrl-Shift-EESC.
- Přejít na kartu "Výkon"(Na Windows 10 možná budete muset nejprve stisknout tlačítko"dodatečně„Protože je dispečer spuštěn ve složené podobě).
- Najít řádek "Jádra".
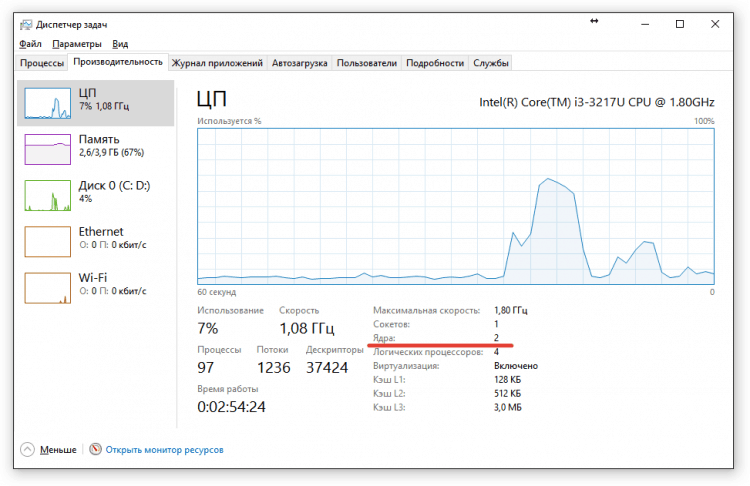
Takže karta "Výkon„Podívá se na Windows 10 a 8. Na „sedm“ uvidíte samostatný graf pro každé jádro. Pokud procesor Intel pracuje na počítači, můžete udělat chybu: dispečer zobrazí proudy, které jsou dvakrát tolik jako fyzické jádra. V „první desítce“ to lze také vidět spuštěním nástroje “Monitor zdrojů".
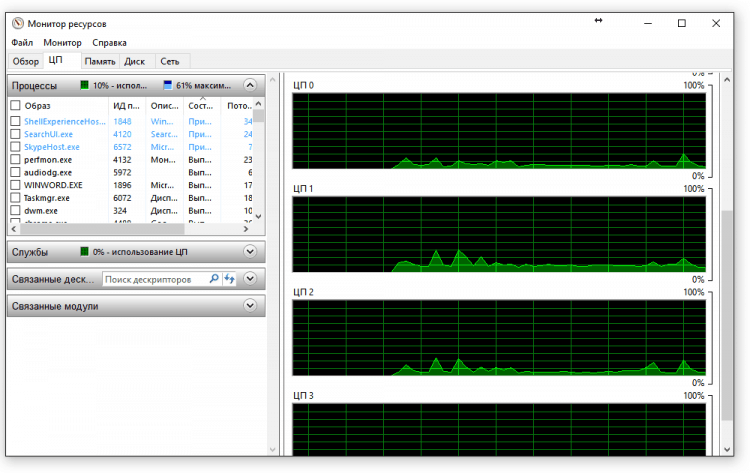
Takže zmatek začíná. Aby nedošlo k chybě, podívejte se na hodnotu uvedenou v řádku “Jádra". Není to na Windows 7, takže musíte použít k kontrole monitorovacího nástroje, o kterém budeme mluvit dál.
Správce zařízení má podobný příběh. Můžete to spustit, klikněte na pravé tlačítko myši “Zahájení„Na Windows 10 nebo pomocí vyhledávání zabudovaného. V kapitole "Procesory„Zobrazí se počet toků, nikoli jádra. Takto vypadá seznam na testovaném počítači:
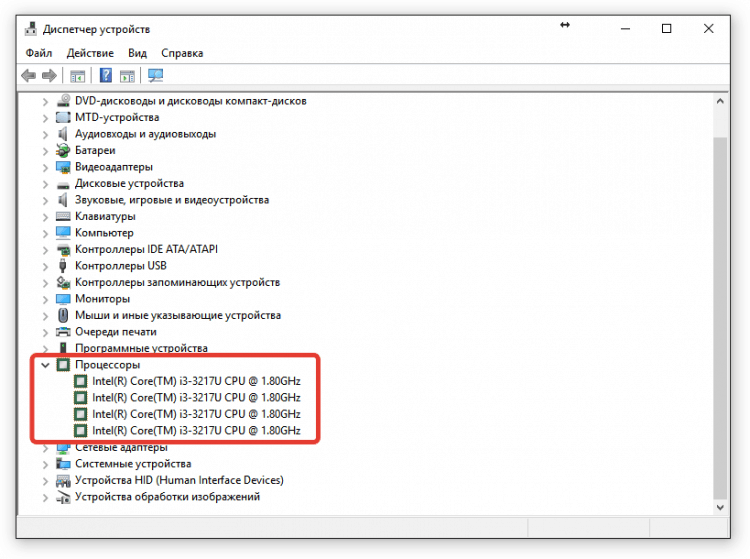
Je to, jako by 4 jádra, ale víme, že jsou jich 2 - to je napsáno v technických charakteristikách a dispečerovi úkolů. Abychom pochopili, které informace jsou správné, používáme aplikace třetích stran.
Systémové monitorování nástrojů
Pokud máte procesor Intel, který podporuje technologii Hyper-Treading, Pak jste pravděpodobně zaměňováni s počtem jader, toků a dokonce i procesorů. Je čas se uklidnit - procesor je určitě jeden. A objasnit počet jader, která fyzicky existují, použijte nástroje ke sledování stavu počítače. Pravděpodobně nejlepší možností je SPECCY z Piriform.
Stáhnout SPECYProgram je k dispozici zdarma pro neziskové použití. Při kontrole počtu jader není nic komerčního, takže si můžete stáhnout nástroj z webu výrobce - https: // wwww.Ccleaner.Com/speccy. Ccleaner také stáhněte, aby měl vhodný nástroj pro čištění paměti z zbytečných souborů a správné chyby v registru.
Ale zpět na Speccy:
- Spusťte nástroj.
- Počkejte, až Speccy dokončí analýzu zařízení.
- Přejít na kartu "procesor".
Všechno je zde velmi jasné. Existuje linka “Jádra„, ve kterém je uvedeno množství - v tomto případě 2. Níže vidíme počet toků - 4 z nich. Ale existují pouze 2 fyzikální jádra, můžete to znovu ověřit tím, že se podíváte na stůl ve spodní části okna.
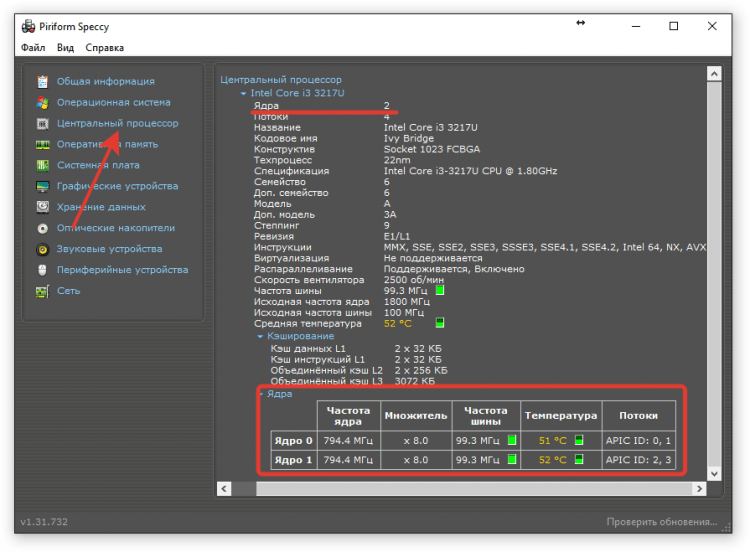
Co se Speccy líbí - Pomocí tohoto programu můžete sledovat teplotu komponent. Vidíte průměrnou teplotu procesoru a samostatně teplotu každého jádra. Je nepravděpodobné, že by hodnoty byly velmi odlišné, přesto má čip velmi malou velikost, ale je užitečný pro ovládání. Najednou v jedné části procesoru tepelné pasty přestal vykonávat své funkce, takže teplota vzrostla?
Namísto SPECY můžete použít program CPU-Z, který také zobrazí počet jader (bod “Jádra"). Neměří však teplotu a obecně nevypadá tak hezky.
- « Pevnost písku, která ukázala svět zranitelnosti roztavit a Specter
- Porovnání Apple TV a Google Chromecast »

