Jak zjistit klíčový produkt Keywood 10

- 2524
- 723
- Ctirad Kužel
Bezprostředně po vydání nového operačního systému se všichni začali zajímat o to, jak zjistit klíč k nainstalovaným Windows 10, i když ve většině případů to není nutné. Pokud však pro určité účely stále potřebujete klíč, je však relativně snadné určit jak pro nainstalovaný OS, tak pro produkt zapojený výrobcem v UEFI (mohou se lišit).
Tato instrukce popisuje jednoduché způsoby, jak zjistit klíčový klíč klíčového produktu pomocí příkazového řádku, Windows PowerShell a také programy třetích stran. Zároveň zmíním, proč různé programy ukazují různé údaje o tom, jak samostatně vidět klíč OEM v UEFI (pro OS, který byl původně na počítači) a v tuto chvíli klíč systému.
- Zobrazit produktový klíč Windows 10 v ShowKeyPlus (nainstalovaný systém a klíč z UEFI)
- Další dva programy k nalezení klíče produktu Windows 10
- Jak zjistit klíč pomocí PowerShell
- Použití skriptu VBS
Poznámka: Pokud jste provedli bezplatnou aktualizaci systému Windows 10 a nyní chcete znát aktivační klíč pro čistou instalaci na stejném počítači, můžete to udělat, ale to není nutné (navíc budete mít klíč je stejný jako ostatní, kteří obdrželi první deset při obnově). Při instalaci systému Windows 10 z flash disku nebo disku budete požádáni o zadání produktového klíče, ale tento krok můžete přeskočit kliknutím na požadavek „Nemám žádný produktový klíč“ (a Microsoft píše, že to musíte udělat).
Po instalaci a připojení k internetu bude systém automaticky aktivován, protože aktivace je po aktualizaci „svázána“ s vaším počítačem. To znamená, že pole pro vstup do klíče v instalačním programu Windows 10 je přítomno pouze pro zákazníky maloobchodní verze systému. Kromě toho: Pro čistou instalaci Windows 10 můžete použít produktový klíč z Windows 7, 8 a 8 nainstalovaný na stejném počítači.1. Přečtěte si více o následující aktivaci: Aktivace Windows 10. A pokud je to žádoucí, můžete použít Windows 10 a bez aktivace.
Zobrazit produkt produktu nainstalovaného klíče Windows 10 a OEM v ShowKeyplus
Existuje mnoho programů pro zde popsané cíle, z nichž mnohé jsem v článku napsal, jak zjistit klíč produktu Windows 8 (8.1) (vhodný pro Windows 10), ale líbil se mi nedávno nalezený ShowKeyplus, který nevyžaduje instalaci a samostatně ukazuje dva klíče najednou: v současné době nainstalovaný systém a klíč OEM v UEFI. Zároveň hlásí, která verze Windows je klíčem z UEFI. Také pomocí tohoto programu najdete klíč z jiné složky s Windows 10 (na druhém pevném disku ve složce Windows.Starý) a zároveň zkontrolujte klíč platnosti (zkontrolujte klíč produktu).
Vše, co je třeba udělat, je zahájit program a vidět zobrazovaná data:

- Nainstalovaný klíč - klíčový klíč.
- OEM Key (Original Key) - Předinstalovaný klíč OS, pokud to bylo na počítači, t.E. Klíč UEFI.
Tato data lze také uložit do textového souboru pro další použití nebo archivní úložiště stisknutím tlačítka „Uložit“. Mimochodem, problém se skutečností, že někdy různá programy ukazují různá vína pro Windows, se objeví jen kvůli skutečnosti, že někteří z nich se na něj dívají v nainstalovaném systému, jiní v UEFI.
Jak zjistit klíč produktu Windows 10 v ShowKeyplus - Video
ShowKeyPlus si můžete stáhnout ze stránky https: // github.Com/superfly -in/showkeyplus/vydání/
Další dva programy k nalezení klíče produktu Windows 10
Pokud se z nějakého důvodu z nějakého důvodu ukázalo, že ShowKeyPlus je pro vás nevhodnou možností, můžete použít následující dva programy:
- Neosmart Oemkey - Ukazuje, že pokud existuje klíč z UEFI, tj. OEM klíč licencovaného systému předem nasazeného výrobcem vašeho počítače nebo notebooku. Pokud takový klíč neexistuje, uvidíte zprávu jako na snímku obrazovky níže. Program si můžete zdarma stáhnout z oficiálních webových stránek https: // Neosmart.Net/oemkey/
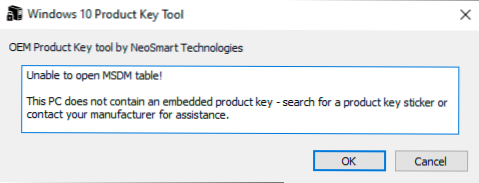
- Nirsoft Produke - Zdarma zobrazující klíče na instalovaných produktech společnosti Microsoft, včetně Windows 10. Program je k dispozici ke stažení z oficiálních webových stránek https: // www.Nirsoft.Net/utils/product_cd_key_viewer.Html
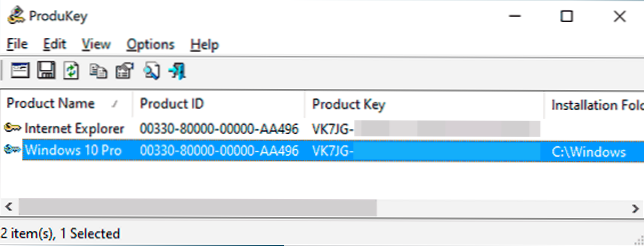
Zobrazit klíč k nainstalované Windows 10 pomocí PowerShell
Kde se můžete obejít bez programů třetích stran, raději se bez nich obejdu. Windows 10 - Jeden z těchto úkolů. Pokud je pro vás snazší použít program zdarma, zrušte příručku níže. (Mimochodem, některé programy pro prohlížení klíčů jsou zaslány jejich zúčastněným stranám)
Jednoduchý příkaz PowerShell nebo příkazový řádek, abych zjistil klíč systému zřízeného v tuto chvíli (takový tým ukazuje klíč z UEFI, ukážu se níže. Ale obvykle je vyžadován klíčový systém, odlišný od předinstalovaného). Můžete však použít hotový skript PowerShell, který zobrazuje potřebné informace (autor scénáře Jakob Bindslet).
To je to, co musíte udělat. Nejprve spusťte notebook a zkopírujte níže uvedený kód.
#Main Function Function Getwin10Key $ HKLM = 2147483650 $ Target = $ env: COMPUTTERNAME $ regpath = "Software \ Microsoft \ Windows nt \ CurrentVerenersion" $ diigitalidic "DigitalProductid" $ wmi = [wmiclass] "\\ $ cíl \ root \ default : Stdregprov "#get registr hodnota $ Object = $ wmi.GetBinaryValue ($ hklm, $ regpath, $ digitalid) [pole] $ digitalidValue = $ objekt.Uvalue #if být úspěšný, pokud ($ digitalIdValue) #get Producnt name a id produktu $ productName = (get -ItemProperty -Path "HKLM: software \ Microsoft \ Windows nt \ currentVersion" -Name "ProductName").ProductName $ productId = (get -ItemProperty -Path "HKLM: software \ Microsoft \ Windows NT \ CurrentVersion" -Name "ProductId").ProductId #Convert Binární hodnota na sériové číslo $ result = ConvertTokey $ digitalidValue $ osinfo = (get-wmiObject "win32_operetingSystem | vyberte titul).Caption If ($ osinfo -Match "Windows 10") if ($ result) [String] $ value = "ProductName: $ productName 'r'n"' + "productId 'r'n"' + "' +" ' + "Nainstalovaný klíč: $ Výsledek $ value #Save Windows Info to EW -Item -Path $ txtPath -Name" WindowsKeyInfo.txt "-value $ value -itemType File –Force | out -Null elseif ($ Choice -Eq 1) EXIT else Write -freening" spusťte skript v systému Windows 10 " else write -warning" pro Let the Skript v systému Windows 10 " else Write -Warning" Došlo k chybě, nebylo možné získat klíč " #get Function User Choice Getchoice $ Yes = New -Object System.Řízení.Automatizace.Hostitel.ChoitedScription "& YES", "" $ NO = nový -Object System.Řízení.Automatizace.Hostitel.ChoitedScription "& no", "" $ Choices = [System.Řízení.Automatizace.Hostitel.Volatedscription []] ($ yes, $ n) $ Caption = "potvrzení" $ message = "Uložte klíč do textového souboru?"$ Result = $ hostitel.Ui.PromptForChoice ($ Caption, $ message, $ výběr, 0) $ result #convert binární na sériové číslo funverttokey ($ keyoffset = 52 $ iswin10 = [inn t] ($ key [66]/6) -band 1 $ hf7 = 0xf7 $ Key [66] = ($ Key [66] -band $ HF7) -bor (($ iswin10 -band 2) * 4) $ i = 24 [String] $ chass = "bcdfghkmpqrtvsy2346789" do do do do do do do do do $ cur = 0 $ x = 14 do $ cur = $ cur * 256 $ cur = $ key [$ x + $ keyoffSet] + $ cur $ Key [$ x + $ keyffset] = [matematika] :: podlaha ([double] ($ cur/24)) $ cur = $ cur % $ = $ x - 1 while ($ x -ge 0) $ $ = $ I- 1 $ keyoutput = $ podvozek.Substring ($ cur, 1) + $ keyoutput $ last = $ cur while ($ i --ge 0) $ keyPart1 = $ keyoutput.Substring (1, $ last) $ keyPart2 = $ keyoutput.Podřetězec (1, $ keyoutput.Délka -1) if ($ last -eq 0) $ keyoutput = "n" + $ keyPart2 else $ keyoutput = $ keyPart2.Vložení ($ keyPart2.Indexof ($ keyPart1)+$ keyPart1.Délka, "n") $ a = $ keyoutput.Substring (0,5) $ b = $ keyoutput.Substring (5.5) $ C = $ keyoutput.Substring (10.5) $ D = $ keyoutput.Substring (15,5) $ E = $ KeyOutput.Substring (20,5) $ KeyProduct = $ a + "-" + $ B + "-" + $ C + "-" + $ D + "-" + $ e $ keyproduct getwin10key
Uložte soubor prodloužení .PS1. Za účelem toho, abyste to provedli v notebooku, při uložení v poli „typ souboru“ označují „všechny soubory“ místo „textových dokumentů“. Můžete například uložit pod názvem Win10Key.PS1
Poté spusťte Windows PowerShell jménem správce. Chcete -li to provést, můžete začít psát PowerShell v poli vyhledávání a poté na něj kliknout pomocí pravého tlačítka myši a vybrat vhodný bod.
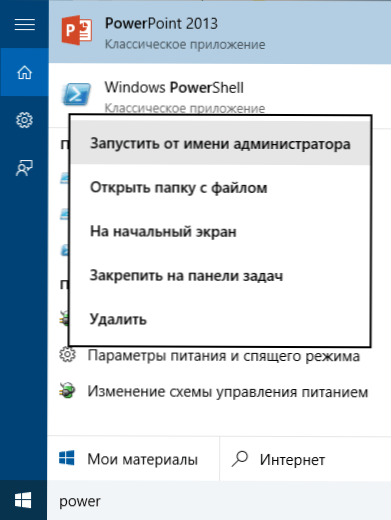
V PowerShell zadejte následující příkaz: Set-ExecutionPolicy Remotesigned a potvrďte jeho implementaci (zadejte Y a stiskněte klávesu Enter v odpovědi na požadavek).
Další krok, zadejte příkaz: C: \ win10key.PS1 (Tento příkaz označuje cestu k uloženému souboru se skriptem).
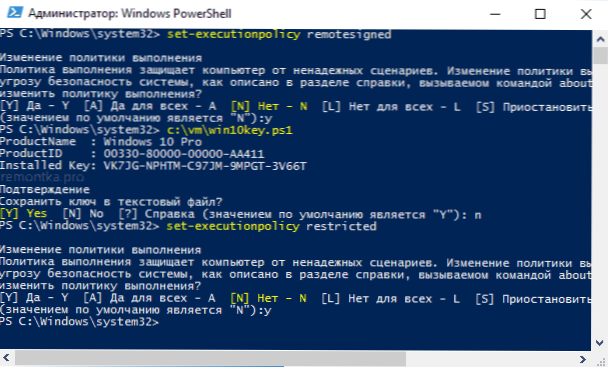
V důsledku příkazu uvidíte informace o klíči nastaveném systému Windows 10 (v nainstalovaném klíčovém bodě) a návrhu na jeho uložení do textového souboru. Poté, co jste se naučili produktovým klíčem, můžete vrátit zásady skriptování v PowerShell na výchozí hodnotu pomocí příkazu Set-ExecutionPolice omezeno
Jak zjistit klíč OEM z UEFI do PowerShell
Pokud byla Windows 10 předinstalována na vašem počítači nebo notebooku a musíte si prohlédnout klíč OEM (který je uložen v UEFI základní desky), můžete použít jednoduchý příkaz, který musí být spuštěn na příkazovém řádku jménem administrátora.
WMIC Path SoftwareLicensingservice Získejte oa3xoriginalProductKey
Výsledkem je, že obdržíte klíč předem nahrazeného systému, pokud je k dispozici v systému (může se lišit od klíče, který používá aktuální operační systém, ale lze jej použít k vrácení původní verze Windows).
Další verze stejného příkazu, ale pro Windows PowerShell
(Get -wmiObject -query "Vyberte * z softwareLicensingservice").OA3xoriginalProductKey
Jak vidět klíč k nainstalovanému Windows 10 pomocí skriptu VBS
A další skript již není pro PowerShell, ale ve formátu VBS (Visual Basic Script), který zobrazuje produktový klíč nainstalovaný na počítači nebo notebooku Windows 10 a případně pohodlnější pro použití.
Zkopírujte níže uvedené řádky do notebooku.
Set wshshell = createObject ("wscrib.Shell ") regkey =" hklm \ software \ microsoft \ windows nt \ currentVersion \ "digitálníProductid = wshshell.Regread (Regkey & "DigitalProductid") Win10ProductName = "Verze Windows 10:" & WSHSHELL.Regread (Regkey & "ProductName") & VbNewline Win10Productid = "id Product:" & WSHSHELL.RESTREAD (Regkey & "ProductId") & VbNewline Win10ProductKey = ConvertTokey (DigitalProductid) ProductKeylabel = "Klíčová Windows 10: & Win10ProductKey Win10Productid = Win 10ProductName & Win10Productid & ProductKeyAbel Msgbox (win10productid) Funkce (Regkey) Regkey (66) \ 6) a 1 Regkey (66) = (Regkey (66) a & hf7) nebo ((ISWIN10 a 2) * 4) J = 24 chars = "Bcdfghkmpqrtvwxy2346789" Do Cur = 0 y = 14 do Cur = CUR * 256 CUR = regkey (y + keyoffset) + CUR regkey (y + keyoffset) = (Cur \ 24) CUR = škeble 2 2 2 smyčka, zatímco y> = 0 j = j -1 winkeyOutput = mid (židle cur + 1, 1) & winKeyOutput Last = Cur Loop, zatímco j> = 0, pokud (iswin10 = 1) KeyPart1 = mid (winkeyoutput, poslední) vložení = "n" winKeyUtput = Export (winKeyUtput, KeyPart1, KeyPart1 & insert, 2 , 1, 0) Pokud je poslední = 0, pak winKeyOutput = insert & winKeyOutput end, pokud a = mid (winkeyoutput, 1,5) B = mid (winkeyoutput, 6, 5) c = mid (winkeyoutput, 11, 5) d = mid (winkeyoutput, 16, 5) e = mid (winkeyoutput, 21, 5) Convertokey = A & "-" & "&" & "B &"-"& C &"-"& D &"-"& E End Function Mělo by se to ukázat jako na snímku níže.
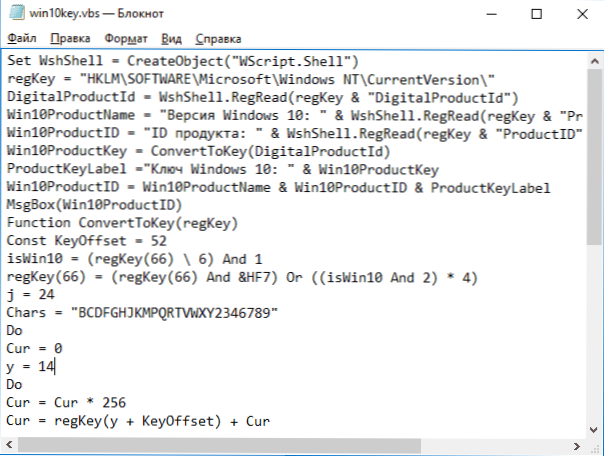
Poté uložte dokument s příponou .VBS (za tímto účelem v dialogu ukládání v poli „Typ souboru“ vyberte všechny soubory “.
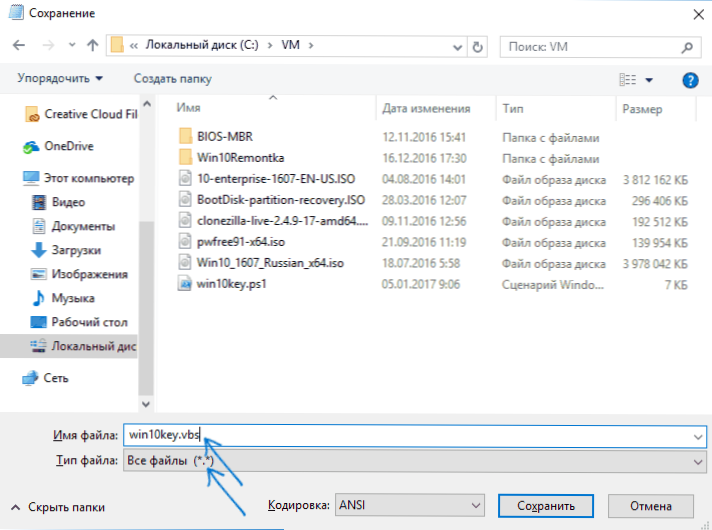
Přejděte do složky, kde byl soubor uložen a spuštěn - po provedení uvidíte okno, ve kterém se zobrazí klíč produktu, a verze nainstalované Windows 10.
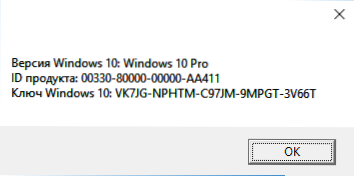
Jak jsem již poznamenal, existuje mnoho programů pro prohlížení klíče - například v SPECY, jakož i další nástroje pro prohlížení vlastností počítače, naleznete tyto informace. Ale jsem si jist, že metody, které jsou zde popsány, budou stačit téměř v jakékoli situaci.
- « Chyba 0xc004f074 Při aktivaci Windows 10 - Jak opravit?
- Přepínač - Bezplatný spouštěč programů pro Windows a Mac OS »

