Jak zjistit název počítače a v případě potřeby jej přejmenovat

- 2454
- 443
- Ctirad Kužel
Úvod
Každý počítač má jméno. Pokaždé, když nainstalujete Windows nebo vytvoříte nový uživatelský účet, můžete pojmenovat počítač nebo účet. Tento bod je obzvláště důležitý při organizaci sítě, ať už v podniku nebo doma. V tomto případě to bude mnohem pohodlnější, pokud má každý stroj název, který je snadno rozpoznatelný. Je také možné situaci, kdy se kvůli něčí nedbalosti nazývá několik serverů v síti, a proto v práci vznikají konflikty.

V tomto článku vám řekneme, jak upravit váš účet
Systém automaticky přiřadí jméno pro sebe, ale velmi často se skládá ze sady čísel a písmen, takže řešení s ním může být velmi obtížné, pokud jich existuje několik. Tuto nevýhodu lze velmi jednoduše odstranit. Kromě toho může být někdy nutné přejmenovat uživatele bez přeinstalování systému Windows OS a mnoha dalších manipulací. V tomto článku ukážeme, jak zjistit, že změní název počítače a uživatele, a naučíme se je měnit.
Jak zjistit a změnit název počítače
Chcete -li zjistit název vašeho počítače, použijte jeden způsob.
Metoda 1
Stiskněte kombinaci klíčů Win + R a poté otisk v otevřeném okně MSInfo32. Otevře se okno s úplnými informacemi o vašem systému. V řádku „Název systému“ najdete název PC.
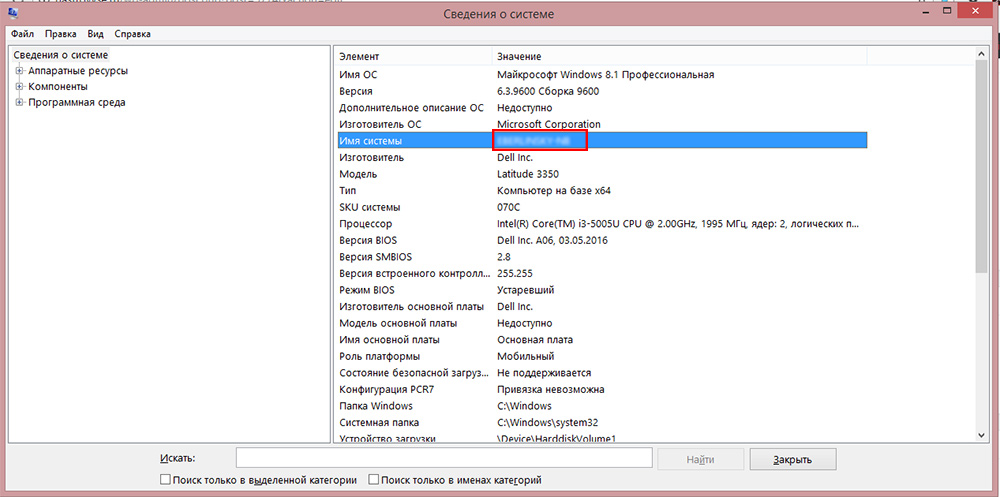
Osvědčení označuje název počítače
Metoda 2
Například ve starších verzích Windows můžete kliknout na tlačítko myši na ikoně „Můj počítač“ a vybrat „Vlastnosti“, blíže ke spodní části obrazovky, můžete vidět název PC. V systému Windows 10 lze tyto informace zobrazit spuštěním vodiče tak, aby se zobrazovaly všechny disky, a v horní části obrazovky klikněte na tlačítko „Vlastnosti systému“.
Metoda 3
Pokud ukládáte aplikace na ploše, klikněte na kteroukoli z nich pomocí pravého tlačítka myši, vyberte „Vlastnosti“ a přepněte na kartu „Podrobnosti“. Název systému je obsažen v nejnižší lince nazvaném „Počítač“.
Metoda 4
Spusťte příkazový řádek stisknutím kombinace Win + R a tiskem CMD, poté již na příkazovém řádku vytočte příkaz název hostitele. Na dalším řádku uvidíte informace o názvu vašeho auta.
Metoda 5
Použijte jeden z programů pro získání informací o vašem PC, například AIDA64 a je podobný. Stačí, abyste mohli spustit kartu „On Computer“ nebo s jiným podobným názvem a můžete vidět všechny podrobné informace, včetně jména.
Princip, kterým se název PC mění, je stejný ve všech verzích Windows, navzdory skutečnosti, že se rozhraní může lišit. Pokud používáte nejnovější operační systém Windows 10, můžete kliknout na tlačítko Start - parametry nebo okamžitě přejít do parametrů kliknutím na kombinaci Windows + I a poté přejděte na kartu systému - v systému. Horní řádek se nazývá „název počítače“ a pod ním uvidíte tlačítko „Počítač přejmenování“. Klikněte na něj, zadejte nové jméno, po kterém budete vyzváni k opětovnému načtení. Souhlasím, po zapnutí počítače bude volán novým způsobem.

Kliknutím na „Změnit parametry“ přejmenujte počítač
Ve stejném systému Windows 10 nebo ve starších verzích můžete přejmenovat notebook a prostřednictvím standardního rozhraní. Chcete -li to provést, musíte kliknout na tlačítko spuštění pravým tlačítkem a vybrat systém nebo ovládací panel - systém a ve starší verzi Windows, které musíte kliknout - ovládací panel - Systém, kde uvidíte vše nezbytné informace o vašem stroji. V levém sloupci klikněte na tlačítko „Další parametry systému“ a poté přejděte na kartu „Název počítače“ a klikněte na „Změnit“. Zadejte nový název, klikněte na OK - Použijte - OK a restartujte PC.
Třetí cestou je univerzální pro všechny verze systému - pomocí příkazového řádku. Spusťte jej jménem správce a vytiskněte příkaz:
WMIC CompurSystem Where name = "%ComputerName%" Call RenaMe, name = "new_may_completer"
kde místo „nového názvu počítače“ musíte vytisknout nové jméno, které chcete použít. Varujeme vás, že žádné ruské symboly by neměly být! Poté, co nástroj poskytne zprávu, že postup je úspěšně dokončen, proveďte opětovné načtení systému.
Jak zjistit a změnit uživatelské jméno
Uživatelské jméno je trochu odlišná funkce. Pokud je název počítače název, který je přiřazen ke stroji pro jeho identifikaci v síti, pak uživatelské jméno je název profilu se samostatným nastavením, což může být několik, a proto několik lidí může použít jeden stroj nezávisle na navzájem a bez zasahování do sebe. Lze poznamenat dva typy účtů:
- Místní účet - existuje pouze na tomto počítači a umožňuje používat většinu svých funkcí.
- Síťový účet - svázaný se službami společnosti Microsoft a pro připojení se musíte přihlásit k vzdálenému serveru. Hlavní výhodou je dostupnost absolutně všech služeb a služeb, které existují pro Windows, zatímco z nevýhod se vyplatí zmínit možné selhání připojení v nepřítomnosti internetu.
Pokud zvážíme účty a porovnáme je podle ustanovení správy a přístupu k funkcím, můžete takové typy uživatelů rozlišit:
- Správce - uživatelé, kteří mají plný přístup k absolutně všem funkcím a nastavením notebooku a mohou je změnit podle vlastního uvážení. Pokud je uživatel jeden, pak se automaticky stane správcem.
- Uživatel - Získejte přístup k téměř všem funkcím, ale jejich práva jsou omezená; Nemohou změnit nastavení a funkce systému. Může být několik uživatelů, jejich nastavení není propojeno.
- Host je nejmenší profil. Navrženo pro jednorázové prohlížení obsahu bez schopnosti změnit cokoli. Nejčastěji jsou naladěny děti nebo přátelé, kteří mohou dočasně potřebovat.
Nyní více informací o tom, jak změnit data účtu a změnit uživatelské jméno. Je třeba poznamenat, že na PC by měl být přítomen alespoň jeden účet práv správce, jinak bude jednoduše nekontrolovatelný. Je to správce, který může produkovat všechny manipulace s účty. Kromě toho je třeba si uvědomit, že pokud bude v počítači pouze jeden profil, bude to vždy s právy správce a jeho typ nelze změnit. Mějte také na paměti, že uvedená metoda bude přejmenována pouze v místním účtu. Profil sítě bude muset být změněn přes internet pomocí prohlížeče.
Přejmenování místního účtu
Chcete -li přejmenovat místní účet, použijte jeden ze dvou způsobů.
Metoda 1. Prostřednictvím nabídky pro záznamy správy
Přejděte na spuštění - ovládací panel - uživatelské účty (nebo klikněte na pravé tlačítko myši podle tlačítka Start, vyberte ovládací panel - uživatelské účty) a najděte svůj profil. Klikněte na „Změna ve svém účtu“, přidejte přezdívku a klikněte na „Přejmenování“. Stejně tak můžete změnit zbytek účtů, pokud jste správce.
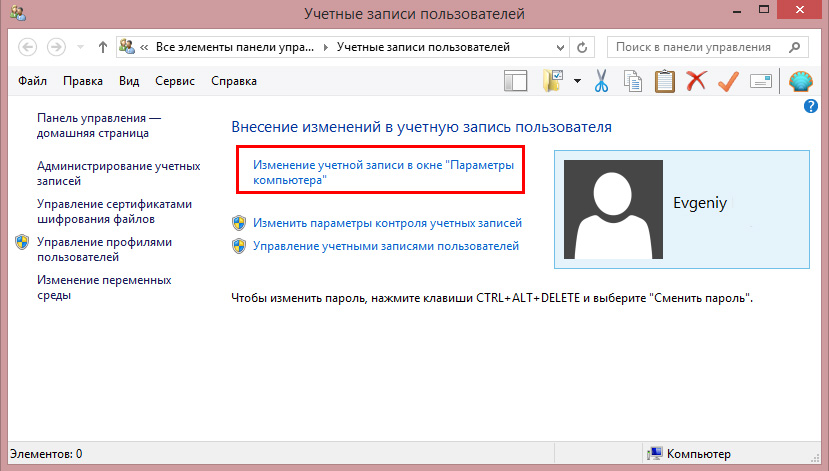
Metoda 2. Prostřednictvím příkazového řádku
Spusťte příkazový řádek jménem administrátora pravým tlačítkem kliknutím na tlačítko Start nebo ikonu „Můj počítač“ a výběrem odpovídající položky. Zadejte příkaz:
WMIC UsoraCount Where name = "Old Name" Přejmenování "Nové jméno"
a počkejte na konec postupu. Notebook nemusíte ani restartovat.
Přejmenujte síťový záznam
Poté, co přejdete do nabídky správy účtu, vyberte „Přejmenovat si síťový účet“ (pokud používáte Windows 10, klikněte na „Změnit ve studii v okně„ Počítačové parametry “), po kterém bude otevřen prohlížeč, ve kterém budete budete mít obnovit.
Závěr
Nyní víte, jak zjistit název počítače, a také jej změnit. Jak si můžete všimnout, ve skutečnosti to vůbec není obtížné a s tímto úkolem je možné vyrovnat se ani o nejzkušenějších uživatelích. Pokud nemůžete nic dělat, kontaktujte naše specialisty pomocí formuláře pro komunikaci na našich webových stránkách.

