Jak zjistit adaptér „Publikování zařízení“ Wi-Fi, určete výrobce, model a najděte ovladač?
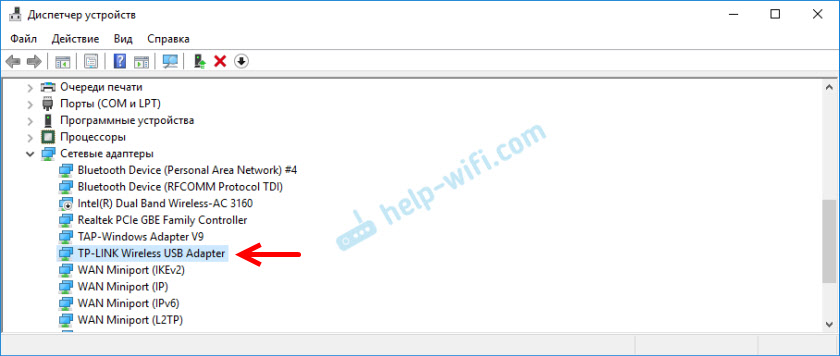
- 1437
- 291
- Theofil Matějíček Phd.
Jak zjistit adaptér „Publikování zařízení“ Wi-Fi, určete výrobce, model a najděte ovladač?
Není žádným tajemstvím, že většina problému, která je spojena s Wi-Fi ve Windows, vzniká kvůli řidičům. Buď řidič na Wi-Fi, nebo řidič nějaké „křivky“ není nainstalován vůbec a nic nefunguje. Nalezení správného ovladače není snadný úkol. Zejména pro uživatele, kteří se s tím nikdy nesetkali. Už jsem napsal mnoho pokynů k tomuto tématu, odkazy, na které odejde v procesu psaní tohoto článku.
V případě notebooků je nejspornějším řešením stáhnout ovladač z webových stránek výrobce speciálně pro jeho model a nainstalovaný operační systém. Už jsem o tom mluvil v článku, o kterém je řidič potřebný pro Wi-Fi práci na notebooku. Není však vždy možné stáhnout požadovaný ovladač z webových stránek výrobce. V zásadě ze dvou důvodů:
- Na webu je několik ovladačů pro Wi-Fi (Wireless LAN) a není jasné, co instalovat a nainstalovat. Je to proto, že výrobci ve stejném notebooku mohou nainstalovat různé moduly Wi-Fi. Různí výrobci. Proto má web několik ovladačů. Pokud se podíváte pečlivě, bude to napsáno pod každým výrobcem, který je zamýšlen (Intel, Ateros, Ralink, Broadcom). K určení výrobce můžete použít program HWVestordedement, o kterém jsem hovořil v článku, jak nainstalovat ovladač na adaptér Wi-Fi v Windows 7. Problém však spočívá v tom, že tento program velmi často neukazuje bezdrátovou LAN výrobce.
- A druhým důvodem je nedostatek ovladače verze Windows, která je nainstalována na našem notebooku.
V samostatných článcích jsem ukázal, jak najít a nainstalovat ovladač bezdrátového adaptéru konkrétně na notebookech Asus, Acer a Lenovo.
Pokud máme stacionární počítač, pak je situace přibližně stejná. Na PC, nejčastěji nainstalovaný buď PCI (uvnitř systémové jednotky), nebo USB (jako je flash disk) Wi-Fi přijímač. Tento adaptér má model a existuje web výrobce, kde si můžeme stáhnout správný ovladač. Pokud to samozřejmě není nějaký čínský, bezejmenný adaptér Wi-Fi. V tomto případě se tento článek hodí.
Existuje však univerzální řešení, se kterým můžete zjistit výrobce, model a najít ovladač jakéhokoli zařízení. Včetně adaptéru Wi-Fi. Pointa je, že pokud je zařízení fyzicky připojeno k vašemu notebooku nebo PC, mělo by být zobrazeno ve správci zařízení. Pokud mluvíme o bezdrátové síti adaptéru, lze ji zobrazit na kartě „Síťové adaptéry“ (když je ovladač nainstalován a funguje). Nebo například zařízení je zobrazeno 802.11N USB bezdrátová karta LAN a musíme zjistit, na které čipové sadě je tento adaptér postaven (zjistěte výrobce). Protože Windows (zejména Windows 10) velmi často automaticky uvádí standardní, starý ovladač. V době, kdy výrobce již vydal nový ovladač.
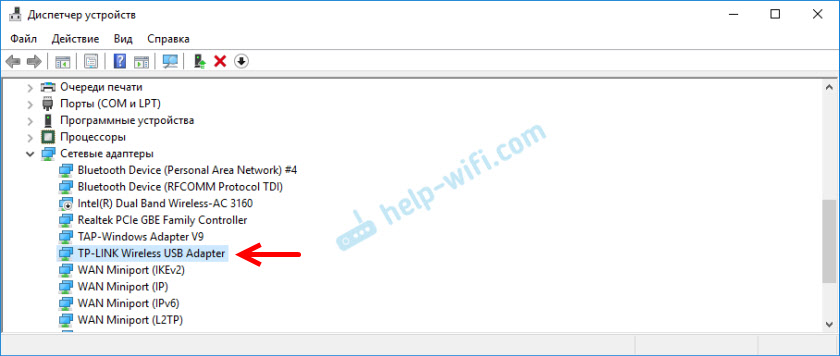
Nebo zobrazení jako neznámé zařízení (se žlutou vykřičníkem) nebo „síťovým řadičem“, „USB2.0 WLAN ". Na kartě ostatních zařízení se obvykle shromažďují neznámá zařízení “. Například:
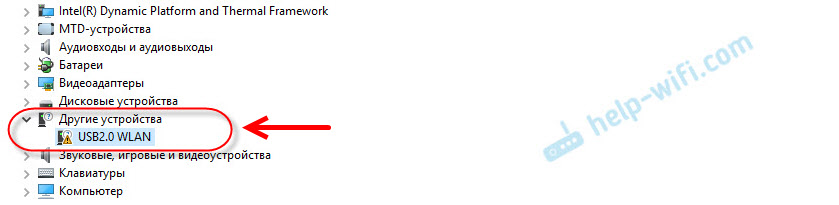 Řešení: Chcete -li zobrazit speciální kód „zařízení PUBEADES“ ve vlastnostech tohoto adaptéru (známý nebo neznámý) a již podle tohoto kódu, prostřednictvím vyhledávání nebo na zvláštním webu (více o tomto v článku), zjistěte výrobce , model, nebo okamžitě najděte požadovaného ovladače.
Řešení: Chcete -li zobrazit speciální kód „zařízení PUBEADES“ ve vlastnostech tohoto adaptéru (známý nebo neznámý) a již podle tohoto kódu, prostřednictvím vyhledávání nebo na zvláštním webu (více o tomto v článku), zjistěte výrobce , model, nebo okamžitě najděte požadovaného ovladače.
Zjistili jsme „zařízení pro vybavení“ a zkopírujeme kód
Všechno je velmi jednoduché. V dispečeru zařízení klikněte na požadovaný adaptér (který je již nainstalován ve Windows nebo se zobrazí jako neznámé zařízení) a vyberte „Vlastnosti“.
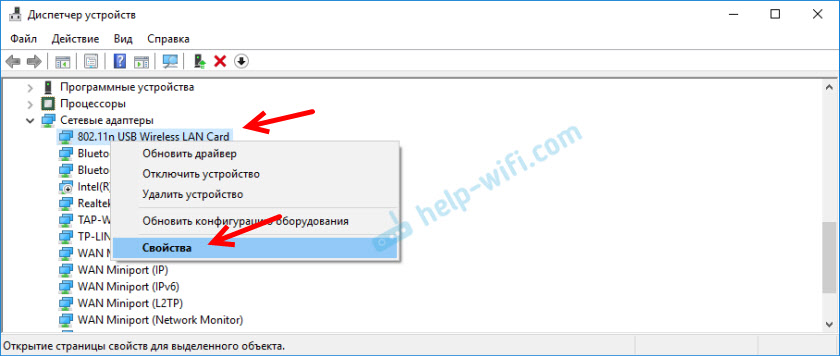
Pak nás zajímá karta „Informace“. V nabídce Drop -down musíte vybrat „Vybavení zařízení“ a zkopírovat první řádek v seznamu.
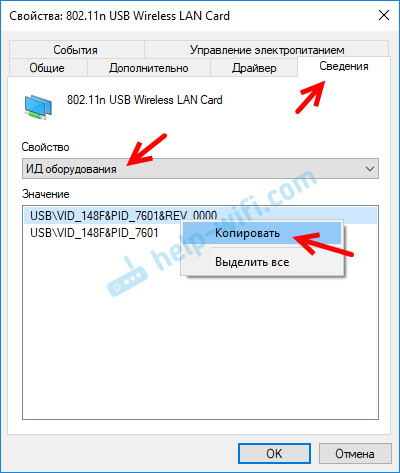
Tímto kódem budeme hledat všechny potřebné informace o našem zařízení. Včetně řidiče.
Určujeme výrobce, model a najdeme řidiče
Můžete jednoduše zkopírovat nakladatelství zařízení a použít vyhledávač.
Důležité! Část kódu pravděpodobně odstraní. Takže zůstávají pouze hodnoty vid a PID. Zde je můj původní "ID": USB \ vid_148f & PID_7601 & Rev_0000, ale ten, kterým splním: USB \ vid_148f & PID_7601.Stačí vložit vydání do Googlu nebo Yandex a sledovat nalezené informace. Okamžitě ve výsledcích vyhledávání již vidím, že můj adaptér je postaven na čipu MT7601U z Ralink. Známe výrobce a můžeme se vrátit k načtení řidiče z oficiálního webu (notebook/adaptér). Nebo hledejte ovladač pro čipovou sadu Ralink MT7601U (podle modelu).
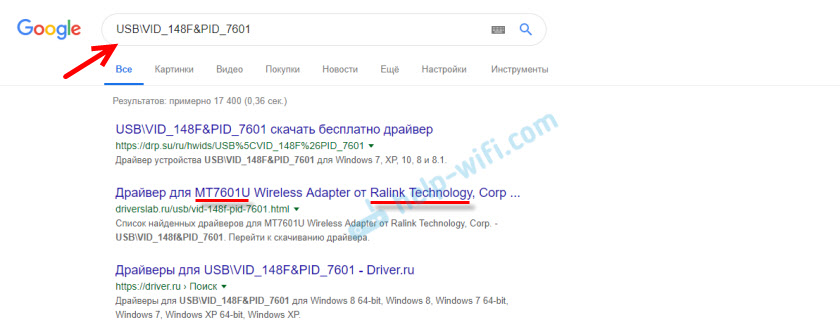
Nebo při vyhledávání přejděte na weby, které nabízejí ke stažení ovladačů pro toto zařízení. Jen buďte opatrní s těmito stránkami! Pokud máte cíl najít a stáhnout ovladač, pak je nejlepší to udělat na webových stránkách Devid.Informace.
Jdeme na web Devid.Informace A do vyhledávacího řádku vložíme kód „zařízení pro vybavení“. Nezapomeňte, že přebytek v kódu je třeba odstranit. Odložte pouze Vid a PID. Jinak nemusí vyhledávání přinést výsledky.
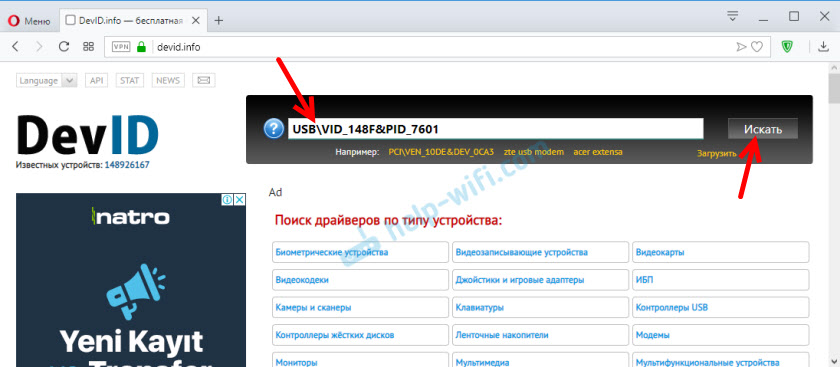
Objeví se seznam ovladačů, které jsou pro toto zařízení vhodné. Blízko každého ovladače bude uvedeno: pro který operační systém je vhodný, datum vydání a verze ovladače. Stejně jako výrobce zařízení.
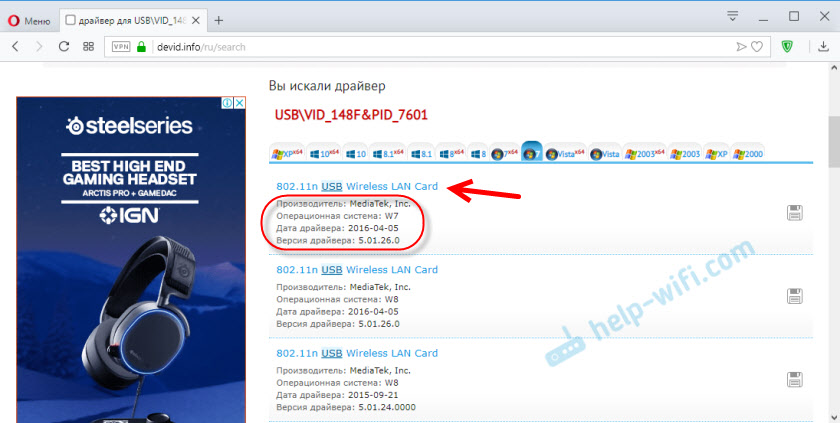
Naložíme ovladač do počítače. S největší pravděpodobností bude v archivu.
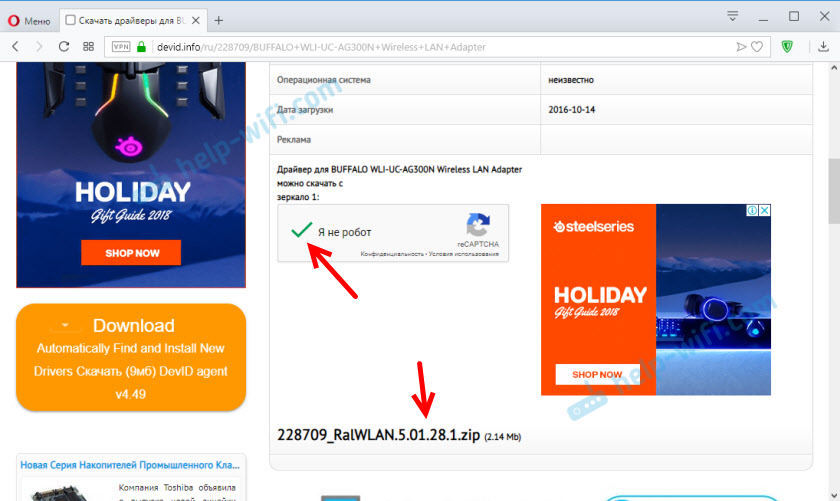
Poté musíte složku odstranit ovladačem z archivu a nainstalovat ji.
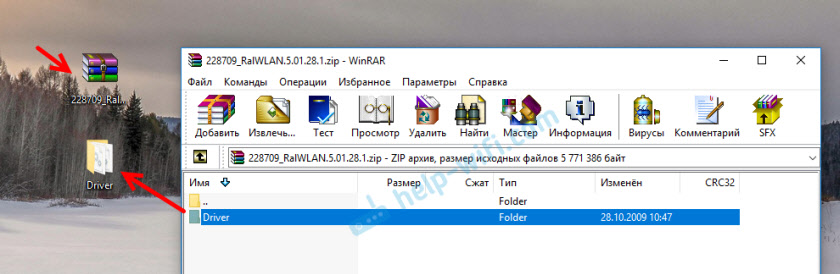
Pokud má archiv .EXE soubor, poté jej spusťte a postupujte podle pokynů k instalaci.
V případě, že tato metoda nefunguje, musíte nainstalovat prostřednictvím správce zařízení.
S pravým tlačítkem myš na zařízení (pro které jsme naložili ovladač) a vyberte „Aktualizovat ovladač“.
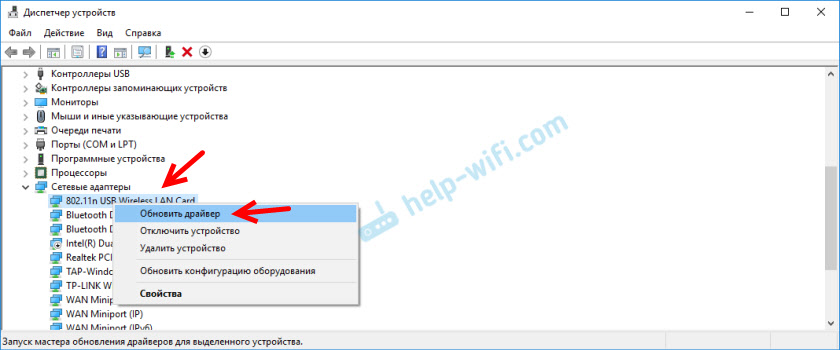
Dále položka „Dokončete vyhledávání ovladačů v tomto počítači“ a označte cestu ke složce s ovladačem.
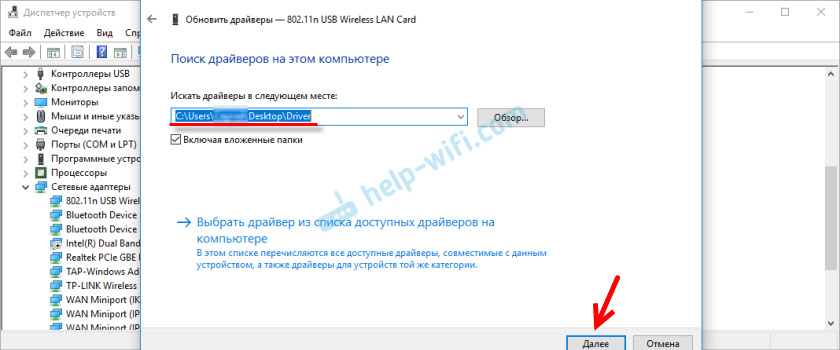
A pokud všechno šlo úspěšně, pak bude zpráva, že je ovladač nainstalován nebo aktualizován.
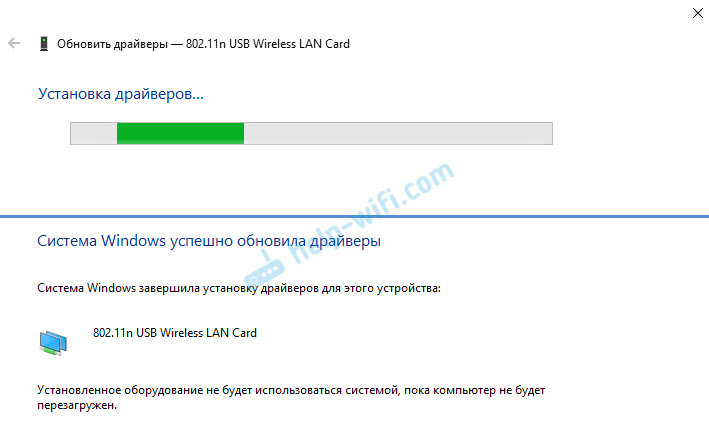
To je vše! Pokud něco - jsem v komentářích v kontaktu. Všechno nejlepší!
- « Nestabilní internet pracují na starém počítači v kabelu
- TP-Link TL-WR820N N300-recenze, recenze, rychlost a pokrytí sítě Wi-Fi »

