Jak zjistit disk GPT nebo MBR na počítači

- 2627
- 759
- Kilián Pech
Téma tabulek disků GPT a MBR se stala relevantní po distribuci počítačů a notebooků s předem nainstalovaným Windows 10 a 8. V těchto pokynech - dva způsoby, jak zjistit, která tabulka sekcí má GPT nebo MBR disk (HDD nebo SSD) - pomocí operačního systému a také při instalaci oken na počítač (T.E. bez načítání OS). Všechny metody lze použít v systému Windows 10, 8 a Windows 7.
Možná budete také užitečné pro materiály související s přeměnou disku z jedné tabulky sekcí na druhou a řešení typických problémů způsobených sekcemi, které nejsou podporovány během současné konfigurace: jak převést disk GPT (a naopak) , o chybách při instalaci oken: Na vybraném disku je tabulka dílů MBR, disk má styl sekcí GPT.
Jak vidět sekce GPT nebo MBR ve správě disků Windows
První metoda předpokládá, že se používá k určení, která tabulka sekcí se používá na pevném disku nebo SSD, rozhodli jste se v pracovním systému Windows 10 - 7.
Chcete -li to provést, spusťte nástroj pro ovládání disku, pro které stiskněte klávesy Win+R na klávesnici (kde vítězství je znak OS), zadejte DisKMGMT.MSc a klikněte na Enter.
Správa disků se otevře, se stolem zobrazujícím všechny pevné disky nainstalované v počítači, SSD a připojených jednotkách USB.
- Ve spodní části nástroje „Disk Management“ klikněte na název disku s pravým tlačítkem myši (viz viz. Snímek obrazovky) a vyberte položku nabídky „Vlastnosti“.

- Ve vlastnostech otevřete Tom Tab.
- Pokud je v položce „sekce“ uvedena „tabulka s sekcemi GUD“ - máte GPT -disk (v každém případě vybrán).

- Pokud stejný odstavec označuje „Základní záznam načítání (MBR)“ - máte MBR -disk.
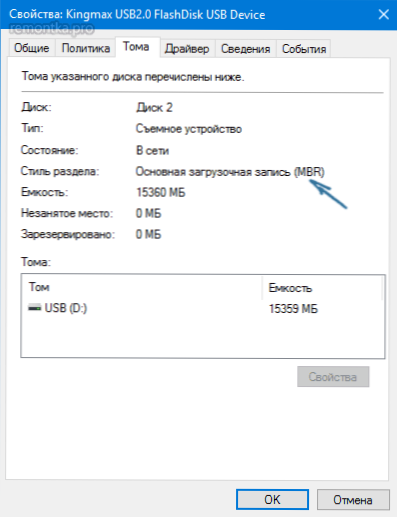
Pokud z nějakého důvodu musíte převést disk z GPT na MBR nebo naopak (bez ztráty dat), informace o tom, jak to provést.
Zjistili jsme styl sekcí disku pomocí příkazového řádku
Chcete -li tuto metodu použít, můžete buď spustit příkazový řádek jménem správce v systému Windows OS, nebo stisknete klávesu Shift+F10 (na některých notebookech Shift+FN+F10) během instalace oken z disku disků nebo flash na jednotku na jednotku na disk na disk nebo flash na jednotku na jednotku Otevřete příkazový řádek.
V příkazovém řádku zadejte příkazy:
- Diskpart
- Seznam disku
- Výstup

Věnujte pozornost poslednímu sloupci ve výsledcích příkazu Disk List. Pokud existuje značka (hvězdička), pak má tento disk styl sekcí GPT, ty disky, které takové značky nemají - MBR (obvykle MBR, protože mohou existovat i jiné možnosti, například systém nelze určit, jaký druh disk je pro disk).
Jak zjistit disk MBR nebo GPT na Windows PowerShell
Dalším způsobem je použít Windows PowerShell a tým k získání informací o jednotkách: Spusťte PowerShell (od správce nebo ne - není to důležité) a zadat příkaz:
Get-Disk | Ft -auto
Výsledkem je, že v tabulce obdržíte informace o discích počítače nebo notebooku, včetně struktury sekcí v posledním sloupci:
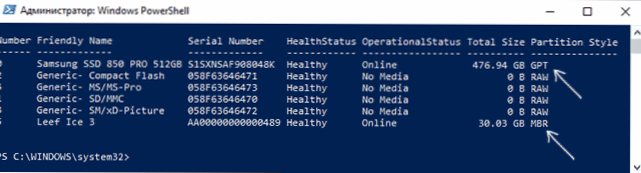
Nepřímé znaky pro stanovení struktury sekcí na discích
No, některé další záruky, ale užitečné jako další informace, které vám umožní zjistit, zda se na vašem počítači nebo notebooku používá disk GPT nebo MBR.
- Pokud je v počítači BIOS (UEFI) nainstalován pouze efi -zatížení, pak je systémový disk GPT.
- Pokud jedna z počátečních skrytých částí systémového disku v systému Windows 10 a 8 má soubor FAT32 a 8 a v popisu (v ovládání disků) - „Sekce šifrované sekce EFI“, pak je disk GPT GPT.
- Pokud všechny sekce na disku s okny, včetně skryté sekce mají systém souborů NTFS a na počítači je s největší pravděpodobností pouze jeden disk MBR.
- Pokud má váš disk velikost více než 2 TB, jedná se o disk GPT.
- Pokud má váš disk více než 4 hlavní sekce, máte disk GPT. Pokud při vytváření 4. sekce pomocí systému je vytvořena „dodatečná část“ (viz viz. na obrazovce), pak se jedná o disk MBR.

Zde je snad všechno v předmětu. Pokud zbývají otázky - zeptejte se, odpovím.

