Jak zjistit, která grafická karta je na počítači nebo notebooku

- 4430
- 372
- Leo Frydrych
Není to tak dávno, co jsem psal o tom, jak správně nainstalovat nebo aktualizovat ovladače na grafické kartě, a také trochu dotýkat se otázky, jak ve skutečnosti zjistit, která grafická karta je nainstalována na počítači nebo notebooku.
V těchto pokynech - podrobněji o tom, jak zjistit, která grafická karta v systému Windows 10, 8 a Windows 7, jakož i v případech, kdy se počítač nestaví (plus video na téma na konci vedení). Ne všichni uživatelé vědí, jak to udělat, a čelili tomu, že dispečer Windows říká, že monitorování videa (VGA kompatibilní) nebo standardní grafický adaptér VGA, nevíte, kam pro něj stáhnout ovladače a co přesně je třeba nainstalovat. A hry a programy využívající grafiku nefungují bez správných řidičů. Cm. Také: Jak zjistit zásuvku základní desky nebo procesoru.
Jak zjistit model grafické karty pomocí správce zařízení Windows
První věc, kterou se pokusit zjistit, která grafická karta na počítači je jít do správce zařízení a zkontrolovat informace tam.
Nejrychlejším způsobem, jak toho dosáhnout v systému Windows 10, 8, Windows 7 a Windows XP Devmgmt.MSc. Další možností je kliknout na „Můj počítač“ pomocí pravého tlačítka myši, vybrat „Vlastnosti“ a spustit správce zařízení na kartě „Zařízení“.
V systému Windows 10 je položka „Správce zařízení“ k dispozici také v kontextové nabídce tlačítka Start.

S největší pravděpodobností, v seznamu zařízení uvidíte sekci „Video -adapinty“ a otevření - model vaší grafické karty. Jak jsem již psal, i když byl video adaptér po přeinstalování oken správně určen, pro svou plnou práci by měli být oficiální řidiči nainstalováni místo Microsoft.
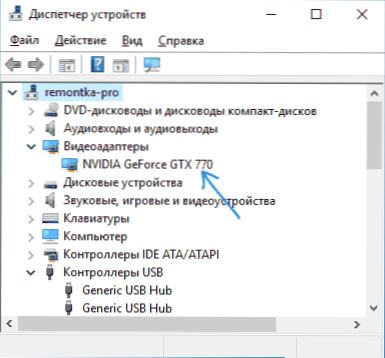
Je však možná další možnost: video adaptéry zobrazí „standardní grafický adaptér VGA“, nebo v případě Windows XP - „Video Controller (VGA -Consusable) v seznamu jiných zařízení“. To znamená, že grafická karta nebyla definována a Windows neví, které ovladače pro ni mají použít. To bude muset zjistit sám.
Zjistíme, která grafická karta pomocí ID zařízení (identifikátor zařízení)
První metoda, nejčastěji fungující je definice nainstalované grafické karty pomocí ID zařízení.
Ve správci zařízení klikněte na pravé tlačítko myši podle neznámého video adaptéru VGA a vyberte „Vlastnosti“. Poté přejděte na kartu „Informace“ a v poli „vlastnost“ vyberte „Vybavení zařízení“.
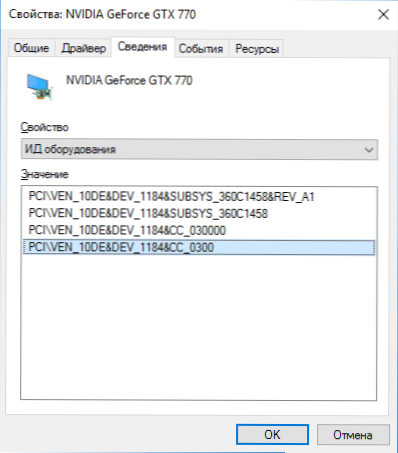
Poté zkopírujte některou z hodnot do vyrovnávací paměti Exchange (s kliknutím pravým tlačítkem a výběrem odpovídající položky nabídky) jsou klíčem pro nás hodnoty dvou parametrů v první části identifikátoru - Ven a dev, který naznačuje, respektive, výrobce a samotné zařízení.
Poté, nejjednodušší způsob, jak určit, jaký je model grafické karty - přejděte na web http: // devid.Info/Ru a zadejte Ven a dev z ID zařízení v horním poli.
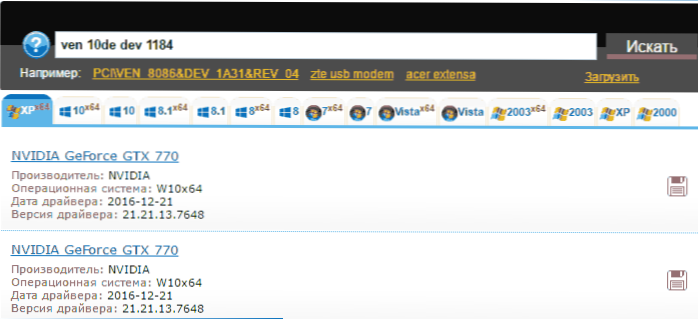
Výsledkem je, že obdržíte informace o samotném video adaptéru a také o schopnosti stáhnout pro něj ovladač. Doporučuji však stahovat ovladače z oficiálních webových stránek NVIDIA, AMD nebo Intel, tím více, nyní víte, jakou máte grafickou kartu.
Jak zjistit model grafické karty, pokud se počítač nebo notebook nezapne
Jednou z možných možností je potřeba určit, která grafická karta na počítači nebo notebooku, která nevykazuje známky života. V této situaci je vše, co lze udělat (s výjimkou možnosti instalace grafické karty na jiný počítač), je studovat označení nebo pro případ s integrovaným video adaptérem - studovat specifikace procesoru.
Grafické karty stolních počítačů obvykle mají značky na nálepkách ze strany „bytu“, což umožňuje určit, co se na něm používá. Pokud není jasné značení, jako na níže uvedené fotografii, může být také přítomen identifikátor výrobce, který lze zadat do vyhledávání na internetu a s vysokou pravděpodobností bude první výsledky obsahovat informace o tom, jaký druh grafické karty toto toto.

Zjistěte, která grafická karta je nainstalována v notebooku, za předpokladu, že se nezapne, nejjednodušší způsob, jak vyhledat specifikace modelu notebooku na internetu, musí tyto informace obsahovat.
Pokud mluvíme o určování grafické grafické karty pro označení, je to obtížnější: lze ji vidět pouze na grafickém čipu a abyste se k němu dostali, musíte odstranit chladicí systém a odstranit tepelné otcovství (které i Nedoporučujte, abyste si nebyli jisti, že si nejsem jistý, že si nejsem jistý, že si nejsem jistý, že si nejsem jistý, že to ví, jak to udělat). Na čipu uvidíte značení přibližně jako na fotografii.
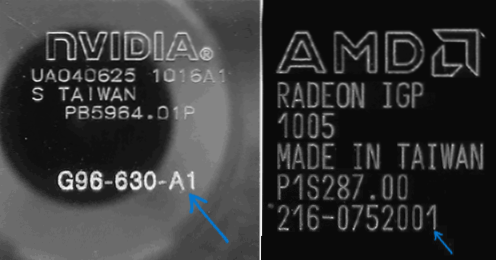
Pokud se podíváte na internet od identifikátoru, který je označen na fotografiích, první výsledky vám řeknou, jaký druh video čipu, jako na dalším snímku obrazovky.
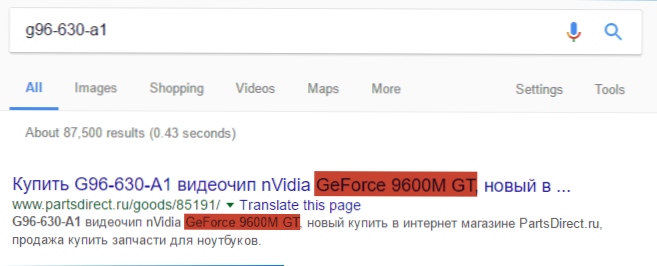
POZNÁMKA: Na čipy grafických karet jsou stejná označení a budou se také muset „dostat k nim“, odstranit chladicí systém.
Pro integrovanou grafiku (vytvořená -in grafická karta) najděte na internetu specifikace vašeho modelu procesoru vašeho počítače nebo notebooku, informace budou mimo jiné zahrnovat informace o použité grafice (viz použitá grafika (viz viz. Snímek obrazovky níže).
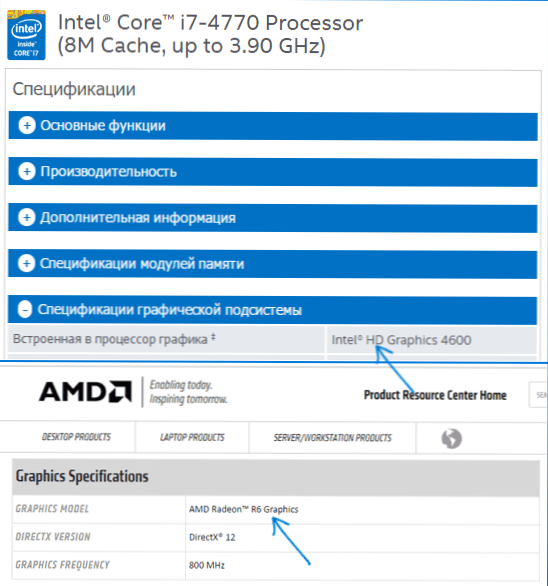
Stanovení video zařízení pomocí programu AIDA64
Poznámka: Toto není zdaleka jediný program, který vám umožní zjistit, která grafická karta je nainstalována, existují i další, včetně zdarma: lepší programy k nalezení vlastností počítače nebo notebooku.Dalším dobrým způsobem, jak získat úplné informace o vybavení vašeho počítače, je použití programu AIDA64 (nahradil jsem dříve populární Everest). Pomocí tohoto programu se můžete dozvědět nejen o své grafické kartě, ale také o mnoha dalších hardwarových charakteristikách počítače a notebooku. Navzdory skutečnosti, že AIDA64 si zaslouží samostatný přehled, zde budeme mluvit pouze v kontextu této instrukce. AIDA64 si můžete zdarma stáhnout na webových stránkách The Developer http: // www.AIDA64.Com.
Program je obecně placen, ale 30 dní (i když s některými omezeními) funguje skvěle, aby určil grafické karty, a zkušební verze je dost dost.
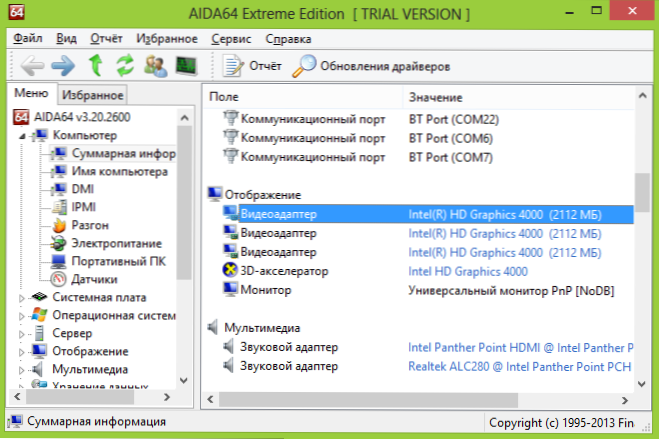
Po spuštění otevřete sekci „Počítač“ - „Celkové informace“ a najděte položku „zobrazení“ v seznamu. Tam můžete vidět model vaší grafické karty.
Další způsoby, jak zjistit, která grafická karta podle Windows
Kromě již popsaných metod mají Windows 10, 8 a Windows 7 další systémy systému, které vám umožňují získat informace o modelu a výrobci grafické karty, což může být v některých případech užitečné (například pokud je přístup do zařízení dispečer je zablokován správcem).
Zobrazit informace o grafické kartě v diagnostice DirectX (DXDIAG)
Všechny moderní verze Windows mají jednu nebo druhou verzi komponent DirectX určené k práci s grafikou a zvukem v programech a hrách.
Tyto komponenty zahrnují diagnostický nástroj (dxdiag.exe), což vám umožní zjistit, která grafická karta je na počítači nebo notebooku. Chcete -li použít produkt, postupujte podle následujících jednoduchých kroků:
- Stiskněte klávesy Win+R na klávesnici a zadejte DXDIAG do okna „Provést“.
- Po načtení diagnostického nástroje přejděte na kartu „obrazovka“.
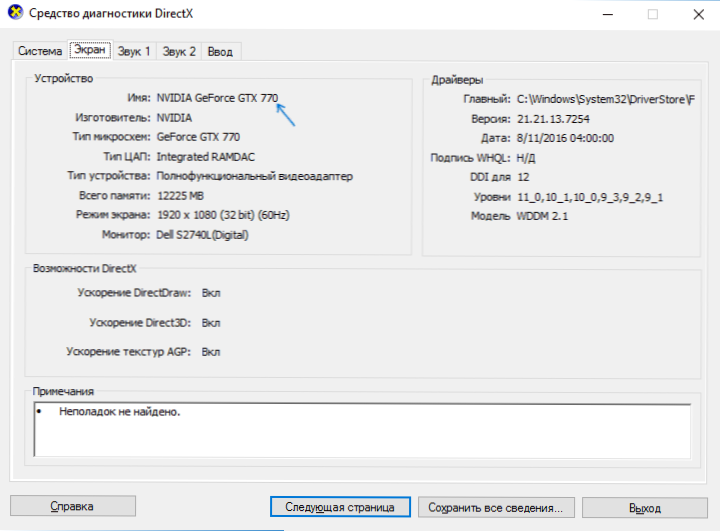
Na kartě bude označovat model grafické karty (nebo přesněji o grafickém čipu, který je na něm použit), informace o ovladačích a video paměti (v mém případě se z nějakého důvodu zobrazí nesprávně). Poznámka: Stejný nástroj umožňuje zjistit verzi DirectX. Přečtěte si více v článku DirectX 12 pro Windows 10 (relevantní pro další verze OS).
Použití systému „Informace o systému“
Další nástroj Windows, který vám umožní získat informace o grafické kartě - „Informace o systému“. Začíná to podobným způsobem: stiskněte klávesy Win+R a zadejte MSINFO32.
V okně informací o systému přejděte do části „Komponenty“ - „Displej“, kde se v poli „Name“ zobrazí, který video adaptér se ve vašem systému používá.
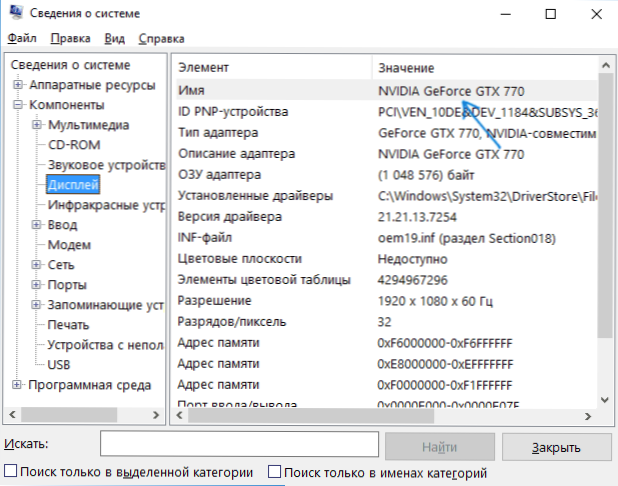
POZNÁMKA: MSINFO32 nesprávně zobrazí paměť grafické karty, pokud je to více než 2 GB. Toto je potvrzený problém společnosti Microsoft.
Jak zjistit, která grafická karta je nainstalována - video
A na závěr - video instrukce, která ukazuje všechny hlavní způsoby, jak zjistit model grafické karty nebo integrovaného grafického adaptéru.
Existují i jiné způsoby, jak určit video adaptér: například s automatickou instalací ovladačů pomocí řešení ovladačů je také určena grafická karta, i když tuto metodu nedoporučuji nedoporučuji. Tak či onak bude ve většině situací popsaných výše uvedených metod dost pro cíl.
- « Jak přenášet dočasné soubory na jiný disk do Windows
- Jak stáhnout d3dx9_43.DLL z oficiálního webu Microsoft »

