Jak zvýšit ikony na panelu úlohy Windows 11 nebo je snížit
- 1056
- 184
- Gabin Sladký
Mezi častými otázkami, které dostávám po vydání Windows 11 - změna velikosti ikon na panelu hlavního panelu. Častěji se zajímají o to, jak se zvýšit, ale je možné snížit.
V těchto pokynech, podrobně o tom, jak zvýšit ikony na hlavním panelu pomocí editoru registru, jakož i další hodnoty parametru proměnné pro snížení nebo návrat do počáteční velikosti. Pokud nejste připraveni provádět akce v registru, můžete změnit velikost hlavního panelu a přesunout ji na hlavním panelu programu Free Program111.
Změna velikosti ikonu panelu úlohy Windows 11 v registru
Parametry odpovědné za zvýšení nebo snížení hlavního panelu v aktuální verzi Windows 11 nejsou poskytovány, ale můžeme změnit jejich velikost pomocí editoru registru. Chcete -li to provést, postupujte podle následujících kroků:
- Stiskněte klávesy Win+r Na klávesnici nebo klikněte na tlačítko „Start“ a vyberte „Provést“. Zadejte Regedit A klikněte na Enter.
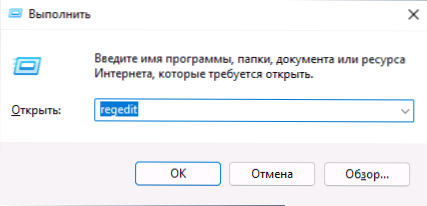
- Otevře se editor registru. V tom přejděte do sekce
Hkey_current_user \ software \ Microsoft \ Windows \ CurrentVersion \ Explorer \ Advanced
- V této části na pravém panelu editoru registru klikněte na volné místo pro volné místo a vyberte parametr „Create“ - „DWORD (32 BIT)“ a nastavte název TaskBarsi Pro vytvořený parametr.
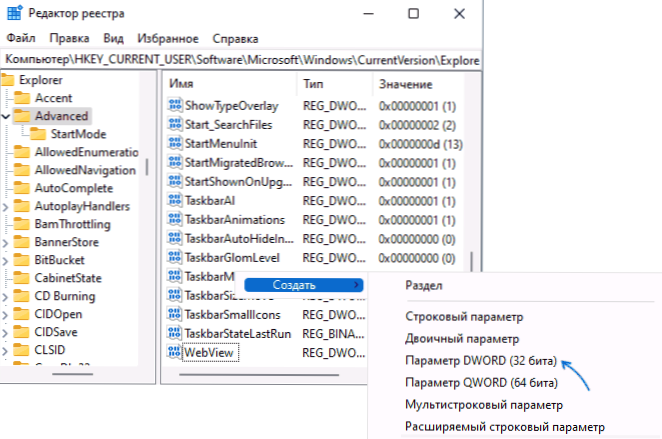
- Stiskněte dvakrát parametr a nastavte význam 2 Pokud potřebujete zvýšit ikony na hlavním panelu, potvrďte změnu. Další možnosti hodnoty parametru jsou dány dále.
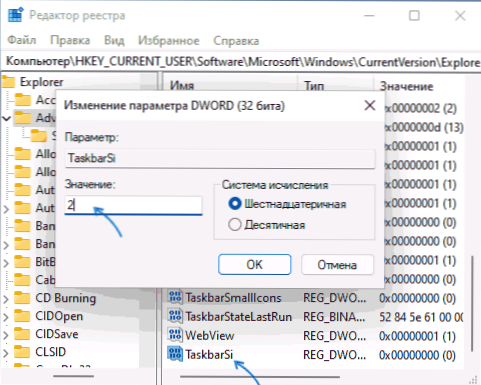
- Zavřete editor registru a nechte systém a jděte znovu, nebo restartujte počítač tak, aby byly změny použity. Uvidíte zvětšené ikony na panelu úkolů Windows 11.
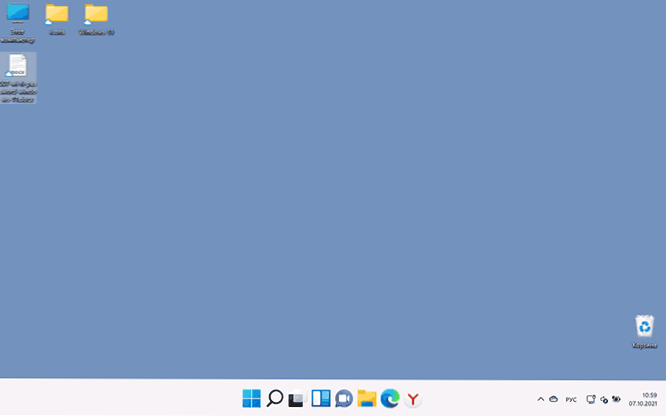
Všechny dostupné hodnoty parametru hlavního pásu:
- 0 - Malé ikony úkolů
- 1 - Standardní (střední) ikony
- 2 - Velká velikost ikon
Podle mého názoru, se zvýšením velikosti ikon, nevypadají nejlepším způsobem: možná jsou funkce a design dokončeny a v budoucnu bude nastavení k dispozici v parametru Windows 11.

