Jak zvýšit rychlost internetu přes Wi-Fi prostřednictvím routeru
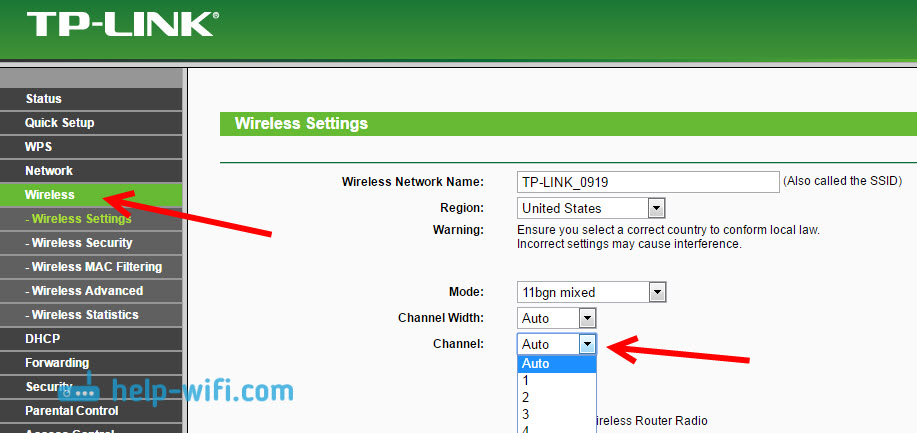
- 3145
- 834
- Mgr. Rastislav Zouhar
Jak zvýšit rychlost internetu přes Wi-Fi prostřednictvím routeru
Další článek o tomto populárním tématu. Pravděpodobně každý, kdo zkontroloval rychlost připojení prostřednictvím své sítě Wi-Fi, se zajímal o to, proč je tak nízký, proč směrovač snižuje rychlost a jak zvýšit rychlost připojení k internetu. Pro téměř všechny tyto otázky jsem již odpověděl v článku: Na Wi-Fi je rychlost internetu níže. Proč router snižuje rychlost. A v tomto článku budeme hovořit o tom, jak zvýšit rychlost internetu přes síť Wi-Fi. A kolik je to možné.
Celý problém je, že při připojení kabelu (z internetu nebo dokonce z routeru) přímo do počítače získáme rychlost 80-100 Mbps (pokud máte tarif 100 Mbps) a při připojení k připojení Wi -fi už má štěstí. Může být dokonce 20 Mbps, nebo dokonce méně. Pokud váš router není nejlevnější, bude rychlost přibližně 50-60 mbit/s. Všechno to však záleží na konkrétním případě. A obecně, rychlost, kterou router dává prostřednictvím bezdrátové sítě, závisí nejen na samotném routeru. V tomto článku budu psát mnoho různých faktorů, o kterých budu psát níže.
Samostatně chci napsat několik slov o bezdrátové síti maximální rychlosti, která je uvedena na krabici vašeho routeru nebo v charakteristikách. Mnozí se o tento problém zajímají. 150 Mbps, 300 Mb / s, toto je maximální, teoreticky možná rychlost, kterou může router vydat. Samozřejmě, že za běžných podmínek není taková rychlost nikdy. A to je normální, to neznamená, že máte špatný router.
Proč je níže uvedená rychlost internetu Wi-Fi?
Myslím, že souhlasíte s tím, že bezdrátové připojení není tak stabilní jako kabelové. A bez ohledu na to, jak to bylo, spojení v kabelu bylo vždy a bude nejstabilnější a nejspolehlivější.
Při okamžitě připojení internetového kabelu k počítači přímo připojíte přímé připojení k vybavení poskytovatele. Při instalaci routeru již toto připojení ovládá. Směrovač řídí proud, distribuuje internet na jiná zařízení a t. D. Proto rychlost klesá při propojení přes router. A zejména při připojení přes síť Wi-Fi.
Jak silný směrovač sníží rychlost hlavně na síle tohoto routeru. Čím výkonnější je router, tím rychlejší může zpracovat informace a má vyšší maximální rychlost toku. A čím silnější router, tím dražší je. A věřte mi, rozdíl mezi zařízením je 20 a 200 $, je to. Jinak prostě neexistovaly žádné drahé směrovače. Nikdo by je nekupoval a neudělal je.
Zjistili jsme, proč směrovač sníží rychlost, a nyní zvážíme podrobně některé metody, které mohou zvýšit rychlost pomocí sítě Wi-Fi. Alespoň můžete zkusit.
Několik tipů, jak zvýšit rychlost pomocí sítě Wi-Fi
Než něco uděláte, bylo by hezké připojit internet přímo k počítači a zkontrolovat rychlost. Můžete zkontrolovat na webu http: // www.Test rychlosti.Síť. K tomuto tématu existuje samostatný článek, který můžete vidět zde.
Pokud máte rychlost až 20 mbit/s při tarifu, pak už ji nemůžete vytlačit. Proto měříme rychlost přímým připojením, poté prostřednictvím Wi-Fi Network. Zjistíme, kolik rychlosti našeho routeru snižuje. A přesto můžete zkontrolovat z různých zařízení, která se připojíte přes Wi-Fi. Protože rychlost závisí na zařízení, které spojujeme.
1 Začněme velmi funkční metodou (podle mého názoru). Hledejte bezplatnou síť Wi-Fi Channel a jeho náhradu v nastavení routeru. Když vaše zařízení uvidí mnoho dalších sítí Wi-Fi, mohou všechny tyto sítě zasahovat do vaší bezdrátové sítě. A z tohoto důvodu, rychlost připojení netrpí jen zřídka.
Proto se můžete pokusit určit nejvíce volný kanál a nainstalovat jej do nastavení routeru. Na toto téma existuje velmi podrobný článek: https: // help-wifi.Com/sovety-po-nastrojke/kak-najti-svbobodnyj-wi-kanal-i-smenit-kanal-na-routere/. Ukazuje také, jak změnit kanál v nastavení různých směrovačů. Zde například na TP-Link:
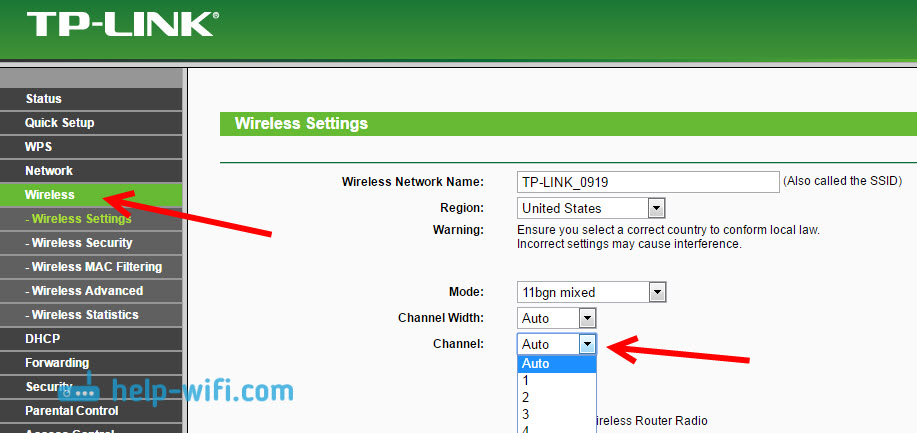
Zde musíte experimentovat, vyzkoušet různé možnosti. A pokud již máte statický kanál, pak dejte auto.
2 Wi-Fi 5 GHz. Pokud máte spoustu sousedních sítí a mnoho rušení, které ovlivňují rychlost, pak nejlepší možností je přejít na Wi-Fi 5 GHz. Kupte si router, který podporuje vysílání sítě Wi-Fi na frekvenci 5 GHz. Určitě tam bude vyšší. Nedávno jsem napsal o jednom takovém routeru: TP-Link Archer C20I. Existuje však jedna nuance, ne všechna zařízení podporují síť 5 GHz.

Nové telefony, tablety, notebooky, které se již prodávají, s největší pravděpodobností již mají podporu pro sítě Wi-Fi za novou frekvenci. Ale starší zařízení, není podporována. To lze snadno poučit z charakteristik. Ale to není problém, protože všechny dva -pásmové směrovače vysílaly bezdrátovou síť a při frekvenci 2.4 GHz. Takže starší zákazníci se k tomu budou moci připojit.
Nejenže je síť 5Gz nyní téměř zcela bez rušení, ale také podle standardu 802.11AC, ve srovnání s 802.11n rychlost vyšší. Pokud na frekvenci 2.Maximální rychlost 4 GHz 300 Mb / s, pak 5 GHz je již 433 Mb / s (v TP-Link Archer C20I).
3 Řidiči bezdrátového adaptéru. Tato metoda je vhodná pouze pro počítače a notebooky. Jak jsem psal výše, rychlost také závisí na přijímači Wi-Fi, který je nainstalován ve vašem počítači. Na bezdrátové síti je rychlost vždy rovná nejpomalejšímu zařízení. Ať už máte výkonný router, ale pokud máte na svém notebooku starý adaptér Wi-Fi, který nepodporuje ani režim 802.11n, neuvidíme žádnou vysokou rychlost.
Výměna adaptéru notebooku Wi-Fi je samozřejmě problematická. Můžete se však pokusit aktualizovat ovladač tohoto adaptéru. Možná již byla vydána nová verze s různými vylepšeními a po aktualizaci získáme zvýšení rychlosti.
Pro instalaci a aktualizaci ovladačů jsem podrobně napsal v samostatném článku: https: // help-wifi.Com/raznye-sovety-dlya-windows/kak-ubanovit-drajvera-wi-fi-dapter-vindows-7/7/.
4 Nastavte provozní režim 802.11n a šířka kanálu. Pokud nemáte velmi stará zařízení, která nepodporují 802.11n, můžete se pokusit nastavit tento provozní režim v nastavení routeru. Zpravidla je ve výchozím nastavení automatický výběr způsobu provozu. Pro větší kompatibilitu s různými zařízeními.
Můžete to udělat znovu v nastavení routeru, které můžete přejít do těchto pokynů. Tato nastavení zpravidla najdete vždy na kartě, kde je vyladěna síť Wi-Fi. Tento bod nastavení se obvykle nazývá “Režim"nebo"Provozní režim sítě". Musíte si vybrat "Pouze 11n"(Pouze n) a uložte nastavení. Takto to vypadá na routerech TP-Link:
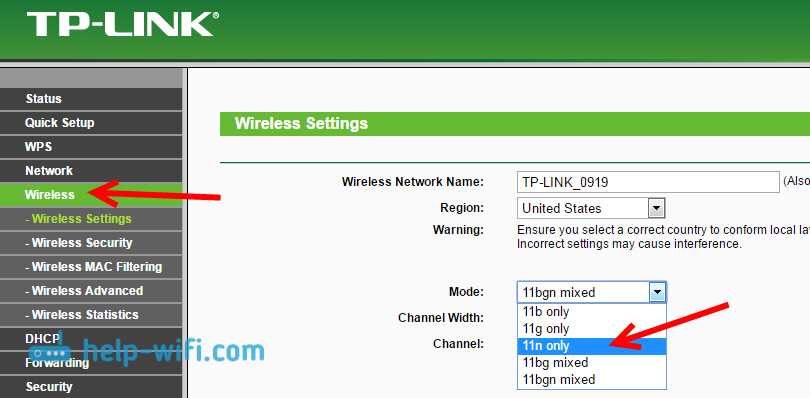
Na stejné stránce je stále příležitost změnit šířku kanálu (šířka kanálu). Můžete to zkusit uvést 40MHz.
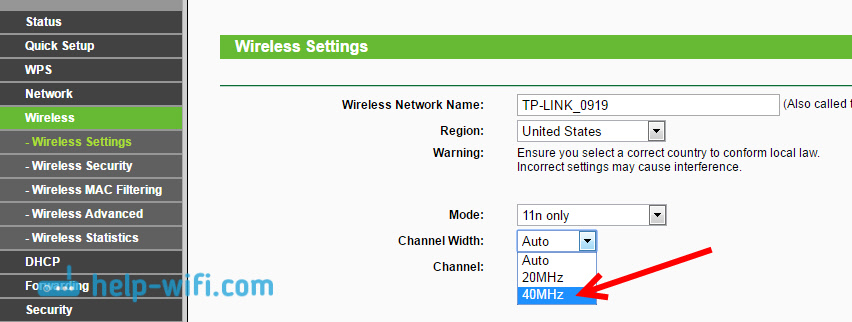
Ukládáme nastavení a restartujeme router.
Pokud máte po těchto nastaveních problémy s připojením některých zařízení s Wi-Fi, pak vše vrátíte zpět.
5 Možná v nastavení nainstalovaného routeru Stará metoda šifrování WPA. Není jen nebezpečný pro ochranu bezdrátové sítě v naší době a je již velmi zastaralý a má také schopnost omezit rychlost.
Musíte nainstalovat šifrování WPA2-PSK (již pro vás bylo s největší pravděpodobností nainstalováno). Pro tuto instrukci můžete nainstalovat správná nastavení zabezpečení. Na příkladu D-Link, TP-Link, Asus. A v části „Nastavení rotu“ na našem webu existují pokyny pro jiná zařízení.
6 blíže ke směrovači, tím silnější je signál a vyšší rychlost. Zkuste proto nainstalovat takový router (mám polohu), aby ve vašem domě byl dobrý signál.
A pokud máte velký dům a router nemůže signál rozdělit na dlouhé místnosti, můžete nainstalovat reputa. Nebo si koupit silnější router.
Článek si můžete přečíst, jak posílit síťový signál Wi-Fi? Zvyšujeme rozsah Wi-Fi.
7 Stále můžete zkusit Aktualizujte firmware routeru. V nové verzi něco zlepšují a upravují. Po aktualizaci se proto může rychlost na síti Wi-Fi zvýšit. Máme pokyny na našem webu pro všechny populární výrobce. Dávám odkaz na pokyny pro TP-Link a pokyny pro aktualizaci ASUS.
8 Nemusíte také zapomenout, že čím více zařízení je připojeno k routeru, tím nižší je rychlost. Za prvé, router jednoduše rozdělí počáteční rychlost připojení mezi všemi zařízeními a za druhé od zatížení, které vytvoří zařízení pro router, sníží rychlost ještě více.
Doslov
Nejlepší způsob, jak vyřešit tento problém, je koupit silnější a dražší router. Ještě lepší je, že dvě pásmo, takže můžete používat síť Wi-Fi při frekvenci 5 GHz a získat dobrou rychlost.
Pokud nákup nového routeru není do vašich plánů zahrnut, určitě vyzkoušíme tipy, o kterých jsem napsal výše. Myslím, že nějaký výsledek určitě bude. Nezapomeňte se podělit o komentáře váš výsledek zvyšování rychlosti Wi-Fi.

