Jak zvýšit disk C

- 1509
- 418
- Kilián Pech
Pokud jste při práci s Windows čelili potřebě zvětšit velikost disku C kvůli disku d (nebo sekci pod jiným dopisem), v těchto pokynech najdete dva bezplatné programy pro tyto účely a podrobný průvodce na jak to udělat. To se může hodit, pokud dostanete zprávy, že Windows nestačí pro paměť nebo počítač se začal zpomalit kvůli malému volnému objemu systémového disku.
Všiml jsem si, že jde o zvětšení velikosti oddílu C kvůli oddílu D, to znamená, že by měly být na jednom fyzickém pevném disku nebo SSD. A samozřejmě prostor disku d, který chcete připojit k C. Instrukce je vhodná pro Windows 8.1, Windows 7 a Windows 10. Také na konci pokynů najdete video s způsoby rozšíření systému systému.
Bohužel, se standardními nástroji Windows Tools, popsaná změna ve struktuře sekcí na HDD nebude fungovat bez ztráty - můžete komprimovat nástroj pro řízení disku v nástroji pro řízení disku, ale uvolněné místo bude „po“ disku D a IT kvůli tomu nebude zvýšen. Proto se budete muset uchýlit k použití nástrojů třetích stran. Ale také budu hovořit o tom, jak zvýšit disk C kvůli d a bez použití programů na konci článku.
Zvyšujeme objem asistenta C na Aomei
První z bezplatných programů, které pomohou rozšířit systémovou část pevného disku nebo asistenta oddílu SSD - Aomei, který kromě skutečnosti, že „čistý“ (nestanovuje další zbytečný software), také podporuje také ruský jazyk, také podporuje jazyk. což může být pro našeho uživatele důležité. Program pracuje na Windows 10, 8.1 a Windows 7.
Pozor: Nesprávné akce na částech pevných disků nebo náhodného výpadku energie během postupu mohou vést ke ztrátě vašich dat. Postarejte se o zachování toho, co je důležité.
Po instalaci programu a spuštění uvidíte jednoduché a srozumitelné rozhraní (ruský jazyk je vybrán ve fázi instalace), ve kterém se zobrazují všechny disky na vašem počítači a zobrazí se části na nich.

V tomto příkladu zvětšíme velikost disku C kvůli d - Toto je nejběžnější varianta úkolu. Pro tohle:
- Klikněte na disk D pomocí pravého tlačítka myši a vyberte „Velikost sekce změny“.
- V dialogovém okně, které se otevírá, můžete buď změnit velikost sekce myší pomocí ovládacích bodů vlevo a doprava, nebo nastavit velikosti ručně. Musíme se ujistit, že před ním je neobsazený prostor po kompresi sekce. Klikněte na OK.
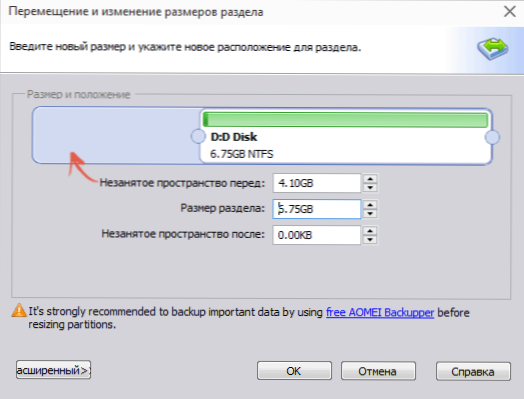
- Stejně tak otevřete změnu velikosti disku c a zvětšete jeho velikost v důsledku volného prostoru „vpravo“. Klikněte na OK.
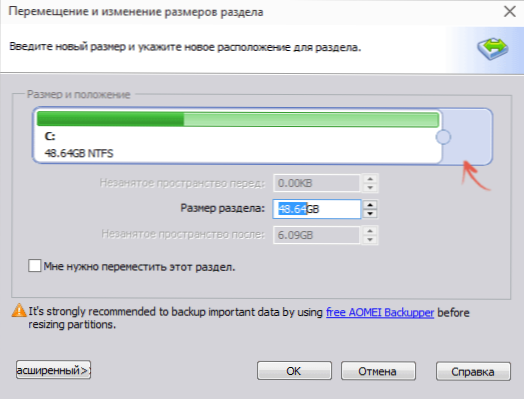
- V okně hlavního asistenta oddílu klikněte na „Použít“.
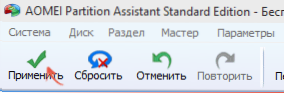
Po dokončení používání všech operací a dvou restartů (obvykle dva. Čas závisí na zaměstnávání disků a rychlosti jejich práce) Získáte to, co jste chtěli, je větší velikost systémového disku kvůli snížení druhé logické sekce.
Mimochodem, ve stejném programu můžete vytvořit nakládací flash disk pro použití asistenta Aomei Partiton Assistant, zavádění z něj (to vám umožní provádět akce bez restartu). Stejnou USB flash disk může být vytvořen v disku Acronis Disck Director a poté provést změnu velikosti přísných sekcí disku nebo SSD.
Program si můžete stáhnout pro změnu sekcí Aomei Assistant Assistant Standard Edition Discs z oficiálního webu http: // www.Rozdělení disku.Com/správce volného rozdělení.Html
Změna velikosti sekce systému v průvodci MiniTool oddíl zdarma
Další jednoduchý, čistý a bezplatný program pro změnu velikosti přísného diskuse - Minitool Průvodce oddílem zdarma, na rozdíl od předchozího však nepodporuje ruský jazyk.
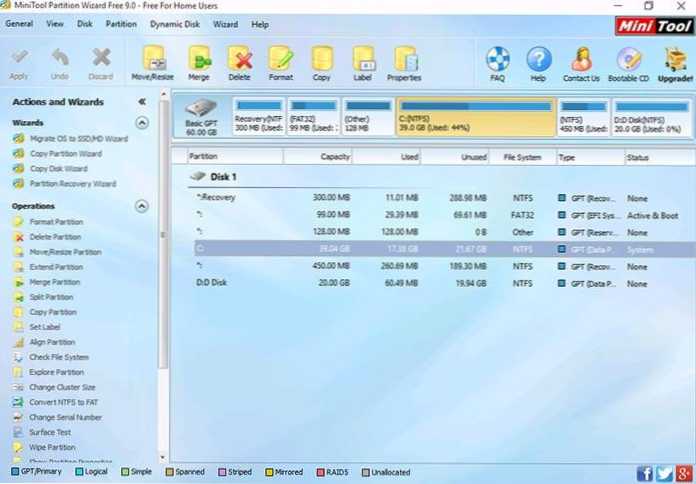
Po spuštění programu uvidíte téměř stejné rozhraní jako v předchozím nástroji a nezbytná opatření k rozšíření systémového disku C pomocí volného prostoru na disku d budou stejné.
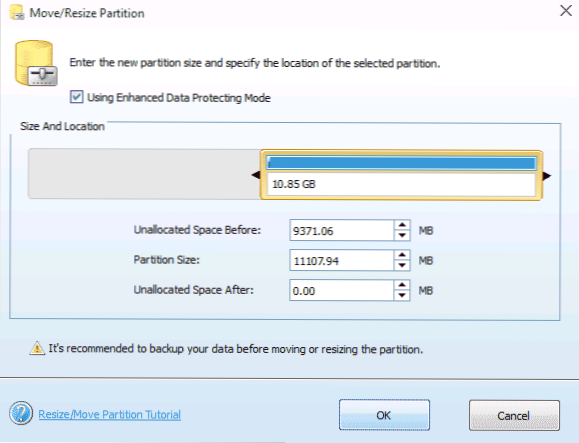
Klikněte na disk D pomocí pravého tlačítka myši, vyberte nabídku kontextu oddílu pohybu/velikosti a změňte jeho velikost tak, aby byl zadržený prostor „nalevo“ z práce.
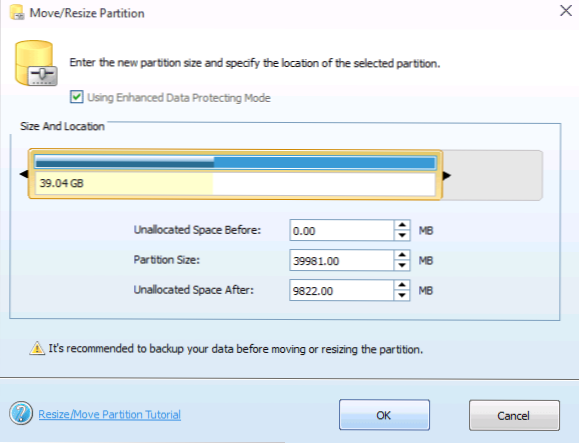
Poté pomocí stejné položky pro disk C zvětšuje jeho velikost v důsledku volného prostoru, který se objevil. Klikněte na OK a poté použijte průvodce oddílem v hlavním okně.
Po provedení všech operací na sekcích můžete okamžitě vidět změněné rozměry v systému Windows Director.
Můžete si stáhnout průvodce Minitool oddíl zdarma z oficiálního webu http: // www.Districewizard.Com/správce volného rozdělení.Html
Jak zvýšit disk C kvůli d bez programů
Existuje způsob, jak zvětšit volný prostor na disku C kvůli stávajícímu prostoru na D bez použití programů, pouze podle Windows 10, 8.1 nebo 7. Tato metoda však má vážnou nevýhodu - data z disku d budou muset být odstraněna (nejprve je můžete nejprve přenést, pokud mají hodnotu). Pokud vám tato možnost vyhovuje, začněte kliknutím na klávesy Windows + R na klávesnici a zadejte Diskmgmt.MSc, Poté klikněte na OK nebo Enter.
Otevře se okno Projekt Project Aktualizace projektu Windows dista, ve kterém můžete vidět všechny jednotky připojené k počítači, jakož i sekce na těchto jednotkách. Věnujte pozornost sekcím odpovídajících diskům C a D (proveďte jakékoli akce se skrytými sekcemi umístěnými na stejném fyzickém disku, nedoporučuji)).
Klikněte na pravé tlačítko myši podle části odpovídající disku d a vyberte položku „Delete TOM“ (připomenuji vám, že to odstraní všechna data z části). Po odstranění, napravo od disku C, se vytvoří nešťastný nedistribuovaný prostor, který lze použít k rozšíření sekce systému.
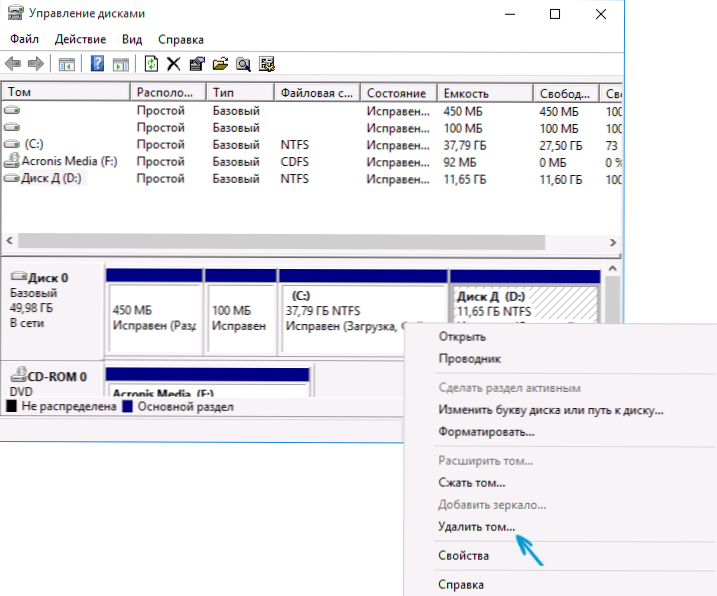
Chcete -li zvýšit CC C, klikněte na něj pravým tlačítkem myši a vyberte „Rozbalit Tom“. Poté, v magisterském rozšiřování svazků, uveďte, kolik místa by se mělo rozšířit (ve výchozím nastavení se zobrazí vše, co je k dispozici, ale mám podezření, že se rozhodnete nechat nějaké gigabajty pro budoucí disk d). Na obrazovce zvětšuji velikost o 5000 MB nebo o něco méně než 5 GB. Po dokončení práce mistra bude disk rozšířen.
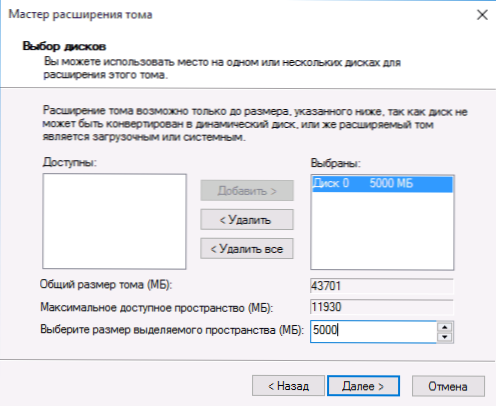
Nyní zůstává poslední úkol - transformovat zbývající neobsazený prostor na disk D. Chcete -li to provést, klikněte na pravé tlačítko myši v neobsazeném prostoru - „Vytvořte jednoduchý svazek“ a použijte master vytváření svazků (ve výchozím nastavení využívá veškerý neobsazený prostor pro disk D). Disk bude automaticky naformátován a bude mu přidělen zadaný dopis.
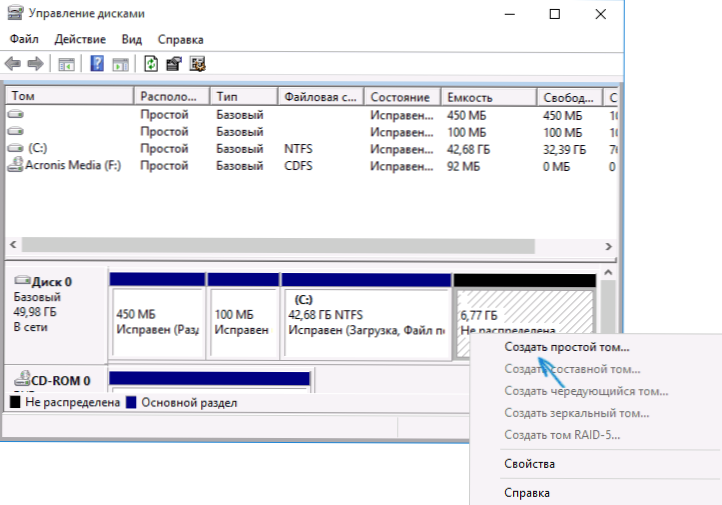
To je vše, připraveno. Zbývá vrátit důležitá data (pokud byla) do druhé části disku ze zálohy.
Jak rozšířit místo na systémovém disku - Video
Pokud také něco nebylo jasné, navrhuji postupné pokyny pro video, které ukazují dva způsoby, jak zvýšit disk C: Vzhledem k disku D: v systému Windows 10, 8.1 a Windows 7.
dodatečné informace
Popsané programy mají další užitečné funkce, které se mohou hodit:
- Přenos operačního systému z disku na disk nebo z HDD na převod SSD, FAT32 a NTF, obnovení sekcí (v obou programech).
- Vytváření oken, které chcete jít flamp v Aomei Assistant Assistant.
- Kontrola systému souborů a povrchu disku v průvodci Minitool oddíl.
Obecně, docela užitečné a pohodlné nástroje, doporučuji (je pravda, že něco doporučuji, a za šest měsíců je program zarostl potenciálně nežádoucím softwarem, takže buďte vždy opatrní. V současné době je vše čisté).

