Jak nainstalovat Windows z flash disku

- 4294
- 484
- Fabián Dudek
Pokud vaše počítačové zařízení nemá jednotku na optických discích jako standardní zařízení, pravděpodobně budete mít zájem o správnou instalaci oken z flash disk. Musíte vytvořit instalační jednotku USB se všemi soubory nezbytnými pro instalaci a začít z tohoto zařízení pro spuštění procedury instalace Windows 7 z flash disk. Je důležité pochopit, že nepřiměřené kopírování souborů na flash jednotce nebude efektivní. Nejprve musíte připravit zařízení USB a správně zkopírovat na něj instalační soubory Windows, než vše funguje přesně tak, jak potřebujete.

Dozvíte se vše o správné instalaci Windows z flash disk
Pokud nevíte, jak nainstalovat Windows z flash disku sami, postupujte podle níže uvedených požadavků.
Další instrukce vám řekne, jak nainstalovat Windows 10 z Flash Drive, stejně jako sedm a všechny její verze: Windows 7 Ultimate, Professional, Home Premium. Na konci pokynů se můžete seznámit s tím, jak nainstalovat Windows XP z Flash Drive.
Chcete -li nainstalovat operační systém, musíte mít:
- Soubor ISO nebo DVD;
- flash disk 4 GB nebo více;
- přístup k počítači, na kterém jsou nainstalovaná okna.
Jak nainstalovat Windows z flash disku
Správná příprava jednotky USB pro použití jako zdroje instalace pro Windows 7 z flash disku nebo Windows 10 bude trvat 15 až 30 minut, v závislosti na rychlosti počítače a na které verzi operace máte ve formátu ISO.
DŮLEŽITÉ. Pokud máte DVD Windows, začněte instalovat z odstavce 1, pokud máte obrázek ISO Windows, přejděte do odstavce 2.- Vytvořte dvd souboru Windows ISO.
Pokud již víte, jak vytvářet obrázky ISO, udělejte to a poté se vraťte k těmto pokynům, abyste získali další pokyny.
Pokud jste nemuseli vytvořit soubor ISO z disku, viz další část.
Jak vytvořit iso-image z disku Diskového CD, DVD, BD
- Stáhněte si bezplatný program Burnaware zdarma (http: // www.Burnaware.Com/ke stažení.html). Program pracuje v systému Windows 10/8/7, Vista, XP a dokonce i Windows 2000 a NT, podporuje 32bitové i 64bitové verze operačních systémů.
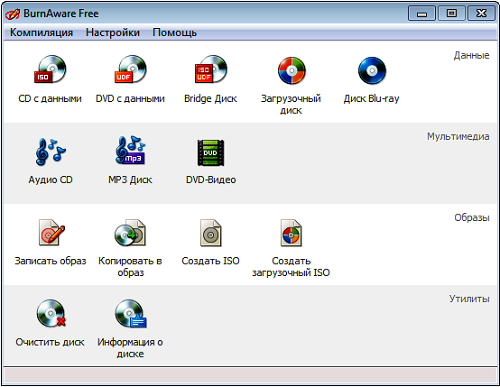
Screenshot of Burnaware zdarma
- Sledujte nahraný soubor Burnaware_free_ [verze].Exe.
Při implementaci instalace můžete vidět návrhy sponzorství pro instalaci dalšího softwaru (instalace dalšího softwaru), odstraňte značky z těchto bodů. - Spusťte program bezplatného programu Burnaware buď z zkratky vytvořené na ploše, nebo automaticky prostřednictvím posledního kroku instalace.
- Na otevřeném programu na kartě kompilace klikněte na ISO (kopírovat na ISO).
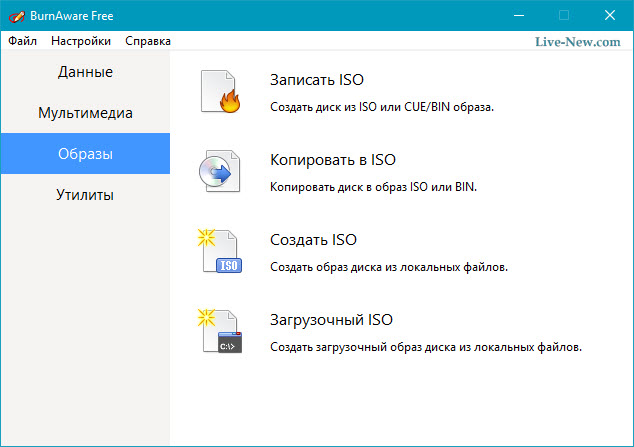
Klikněte na kartu „Kopírovat na ISO“
- Ze seznamu otevření v horní části okna vyberte optickou jednotku, kterou plánujete použít. Pokud máte pouze jeden disk, uvidíte pouze jednu možnost.
- Poté klikněte na Procházet (přezkoumat) uprostřed obrazovky a označte složku, ve které chcete napsat obrázek ISO, uveďte soubor a klikněte na Uložit.
Ujistěte se, že na disku je vybráno dostatek místa pro zachování obrázku.
DŮLEŽITÉ. Důležité! Zachování souboru ISO přímo na dopravci USB pro provedení instalace Windows 7 z Flash Drive nebude fungovat. - Vložte prázdný disk do disku a stiskněte tlačítko Kopírovat (kopírovat).
- Počkejte, až bude na disku vytvořen obrázek ISO. Můžete sledovat ukazatel procenta operace. Proces kopírování dokončil úspěšný (kopírování je úspěšně dokončen) o dokončení procesu.
- Soubor bude zveřejněn tam, kde jste uvedli ve fázi F. Nyní můžete zavřít okno, program Burnaware Free a vytáhnout disk na disku.
Zaznamenejte obrázek ISO pro USB nosiče
Dalším krokem bude správné zaznamenávání obrázku ISO na USB dopravce.
- Na webových stránkách Microsoft Unpoad Windows 7 USB/DVD ke stažení nástroje. Po načtení spusťte program, který jste stáhli, a dodržujte pokyny průvodce instalací. Tento bezplatný program působící na Windows 8/7/Vista/XP formát USB flash disk správně a poté zkopíruje obsah souboru ISO na flash disk.
Pokud máte zájem o instalaci systému Windows 10 z flash disk, stáhněte si soubor diskového obrazu pomocí systému Windows 10, klikněte na odkaz https: // www.Microsoft.Com/ru-ruftware-download/windows10iso na Microsoft.
- Spusťte nástroj pro stahování Windows USB/DVD, který je umístěn na ploše nebo v nabídce Start.
- Ve fázi 1 ze 4 vyberte svůj soubor ISO kliknutím na tlačítko Procházet (zkontrolovat)
- Přejděte do 2. fáze ze 4, kde si musíte vybrat typ dopravce, v našem případě to bude USB.
- Ve fázi 3 ze 4 „Vložte USB nosič“, vyberte konkrétní nosič pro instalaci oken, na které soubory budou zaznamenány. Pokud jste dosud nevložili jednotku USB flash do počítače USB, udělejte to hned.
- Vyberte „Začněte kopírovat“.
- Pokud je nabízeno v okně „Nedostatečný prostor“, klikněte na „Otřete USB“ a v dalším okně poté klikněte na „Ano“.
Pokud jste tuto zprávu neviděli, pak je vybrán dopravce.
DŮLEŽITÉ. Všechna data dostupná na dopravci USB budou v rámci tohoto procesu odstraněna.- Ve fázi 4 ze 4, vytvoření zařízení pro zavádění USB, počkejte, až nástroj pro stahování USB DVD Windows formátuje USB Flash Drive a poté přepsá soubory z obrázku ISO.
Proces kopírování může trvat až půl hodiny a déle, v závislosti na verzi souboru ISO Windows i na tom, jak rychle je váš počítač, USB Drive a USB připojení.
Proces dokončení procesu jako procenta může být na jednom místě po dlouhou dobu, ale to neznamená, že se něco pokazí.
- Další obrázek vám řekne, že načítání USB nosič byl úspěšně vytvořen a nyní můžete zavřít nástroj pro stahování DVD Windows USB a jednotka je připravena k použití Windows.
Chcete -li zahájit postup instalace systému Windows, začněte ze zařízení USB. Možná budete muset provést změny v pořadí BIOS Boot, pokud se proces instalace systému Windows nezačne při pokusu stáhnout z Flash Drive.
Jak změnit postup načítání v BIOS, pokud jste to ještě neudělali
Znovu načtěte počítač a očekávejte nastavení zpráv BIOS.
Změna postupu načítání pro nakládání zařízení v počítači je velmi jednoduchá, nástroj Nastavení BIOS umožňuje změnit tato nastavení.
Opětovné načtení počítače sledujte zprávu během samostatného testování při zapnutí napájení o konkrétním klíči, obvykle Del nebo F2, které musíte kliknout na zadání Nastavení. Stiskněte klávesu, jakmile uvidíte zprávu při stahování počítače.
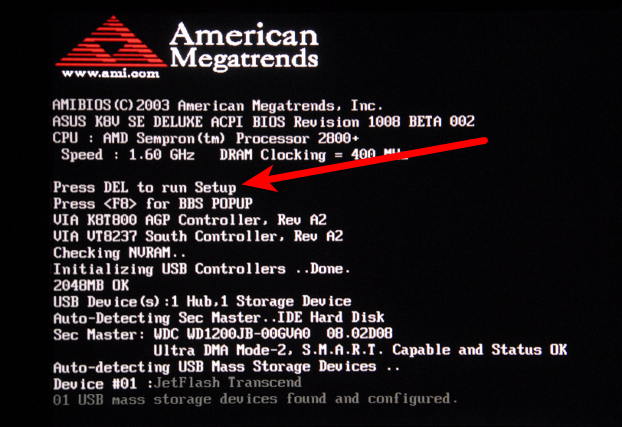
Nejčastěji najdete zprávy tohoto typu: „Stisknutím tlačítka zadejte nastavení“ nebo „Stisknutím tlačítka F2 pro BIOS“
Pořadí načítání je parametr BIOS, takže nezávisí na operačním systému. Jinými slovy, nezáleží na tom, zda pracujete Windows 10, 8, 7, Vista, XP, Linux nebo na jakýkoli jiný systém, pokyny ke změně postupu načítání jsou stále použitelné.
Vstup do programu Nastavení BIOS
Po dokončení příkazu předchozího kroku se dostanete do nastavení BIOS.
Všechny nástroje BIOS jsou mírně odlišné, ale hlavně se jedná o nabídku obsahující mnoho nastavení hardwaru pro váš počítač.
Parametry BIOS jsou uvedeny vodorovně v horní části obrazovky, nastavení hardwaru jsou uvedeny uprostřed obrazovky (šedá oblast) a pokyny pro provádění změn v BIOS jsou uvedeny na stránce ve spodní části obrazovky.
Pomocí pokynů pro navigaci ve vašem nástroji BIOS najděte možnost změnit pořadí stahování. Vzhledem k tomu, že každý nástroj pro nastavení bios se liší, funkce umístění parametrů pořadí stahování se liší od počítače k počítači. Položku nabídky, kterou je třeba najít. Postup stahování může být v nabídce General, například v pokročilých možnostech, korekcemi pokročilých funkcí nebo možností BIOS.
Parametry pořadí zavádění
Nastavení postupu stahování ve většině nástrojů BIOS zahrnuje informace o veškerém hardwaru připojeném ke základní desce, ze kterého lze zatížení provést, například váš pevný disk, discodel pro flexibilní disky, USB porty nebo optický diskrétnost.
Seznam, ve kterém jsou zařízení uvedena, je sekvence stahování, ve kterém bude počítač hledat informace o operačním systému.
Když se BIOS nejprve pokusí zavést z jakýchkoli zařízení, která vidí jako pohon na pevných discích, což znamená integrovaný pevný disk zabudovaný do počítače zabudován z jakýchkoli zařízení, které vidí jako jednotka, což znamená integrovaný pevný disk zabudovaný do počítače. Pokud pevný disk, ze kterého zatížení dochází, není schopen sebepokládání, BIOS bude hledat boot CD-ROM a poté načítání připojeného nosiče, t. E. Flash disk a konečně poslední síť na seznamu.
Změňte zařízení, ze kterého bude počítač načteno, můžete použít klávesy + a -. Mějte na paměti, že váš BIOS může mít jiné pokyny.
Proveďte nezbytné změny v pořadí načítání a poté přejděte na další krok a uložte nastavení.
Před vstupem změny v objednávce stahování budete muset uložit provedené změny. Postupujte podle pokynů, které vám byly poskytnuty v nástroji a přejděte na nabídku odchodu nebo uložení a ukončení. Vyberte možnost Změny ukládání ukončení výstupu, potvrďte ji stisknutím ANO.
Změny provedené za účelem načtení, jako jsou všechny jiné změny provedené v systému BIOS, jsou nyní uloženy a počítač se automaticky restartuje.
Spuštění zařízením USB a můžete začít instalovat Windows.
Úspěšná instalace z Flash Drive Windows XP je podobným způsobem, ale pro vytvoření instalačního USB dopravce můžete použít program Wintoflash. Přechodu do režimu Master můžete snadno udělat spoustu flash disk.

