Jak nainstalovat vzdálený přístup k počítači třemi jednoduchými způsoby

- 3919
- 720
- Baltazar Kocman
Obsah
- Aeroadmin
- Windows Remote Desktop
- TeamViewer
- Jak používat
- Amyy Admin
Bylo by skvělé sedět u jednoho počítače a otevírat soubory na druhém, poslouchat hudbu na třetím místě, povídat si s přáteli na Skype na čtvrtém a tiskové dokumenty na pátém. Někdo řekne: „To je fantastické“. A odpovím: „Ne, realita!„Chcete -li vytvořit vzdálený přístup k počítači, který se nachází daleko od vás, pouze povolení jeho vlastníka a přístupu k internetu.

Vzdálená připojení se používají velmi široce - pro správu podnikového počítačového parku, k pomoci uživatelům, přístup k souborům, když musíte pracovat pro různé stroje. A je to velmi pohodlné. Dnes budu hovořit o způsobech, jak spravovat stolní tabulku vzdáleného počítače pomocí operačního systému a tří třetích stran programů.
Aeroadmin
Aeroadmin - velmi snadno použitelný program vzdáleného přístupu, bezplatný nejen pro osobní, ale také pro komerční použití. Funguje to bez instalace, to znamená, že může být spuštěno z flash disků a dalších přenosných jednotek. Kompatibilní s operačními systémy Windows, Linux a Mac OS X.
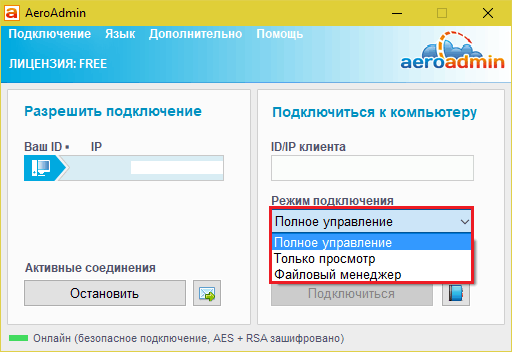
Program podporuje 2 metody zavedení komunikace- podle IP adresy a 9-digit osobního identifikátoru počítače a 3 režimy připojení:
- Kompletní správa vzdáleného stroje.
- Pouze prohlížení plochy.
- Pouze správce souborů - přenos souborů.
Aeroadmin implementoval několik jedinečných funkcí. Jedním z nich je poštovní chat, který začne fungovat před instalací připojení. Například je navržen tak, aby si vyměňoval e -mailové zprávy mezi uživatelem PC a vzdáleným operátorem, s žádostí o připojení a pomoci vyřešit problém.
Okno chatu je otevřeno stisknutím tlačítka ikonou obálky (vedle “Stop").
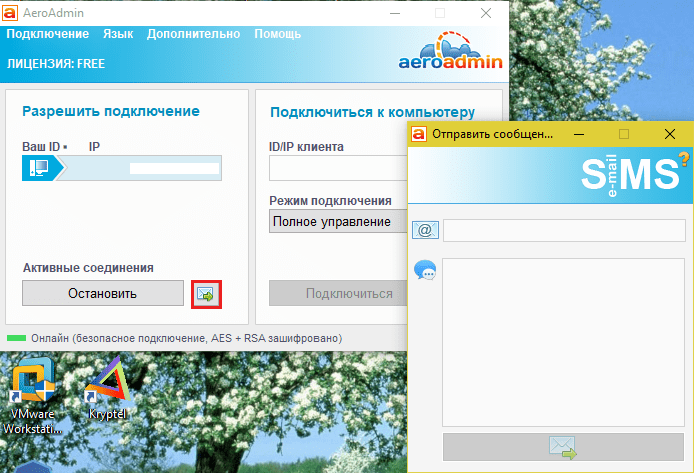
Druhou jedinečnou funkcí je několik úrovní přístupových práv, které lze určit pro každého vzdáleného uživatele:
- Pouze prohlížení.
- Ovládání klávesnice a myš.
- Přenos souboru.
- Synchronizace výměnných vyrovnávacích pamětí.
- Možnost editace práv pouze správcem PC.
Část nastavení práv je otevřena v nabídce “Spojení".
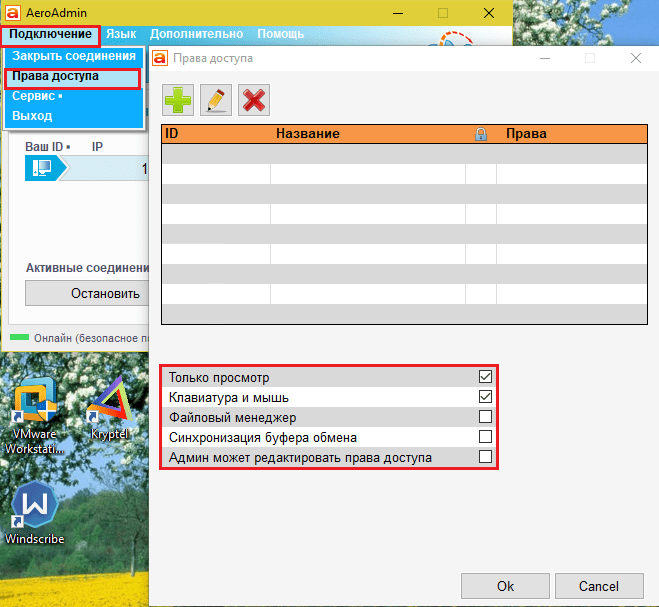
Bohužel neexistuje žádná kontaktní kniha v aeroadminu zdarma. Ale je k dispozici ve verzi zdarma+. Chcete -li to získat, klikněte na tlačítko vedlePřipojit„A souhlasíte s bezplatnou aktivací licence.
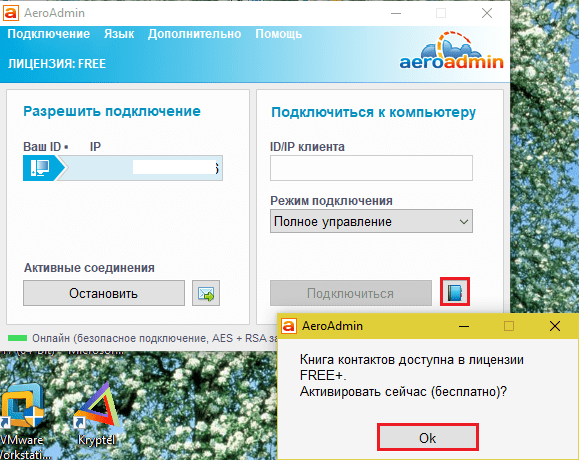
Podmínky pro jeho potvrzení jsou velmi jednoduché - vložte jako na program na Facebooku a pošlete vývojářům odkaz na váš profil. Po potvrzení bude kniha podobně k dispozici ve vaší kopii aeroadmin.
Windows Remote Desktop
Aplikace "Vzdálená plocha„(Remote Desktop) nevyžaduje instalaci - původně je přítomen ve všech verzích Windows, počínaje XP. Chcete -li se s ním spojit s jiným PC, potřebujete:
- Aby obě auta mají přístup k internetu nebo jsou na jedné místní síti.
- Na vzdáleném počítači je rozlišení připojení vzdálenosti.
- Mít na vzdáleném počítači účet s ochranou hesla.
Rozlišení vzdáleného přístupu je zahrnuto do aplikace “Systém„(Je vhodné jej spustit z nabídky kontextuálního spuštění) v sekci“Další parametry systému".
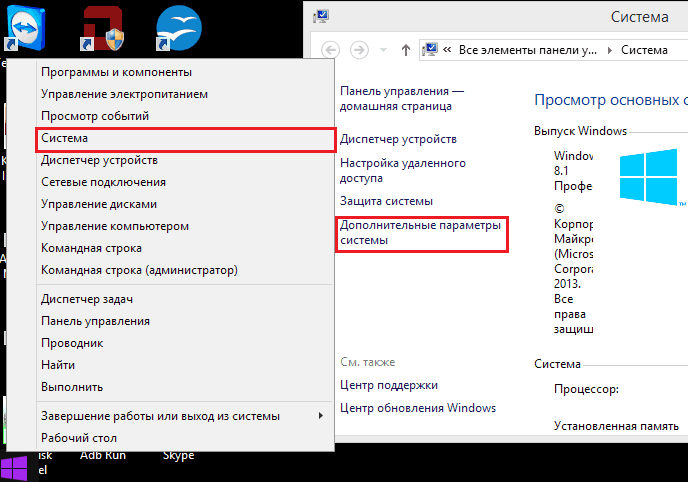
V okně dalších parametrů půjdeme na kartu “Vzdálený přístup„A všimneme si bodů přidělených na snímku obrazovky. Ukazuji na příkladu Windows 8.1. V jiných verzích Windows je zobrazení okna poněkud odlišné, ale podobné možnosti jsou tam.
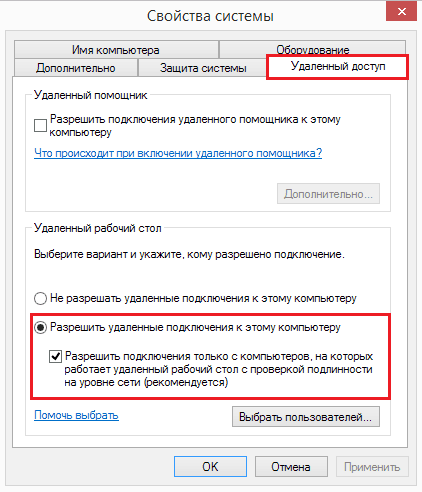
Pokud jste jako já, nastavili přístup autem pod Windows 8.1, vytvořte „bílý seznam“ těch, kteří budou mít právo navázat s ním spojení. Klikněte na "Vyberte uživatele„A přidejte potřebná jména.
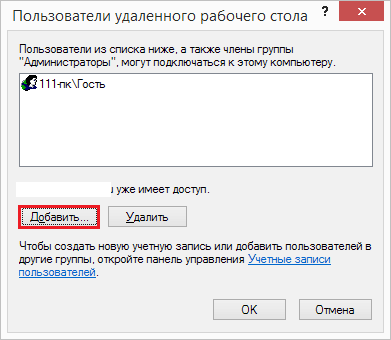
Zde je nastavení dokončeno.
Následující akce provádí vozidlo operátora.
- Pro rychlý start "Vzdálená plocha„Stiskněte horké klíče Windows+R a vjeďte do pole“OTEVŘENO"Tým MSTSC.
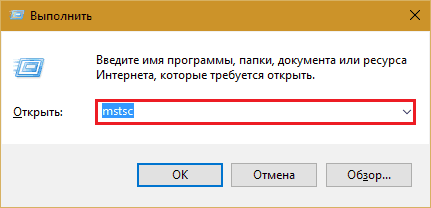
- Ve vstupních parametrech napište název počítače, ke kterému se připojíte (uvedeno na stejné kartě Vlastnosti systému), stejně jako uživatel - váš účet na něm. Dovolte mi, abych vám připomněl, že účet by měl mít heslo.
- Chcete -li zahájit relaci, klikněte na "Připojit".
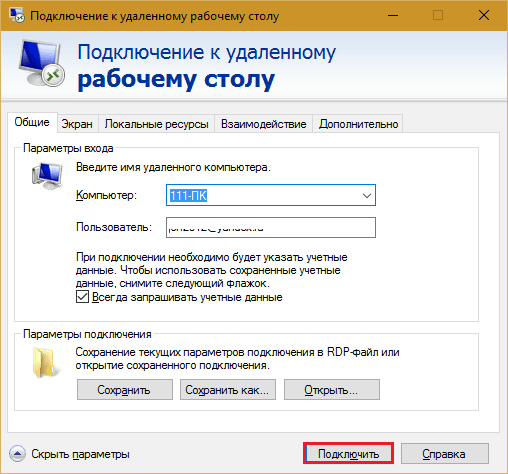
Nyní pojďme trochu přes ostatní části tohoto okna. Pokud chcete, nastavte na kartu "Obrazovka„Velikost plochy vzdáleného počítače a hloubka barev (ale mějte na paměti, že vysoká rozlišení a nejvyšší kvalita vykreslování barev zpomaluje spojení).
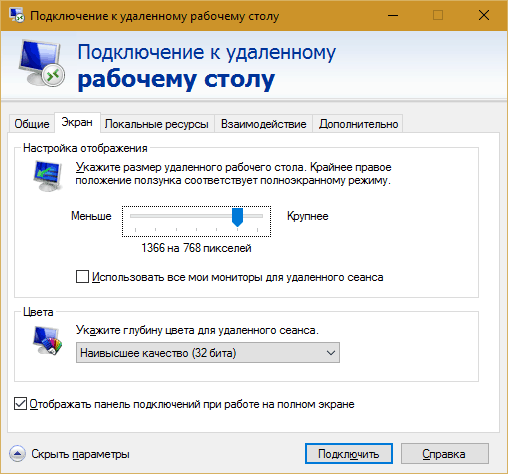
V případě potřeby nastavte, "Místní zdroje„ - Zvukové vysílání, ovládání horkých klíčů, obecná schránka atd.
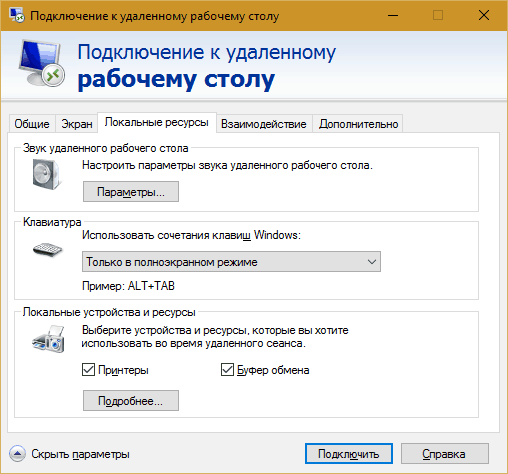
V kapitole "Interakce„Nastavte parametry výkonu v závislosti na rychlosti připojení. Zde se zpravidla nemusí změnit nic.
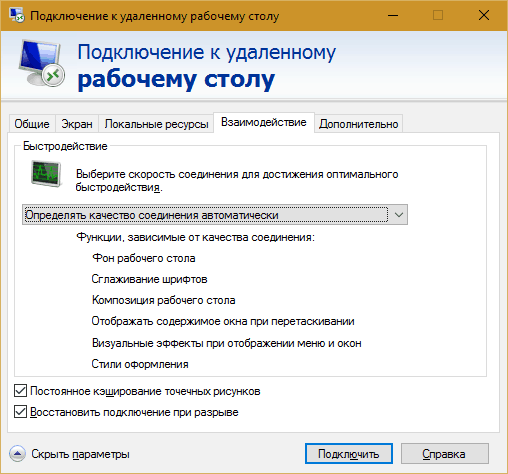
Na kartě "dodatečně„Ve výchozím nastavení existují optimální bezpečnostní parametry.
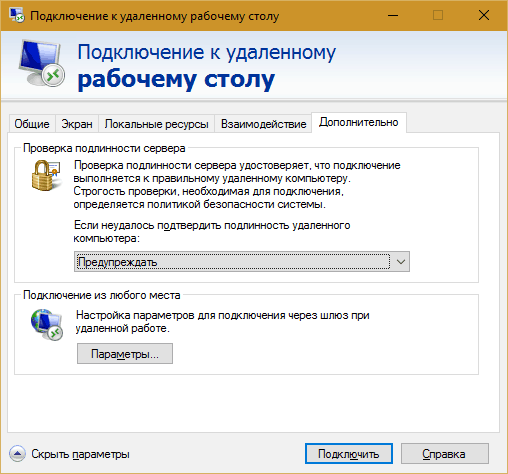
Takže po kliknutí "Připojit„Otevře se okno zadávání hesla. Řídit to a klikněte na OK.
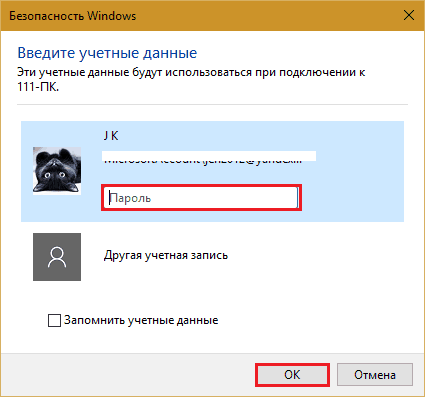
Rozvíjí se vzdálené desky počítače v novém okně. Ovládejte to, stejně jako teď sedíte.
Pokud je uživatel za tímto strojem, po propojení jeho pracovní relace bude dokončen a spořič obrazovky se zobrazí na obrazovce. Jakmile zavřete „vzdálenou plochu“, bude moci znovu vstoupit do systému.
TeamViewer
TeamViewer - Snad nejoblíbenější program vzdáleného přístupu s různými operačními systémy, navržený jak pro zkušené uživatele, tak pro docela nováčky. Pro soukromé neziskové použití je zdarma.
TeamViewer je vydán v instalaci i přenosných verzích, včetně možností pro mobilní zařízení. Kromě dálkového ovládání si s ním můžete vyměňovat soubory, komunikovat v chatu a internetovým telefonem, připojit další účastníky s relací, změnit aspekty ovládacího prvku, pořizovat snímky obrazovky a obrazovky vzdálené obrazovky a mnohem více.
Jak používat
Pro instalaci připojení stačí znát dvě věci:
- ID - numerický identifikátor počítače v programu (přiřazeno jednou);
- Heslo (změny s každým připojením).
Tato data by měla být informována partnerem - uživatelem vzdáleného PC.
Hlavní okno TeamViewer je rozděleno na 2 poloviny. Vaše ID a heslo jsou vlevo, vpravo je pole pro vstup do partnera ID. Odeslat to a stiskněte to "Připojit".
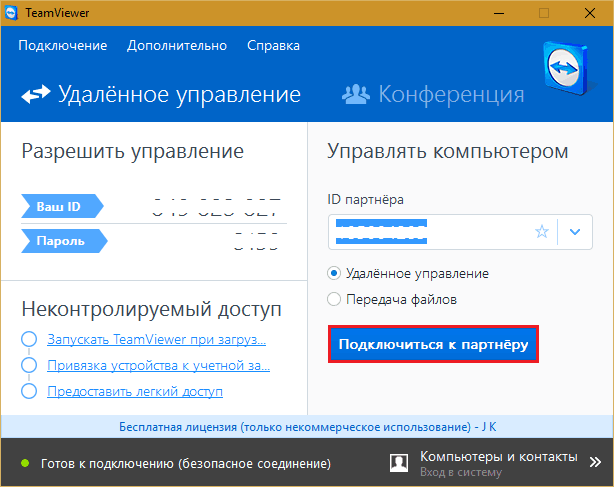
V dalším okně zadejte heslo partnera a klikněte na “Vstup do systému".
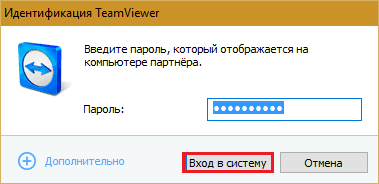
A pak - užijte si rozjímání obrazovky vzdáleného stroje.
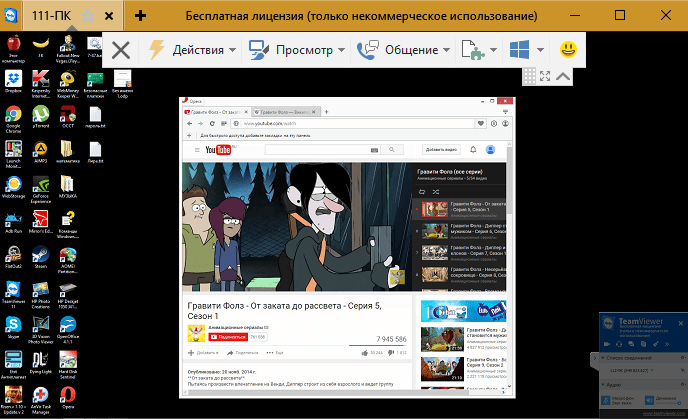
Mimochodem, program není špatný jako prostředek rodičovské kontroly.
Chcete -li ovládat dálkově pomocí vlastního PC, například domov - z práce stačí jmenovat trvalé heslo v TeamViewer. Pojďme do nabídky "Spojení"A klikněte"Konfigurace nekontrolovaného přístupu".
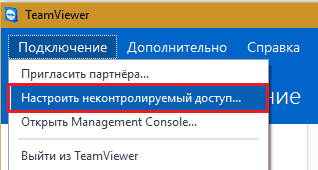
Pojďme nastavit heslo a klikneme “Pokračovat".
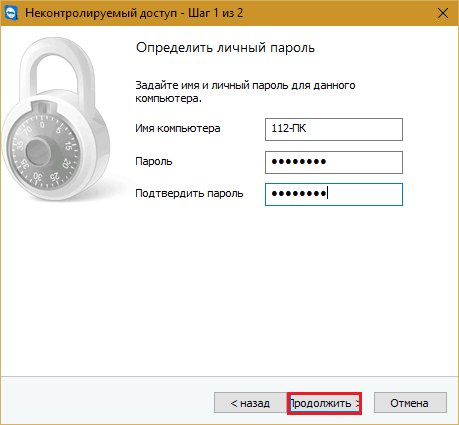
Odmítneme si vytvořit účet (pokud je to žádoucí, můžete vytvořit, ale proto to není nutné).
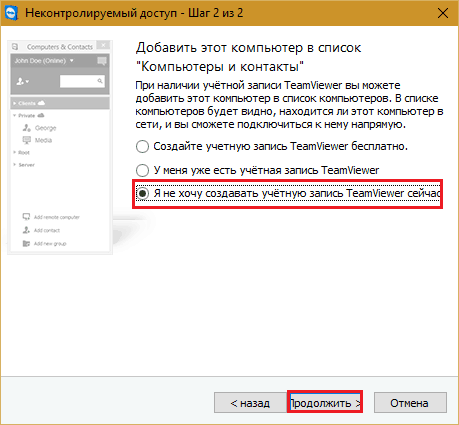
A dokončit práci mistra.
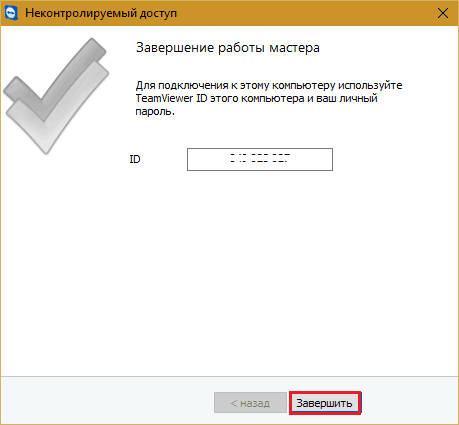
Použijte identifikační číslo uvedené v posledním okně a heslo, které jste právě přiřadili.
Amyy Admin
Amyy Admin - Ještě jednodušší prostředek přístupu na vzdálenou plochu než TeamViewer. Nevyžaduje instalaci, je zdarma pro soukromé použití a je velmi jednoduchý v práci. Připojí se k partnerovi podle ID nebo IP adresy (druhá možnost pro místní sítě). Pracuje pouze ve Windows.
Okno Ammyy Admin je také rozděleno na 2 poloviny: vaše a partner.
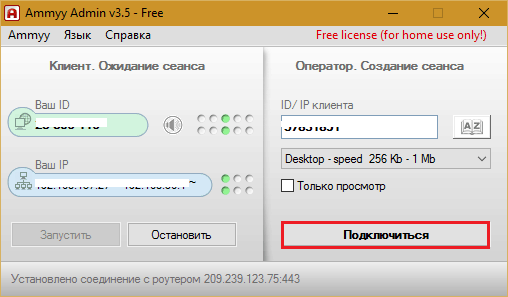
Místo hesla se zde používá souhlas s připojením. Když stisknete tlačítko "Připojit", partner musí kliknout na odpověď“Dovolit".

Vzdálená obrazovka Ammyy Admin, na rozdíl od TeamViewer, není měřítko, ale hlavními funkcemi jsou správa, přenos souborů a hlasového chatu, obsahuje. Ovládací panel je zobrazen na níže uvedeném obrazovce.
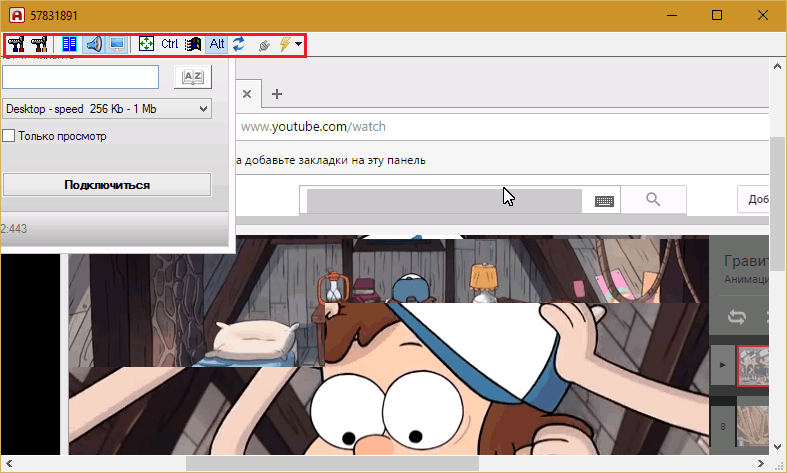
Varování: Ammyy Admin opravdu nemá rád antiviry, i když v něm není nic škodlivého. Pokud se váš antivirus snaží program blokovat, přidejte jej na výjimky nebo během relace, pozastavte ochranu.
***
Vzdálená okna, TeamViewer, Ammy, Admin a další podobné aplikace chrání vaše data před vnějším zachytáním spolehlivým šifrováním. Proto je práce s nimi pohodlná, bezpečná a nemůžete se bát důvěrnosti informací. Používejte a užívejte si!

