Jak nainstalovat a nakonfigurovat virtuální počítač ve VMware
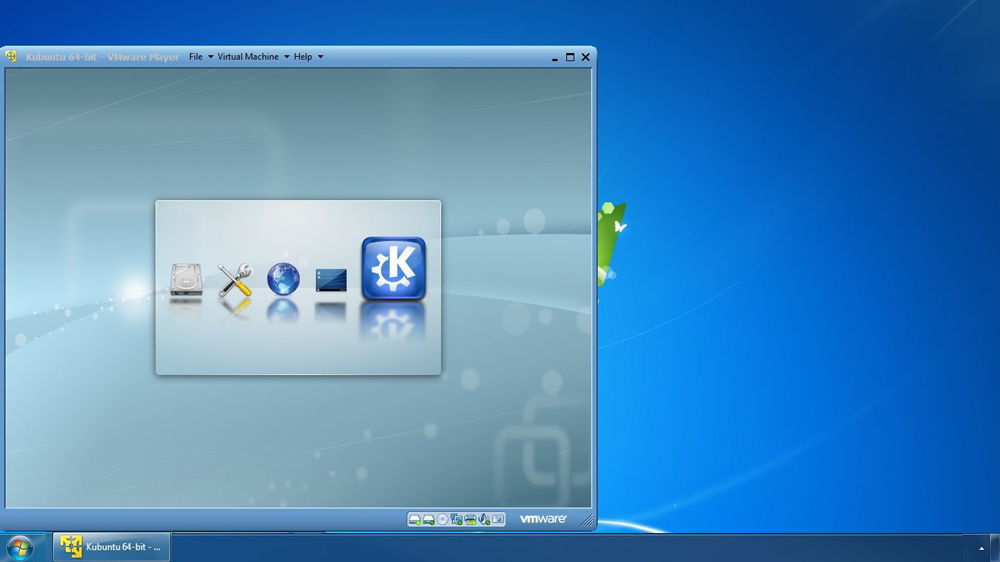
- 622
- 73
- Ing. Ulrich Hampl
Virtuální stroj může být v mnoha situacích pohodlný a užitečný. Pokud potřebujete vyzkoušet novou verzi operačního systému; Vyzkoušejte některá nová nastavení nebo ovladače bez předsudků na váš počítač; Pracujte s jiným operačním systémem a mnoha dalšími případy, kdy je použití virtualizace velmi užitečné. Existují různé virtualizační programy. Jedním z nejpopulárnějších mezi uživateli je bezplatný nástroj VMware Player, navržený pro domácí použití. V tomto článku zjistíme instalaci a konfiguraci virtuálního počítače pomocí přehrávače VMware Player. Začněme. Jít!
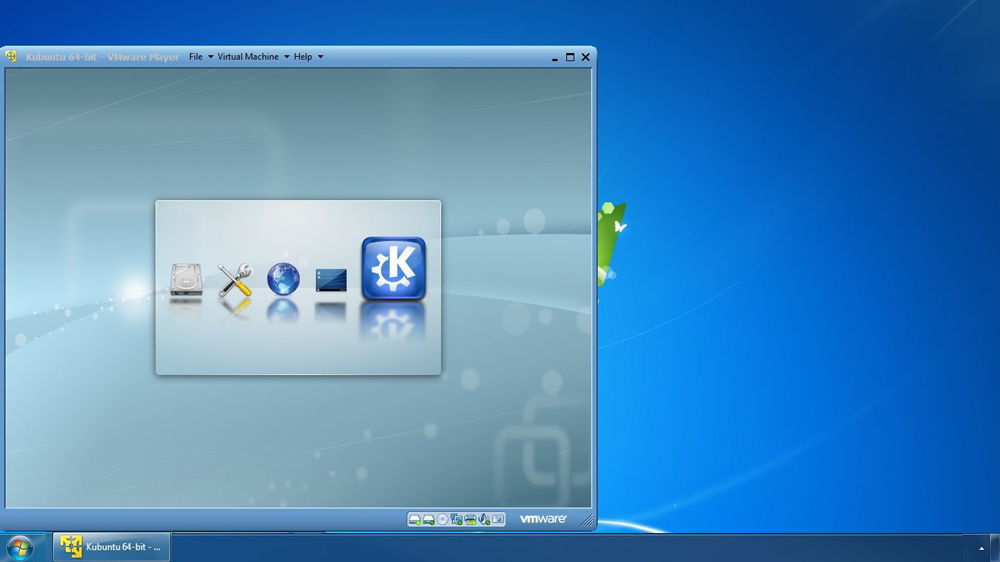
VMware Player je bezplatný, ale velmi užitečný obslužný program
Chcete -li nainstalovat virtuální počítač, nejprve potřebujete stáhnout a nainstalovat nástroj Player VMware Player. Je to zdarma, takže si jej můžete stáhnout přímo z oficiálních stránek. Po spuštění instalátoru se před vámi otevře okno s pozdravem. Stiskněte tlačítko „Další“. Dále musíte zadat disk a složku, ve které chcete program nainstalovat. Chcete -li změnit výchozí cestu, klikněte na tlačítko „Změnit“. Pokračujte kliknutím na další kliknutím. Pokud si nechcete program anonymně odesílat informace o práci programu ve VMware, odstraňte ptáka z položky „Pomozte vylepšit VMware“, pokud vám to nevadí. Poté vyberte místo pro vytvoření zkratky. Odložte nebo odejděte zaškrtávací políčka z položek „Složce„ Start Menu Programy “. Chcete -li spustit instalaci, klikněte na tlačítko „Pokračovat“. Počkejte nějakou dobu při instalaci přehrávače VMware do počítače. Po dokončení uvidíte hlášení okna o úspěšné instalaci. Kliknutím na tlačítko dokončení ukončíte.
Nyní můžete spustit nástroj. Po prvním spuštění se dostanete do okna s licenční smlouvou. Označte položku „Ano, přijímám podmínky v licenční smlouvě“ a kliknu na „OK“. Zatímco v hlavním okně přehrávače VMware klikněte na bod „Vytvořit nový virtuální počítač“. Před vámi se otevře okno, ve kterém je nutné vybrat instalaci z disku nebo obrázku. V prvním případě musíte uvést jednotku a ve druhé - cesta k obrázku. Kliknutím na "Next" budete pokračovat.
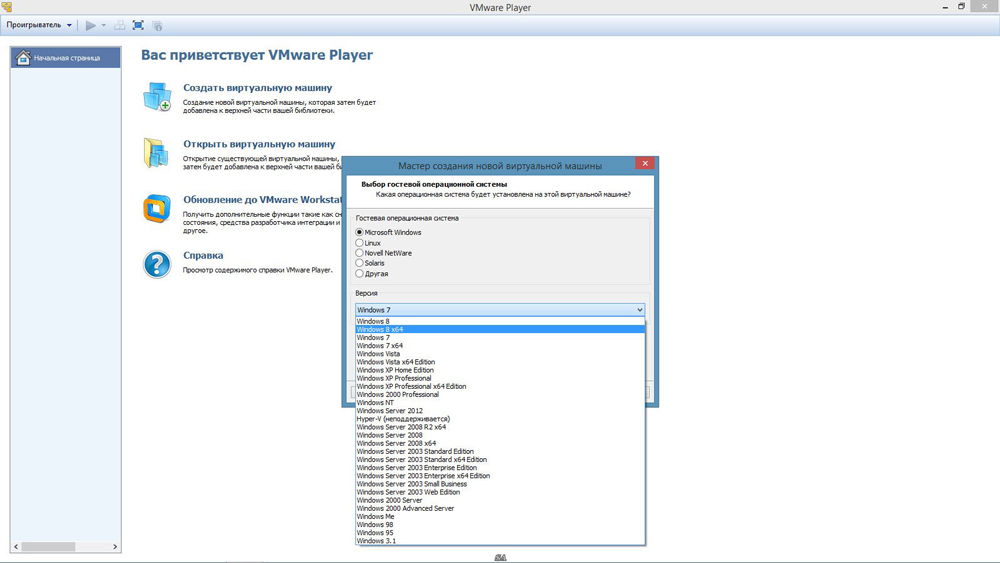
Poté se dostanete do okna, kde je zadán klíč licencovaného produktu, přihlášení/heslo a je vybrána verze OS, kterou nainstalujete. Vyplnění potřebných polí (pouze přihlášení je povinné), přejděte do další fáze.
Zadejte název pro virtuální počítač a také označte disk a složku, kde bude uložen. Dále nastavte velikost disku pro virtuální počítač (ve výchozím nastavení jej můžete nechat). V tomto okně nemůžete obecně nic neměnit a okamžitě kliknout na „Další“.
V dalším okně zaškrtněte všechny uvedené parametry a pokud je vše v pořádku, klikněte na tlačítko „Dokončit“. Připraven. Virtuální stroj je vytvořen. Chcete -li změnit nastavení po svém vytvoření, klikněte na „Upravit nastavení virtuálního počítače“, v hlavní nabídce nástroje. Tam můžete zvýšit nebo snížit množství RAM pro virtuální stroj, počet použitých procesorů, provést nastavení sítě atd. To se provádí v části „Hardware“. Při nastavování sítě musíte věnovat pozornost typům připojení „síťového připojení“. V zásadě použijte typ „pouze hostitel“. V opačném případě se nastavení sítě objevuje jako obvykle: jsou zavedeny odpovídající adresy IP, masky a DNS. V části „Možnosti“ můžete vytvořit společnou složku pro výměnné soubory s hlavním počítačem a také změnit hlavní parametry stroje.
Nyní víte, jak nainstalovat a nakonfigurovat virtuální počítač pomocí přehrávače VMware. Napište do komentářů, zda byl tento článek pro vás užitečný, a sdílejte své zkušenosti s ostatními uživateli, které nastavují virtuální stroje.
- « Firmware nebo blikání telefonu Prestigio Multiphone
- Proč je počítač píská, když se zapne nebo funguje »

