Jak nainstalovat ovladače
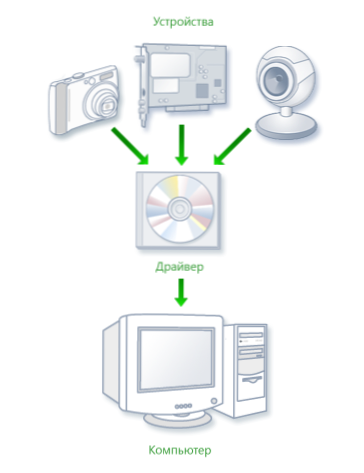
- 2390
- 25
- Gabin Sladký
Tato instrukce je primárně určena pro začínající uživatele a v tom, pokud je to možné, se pokusím mluvit o tom, jak nainstalovat ovladače do počítače nebo notebooku různými způsoby - ručně, což je obtížnější, ale lepší; nebo automaticky, což je jednodušší, ale ne vždy dobré a vede k požadovanému výsledku.
A začněme tím, co je ovladač a proč (a kdy) musíte nainstalovat ovladače, i když se to zdálo, všechno funguje okamžitě po instalaci Windows. (A budeme mluvit o Windows 10, Windows 7 a Windows 8)
Co je řidič
Řidič je malý softwarový kód, který umožňuje operačnímu systému a programům interagovat s počítačovým zařízením.
Například, abyste mohli používat internet, potřebujete ovladač pro síťovou kartu nebo adaptér Wi -Fi a abyste slyšeli zvuk z reproduktorů - ovladač zvukové karty. Totéž platí pro grafické karty, tiskárny a další vybavení.
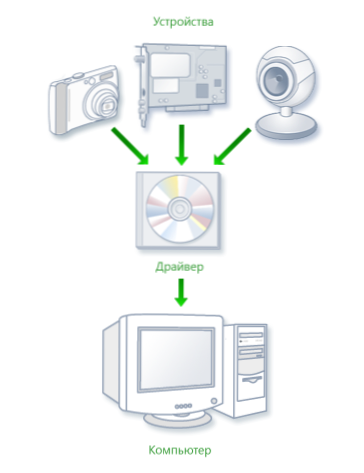
Moderní verze operačních systémů, jako jsou Windows 7 nebo Windows 8, automaticky určují většinu zařízení a nainstalujte příslušný ovladač. Pokud připojíte USB USB flash disk k počítači, bude to fungovat perfektně, přestože jste nedělali nic záměrně. Podobně po instalaci oken uvidíte na svém monitoru plochu, což znamená, že je také nainstalována grafická karta a ovladač monitoru.
Proč tedy potřebujete nainstalovat ovladače sami, pokud je vše provedeno automaticky? Pokusím se uvést hlavní důvody:
- Ve skutečnosti nejsou nainstalováni všichni ovladače. Například po instalaci systému Windows 7 na počítač nemusí zvuk fungovat (velmi častý problém) a porty USB 3.0 Funkce v režimu USB 2.0.
- Ti ovladače, které operační systém nainstaloval za účelem zajištění jeho základních funkcí. To znamená, Windows, obrazně řečeno, nastaví „základní ovladač pro jakoukoli Nvidia nebo Ati Radeon“, ale ne „pro NVIDIA GTX780. V tomto příkladu, pokud se nestaráte o jeho aktualizaci na úředníka, nejpravděpodobnější důsledky - hry nejsou spuštěny, stránky v prohlížeči se při posouvání zpomalí, inhibuje video. Totéž platí pro zvukové síťové schopnosti (například ovladače, zdá se, že je, ale Wi-Fi se nepřipojuje) a další zařízení.
Shrnutí, pokud jste nezávisle nainstalovali nebo přeinstalovali Windows 10, 8 nebo Windows 7 nebo vyměnili nějaký druh počítačového vybavení, měli byste přemýšlet o instalaci ovladačů.
Instalace ovladačů ručně
Nejprve si chci poznamenat, že pokud jste zakoupili počítač, na které Windows již byla nainstalována, pak pravděpodobně tam jsou všechny potřebné ovladače. Kromě toho, pokud znovu nainstaluje operační systém resetováním notebooku do nastavení továrny, to znamená, že ze skryté části zotavení jsou také nainstalovány všechny potřebné řidiče. Pokud je jedna z těchto možností o vás, pak mohu doporučit pouze aktualizaci ovladačů pro grafickou kartu, může to (někdy výrazně) zvýšit výkon počítače.
Další položka - není žádná zvláštní potřeba aktualizovat ovladač pro všechna zařízení. Je opravdu důležité nainstalovat správný ovladač pro grafickou kartu a pro zařízení, které vůbec nefunguje nebo by mělo být.
A poslední, třetí: Pokud máte notebook, pak instalace ovladačů má na ně vlastní specifika kvůli různým zařízením, které se liší u různých výrobců. Nejlepší způsob, jak se vyhnout problémům, je přejít na oficiální web výrobce a stáhnout tam vše, co potřebujete. Více podrobností o tom v článku Instalace ovladačů na notebooku (zde najdete odkazy na oficiální stránky populárních výrobců notebooků).
Jinak je instalace ovladačů vyhledávání, stahování do počítače a instalace. Disk nebo kola, která byla dodána s počítačem.
Jak jsem řekl, jedním z nejdůležitějších je ovladač grafické karty, všechny informace o jeho instalaci a aktualizaci (plus odkazy, kde si můžete stáhnout ovladače pro grafiku Nvidia Geforce, Radeon a Intel HD), najdete v článku, jak na to Aktualizujte ovladač grafické karty. Může to být také užitečné: jak nainstalovat ovladače NVIDIA v Windows 10.
Řidiči pro jiná zařízení najdete na oficiálních webových stránkách jejich výrobců. A pokud nevíte, které zařízení se používá na vašem počítači, měli byste použít dispečer Windows Despeler.
Jak zobrazit zařízení ve správci zařízení Windows
Chcete -li zobrazit seznam zařízení počítače, klikněte na klávesnici klávesnice + R Klávesnice a zadejte příkaz Devmgmt.MSc, Poté klikněte na tlačítko Enter nebo OK.
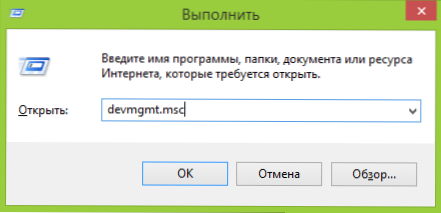
Správce zařízení se otevře, ve kterém bude seznam všech hardwarových (a nejen) komponent počítače.
Předpokládejme, že po instalaci Windows zvuk nefunguje, hádáme, že případ je v ovladačích, ale nevíme, které musíte stáhnout. V tomto případě bude optimální postup následující:
- Pokud vidíte zařízení s ikonou ve formě žlutého vyšetřovacího znaménka a název jako „Multimedia Audio Controller“ nebo něco jiného spojeného se zvukem, klikněte na něj pravým tlačítkem myši a vyberte „Vlastnosti“, přejděte do odstavce 3.
- Otevřete bod „Zvuková, herní a video zařízení“. Pokud má seznam nějaké název, ze kterého lze předpokládat, že se jedná o zvukovou kartu (například zvuk s vysokým rozlišením), klikněte na něj pravým tlačítkem myši a klikněte na „Vlastnosti“.
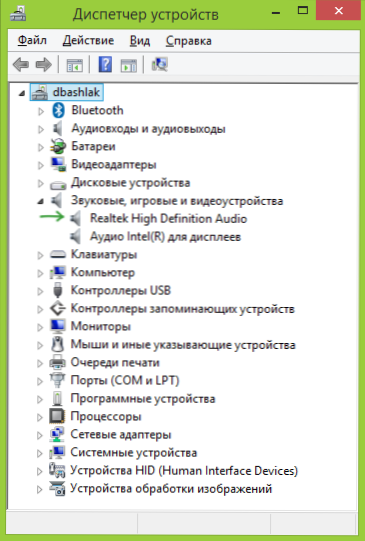
- V závislosti na tom, jakou možnost vám to vyhovuje - první nebo druhá jste buď nainstalovali vůbec, nebo jste tam, ale ne ten, který potřebujete. Rychlý způsob, jak určit požadovaný ovladač - přejděte na kartu „Informace“ a do zařízení „Pole„ vlastnost “Field“ zařízení “. Poté klikněte na pravé tlačítko níže a vyberte „Kopírovat“, poté přejděte na další krok.
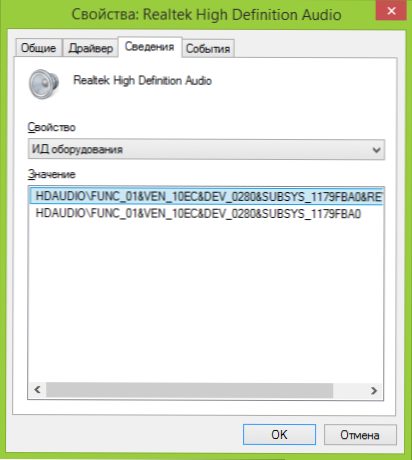
- Otevřete místo Devid v prohlížeči.Informace a do vyhledávacího řádku vložte ovladač ovladače, ale ne úplně, přidělil jsem klíčové parametry tukem, zbytek při vyhledávání otřete: Hdaudio \ func_01 &Ven_10ec & dev_0280& Subsys_1179fba0. To znamená, že vyhledávání se provádí podle kódu Ven a Dev, který hlásí výrobce a kód zařízení.

- Klikněte na „Hledat“ a pokračujte v jeho výsledcích - hned odtud si můžete stáhnout správné ovladače pro svůj operační systém. Nebo, ještě lépe, znát výrobce a název zařízení, přejděte na jeho oficiální web a nahrajte tam potřebné soubory.
Stejně tak můžete nainstalovat další ovladače do systému. Pokud již víte, že váš počítač je vybaven zařízeními, pak nejrychlejší způsob, jak stáhnout poslední ovladače zdarma - přejděte na web výrobce (obvykle vše, co potřebujete, je v sekci „podpora“.
Automatická instalace ovladačů
Mnoho z nich raději netrpí, ale stáhněte si ovladač Pak a proveďte instalaci automatických ovladačů. Obecně v tom nevidím nic zvlášť špatného, s výjimkou několika okamžiků, které budou níže.
Poznámka: Buďte opatrní, nedávno hláste, že řešení DriverPack může nainstalovat nežádoucí software na počítač, doporučuji vše vložit do ručního režimu stisknutím tlačítka odborníka na první obrazovku.
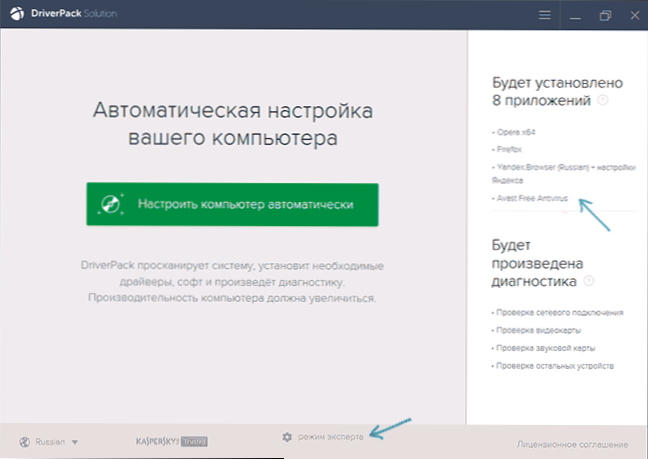
Že takový řidič Pak? Řidič Pak je sada „všech“ ovladačů pro „jakékoli“ vybavení a nástroj pro automatickou definici a instalaci. V uvozovkách - protože se jedná o standardní zařízení, které je instalováno na více než 90% stolních počítačů běžných uživatelů. Ve většině případů to stačí.
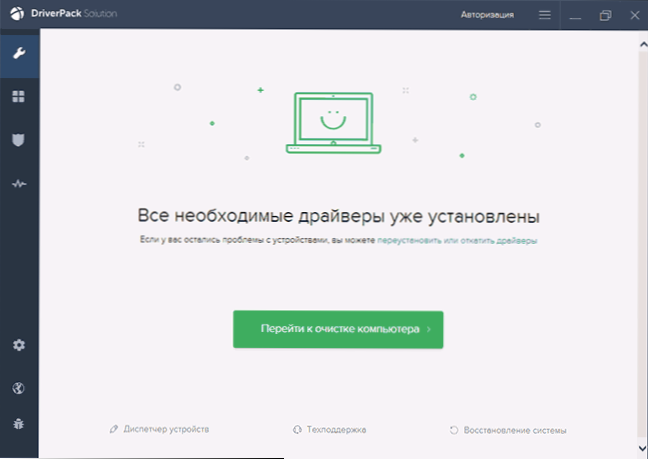
Stáhněte si oblíbené řešení ovladače ovladače Pak Pak, můžete zcela zdarma z http: // drp webu.Su/ru/. Jeho použití je docela snadné a srozumitelné i pro začínajícího uživatele: vše, co musíte udělat, je počkat, až program určí všechna zařízení, pro která je vyžadována instalace nebo aktualizace ovladačů, a poté to nechte udělat.
Nevýhody používání automatické instalace pomocí řešení ovladačů ovladačů, podle mého názoru:
- Nejnovější verze sady řidiče PAK nejen samotné řidiče, ale také jiné, zbytečné komponenty, jsou zaznamenány ve vlastnostech systému. Pro začátečníka je obtížné deaktivovat to, co nepotřebuje.
- V případě jakýchkoli problémů (obrazovka BSOD's Blue Death, která někdy doprovází instalaci ovladačů), nezaměstnanec nebude schopen určit, který ovladač to způsobil.
Obecně to je vše. Jinak - vůbec ne špatný způsob. Je pravda, že bych jej nedoporučoval, pokud máte notebook.
Pokud existují nějaké dotazy nebo doplňky, píšeme do komentářů. Budu také vděčný, pokud sdílíte článek o sociálních sítích.

