Jak jsou ovladače nainstalovány pomocí souborů INF

- 2237
- 546
- Gabin Sladký
Někteří ovladače jsou umístěny na webech ve formě souborů INF, takže uživatelé mají často potíže s instalací. Zejména se při jejich instalaci objeví chyba. Pojďme zjistit, jaké jsou soubory INF a jak jsou nainstalovány.

Co je soubor INF
Soubor Inf Extension je textový soubor obsahující informace o zařízeních a instalačních souborech. Skládá se z mnoha sekcí určených pro určité účely. Například pro kopírování souborů do správného adresáře nebo změně registru systému. Soubor tohoto formátu obecně obsahuje vše, co je potřebné k instalaci ovladačů, instalačních balíčků systému a různých aplikacích.
DŮLEŽITÉ. Soubory INF mohou obsahovat viry, takže je musíte stáhnout z důvěryhodných webů.Jak donutit řidiče a obejít chybu
Soubor INF je nainstalován následovně:
- Uživatel PC klikne pravým tlačítkem myši na souboru INF.
- Poté vybere v novém okně řádek „Instalace“.
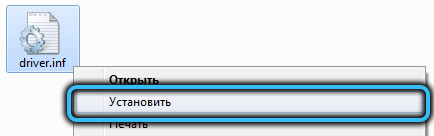
- Poté je spuštěn proces instalace ovladače.
Při instalaci takových balíčků často chyba „vybraný soubor INF nepodporuje tuto metodu instalace“, takže se musíte pokusit nainstalovat jinými způsoby.
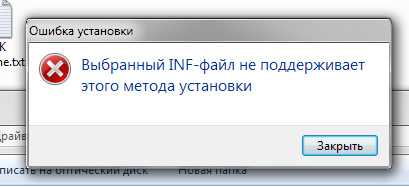
Někdy k takové chybě dochází v důsledku nekompatibility souboru s vypouštěním systému, protože některé jsou poskytovány pro 86bitový OS a některé pro 64bitové. Pokud s tím souvisí problém, musíte si stáhnout soubor kompatibilní s vaší verzí Windows. Vypouštění systému lze zobrazit v části „Systémové“ v panelu správy Windows.
Tento problém může nastat také v důsledku absence výchozího nalezení nebo defaultInstals v souboru INF.Servis. To však neznamená, že jej nelze nainstalovat.
V tomto případě se můžete pokusit dát to dvěma způsoby:
- Prostřednictvím „Správce zařízení“.
- Podle příkazového řádku.
Při použití první metody musíte vědět, pro které zařízení je tento ovladač určen.
První metoda je nainstalován soubor rozšíření INF takto:
- Prostřednictvím nabídky „Start“ „Otevřete“ panel úkolů “.
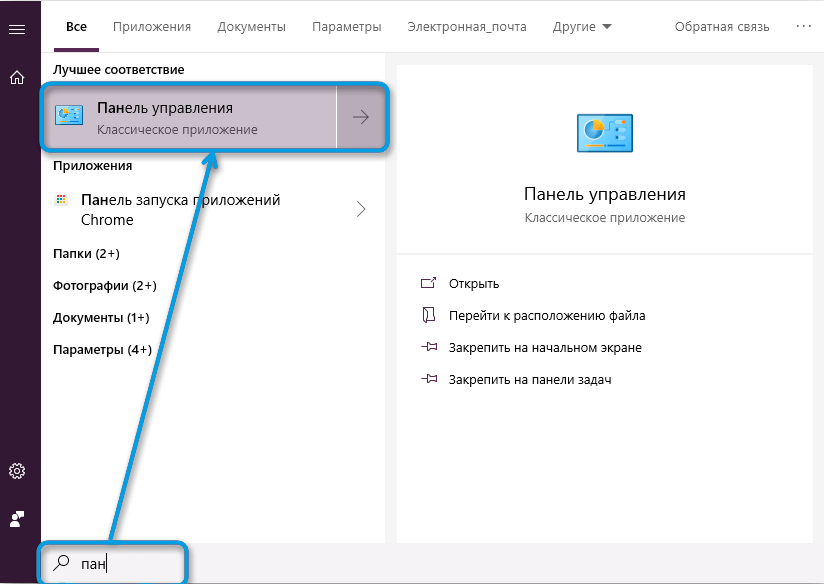
- Je vybrána část „Systém“,
- Poté je v nabídce přístroje vybrán „Správce zařízení“.
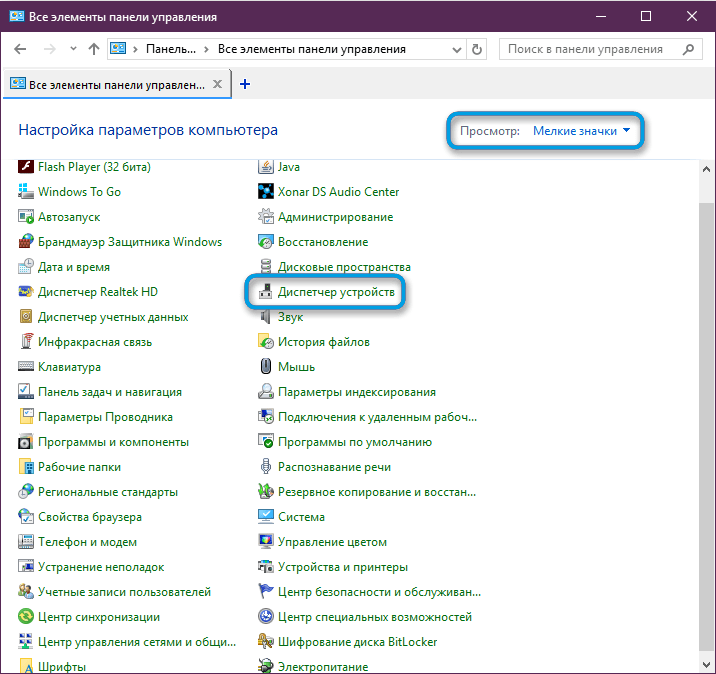
- V seznamu zařízení pomocí myši jsou vybrány potřebné kliknutí a řádek „Aktualizovat ovladač“.
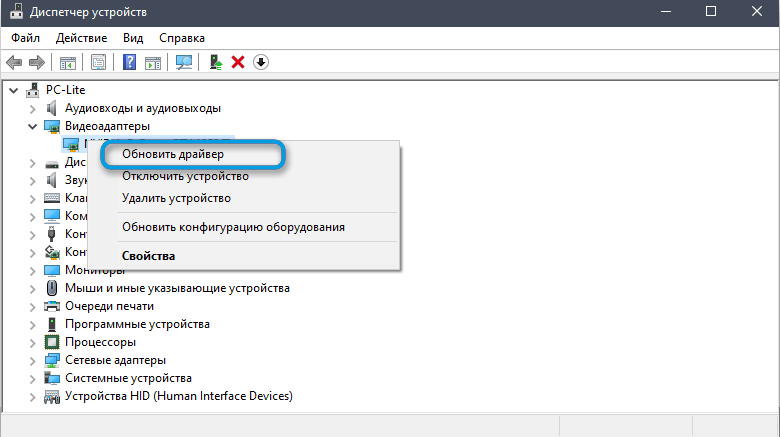
- Dále je vybrána řádek „Prozkoumejte hledání ovladačů v tomto počítači“.
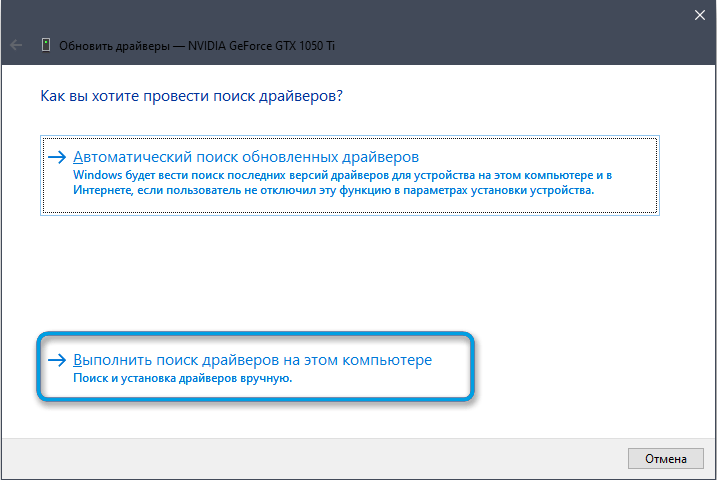
- Poté na pevném disku je vybrána složka, ve které je stažen a rozbalený ovladač. Současně by mělo být zaškrtávací políčko poblíž „včetně vnořených složek“.
- Poté stiskněte tlačítko „Next“, po kterém by měl být proces instalace souboru spuštěn.
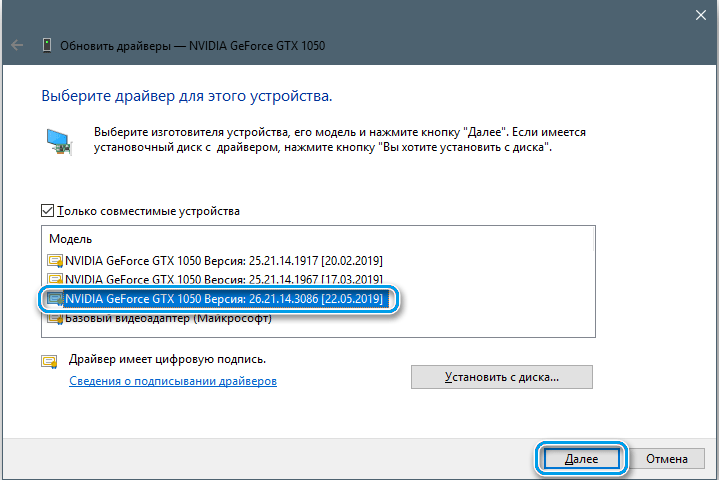
Pokud řidiče nemůžete dát tímto způsobem, můžete jej zkusit nainstalovat pomocí příkazového řádku. Chcete -li nainstalovat ovladače ve formátu INF ve Windows 7 s jeho pomocí, musíte provést následující:
- Nejprve musíte spustit příkazový řádek s pokročilými právy.
- Poté je nutné zadat příkaz PNPutIL a stiskněte klávesu Enter.
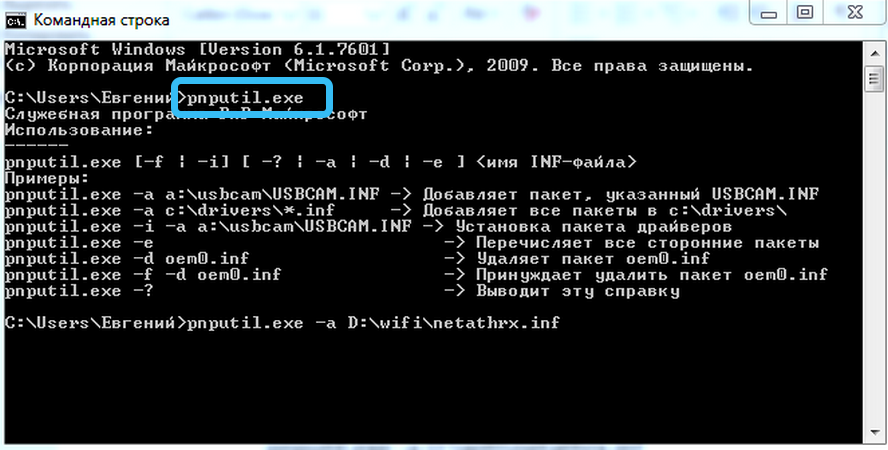
- Poté představte Pnputil.Exe -a d: \ wifi \ NetHrx.Inf (název části pevného disku, složka s ovladačem a samotný soubor INF je třeba změnit).
- Poté také musíte stisknout Enter, po kterém bude balíček přidán do systému a okno se objeví jako na dolním obrázku.
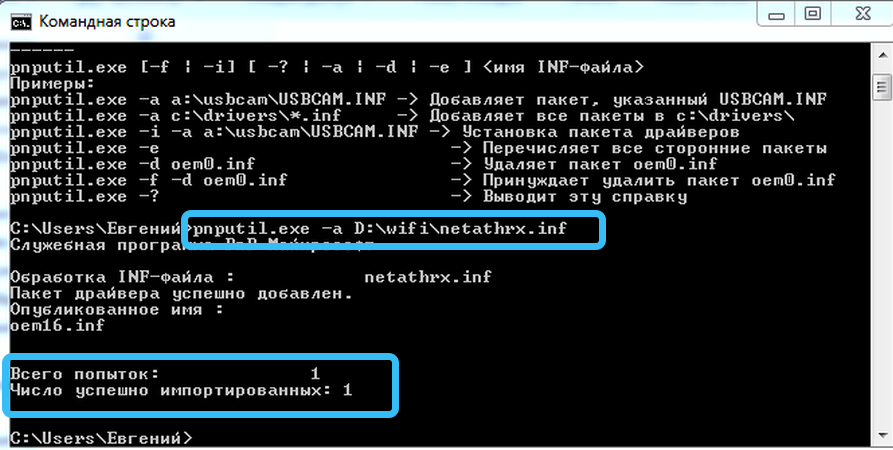
- Chcete -li to vydělat, musíte restartovat PC nebo ve správci úloh, abyste aktualizovali konfiguraci zařízení. Pokud je nainstalována nová verze softwaru, musíte odstranit starý ovladač a provést stejné akce.
V systému Windows 10 se to provádí téměř stejné. Chcete -li nainstalovat soubor INF, potřebujete:
- Spusťte jménem konzoly správce.
- Zadejte příkaz PnputIL.EXE/ADD-DIRVER* C: \ Drivers (sekce disku a složky je třeba změnit) a klikněte na Enter.
Můžete také zadat skript do PowerShell:
Get -childim "C: \ \ řidič soubor umístění" -rucusse -filter "*inf" | Foreach -Object pnPutItil.Exe /add-řidič $ _.FullName /Install
a nainstalujte všechny soubory INF z požadovaného katalogu (skript označuje složku ovladačů na C LAC, takže musíte zadat cestu do katalogu). Tímto způsobem můžete dát téměř všechny řidiče, včetně tiskárny.
POZORNOST. Pokud nelze nainstalovat první způsob, musíte vyzkoušet druhou metodu. Instalace ovladače pomocí správce zařízení je samozřejmě pohodlnější a jednodušší, ale příkazový řádek je funkčnější.Potíže s instalací nepodepsaných řidičů
Někdy se vyskytuje problém s instalací odšroubovaných řidičů, takže je nutné deaktivovat test jejich podpisů. To se provádí dvěma způsoby, takže musíte každý rozebírat.
Odpojení kontrol podpisu přes příkazový řádek vypadá takto:
- Příkazový řádek je spuštěn s rozšířenými právy.
- Příkaz BCDedit je do něj zaveden.Je stisknutá exe /set nointegritychecs a enter.
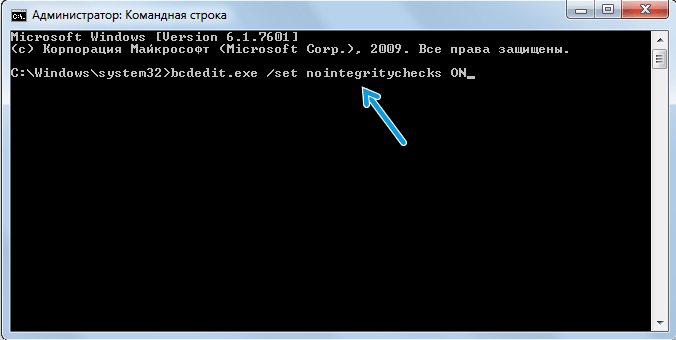
- Pak je počítač restartován tak, aby změny vstoupily v platnost.
Chcete -li zahrnout tuto funkci, musíte použít příkaz BCDedit.Exe /Set NointegryityChecks offs, které musí být také vloženy do této konzole a aplikovat.
Druhá metoda stanoví vypnutí kontrol podpisů prostřednictvím parametrů stahování v systému Windows 10:
- Nejprve „parametry“ systému. Z tohoto důvodu je Win+I stisknuto současně.
- Poté je vybrána část „Aktualizace a bezpečnost“.
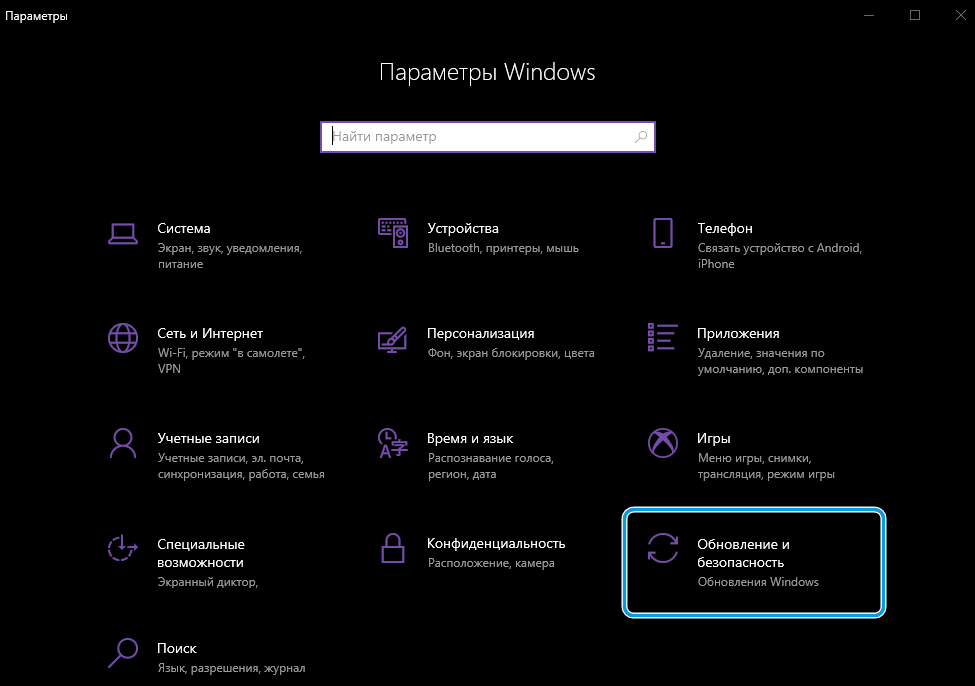
- Poté se otevře karta „Obnovení“ a poté je stisknuto tlačítko „Zvláštní možnosti zatížení“.
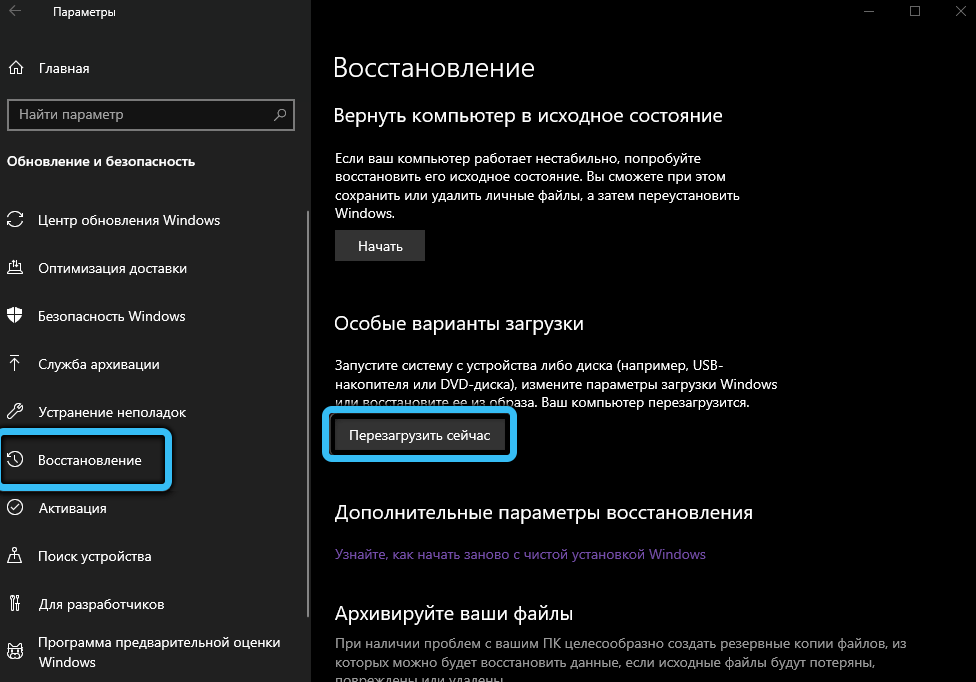
- Po restartu PC se na displeji objeví okno s různými nástroji, ve kterém je třeba vybrat položku „Vyhledávání a eliminace“, po níž v novém okně vyberte kartu „Ostatní parametry“ a poté vyberte „ Parametry načítání “a stiskněte„ Reboot “.
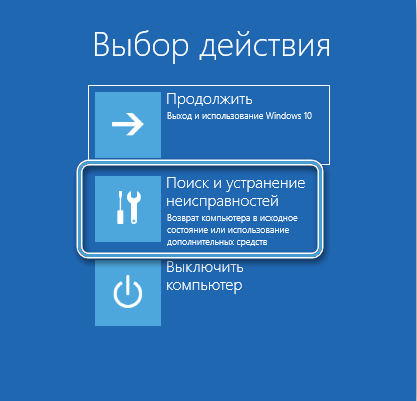

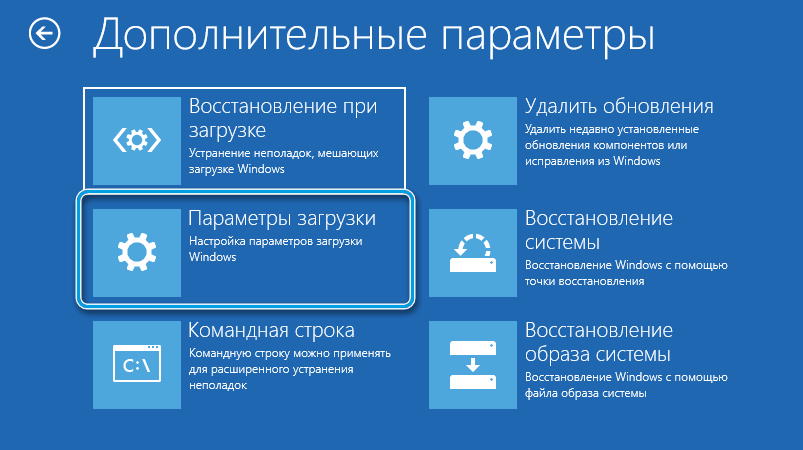
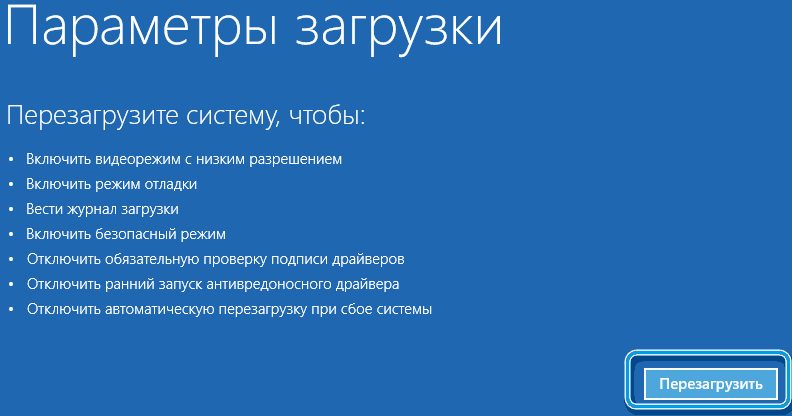
- Po restartování na displeji budou nabízeny všechny možné možnosti načítání systému, v tomto seznamu musíte vybrat linku knoflíku F7 „Zakázat povinnou kontrolu podpisů ovladačů“.
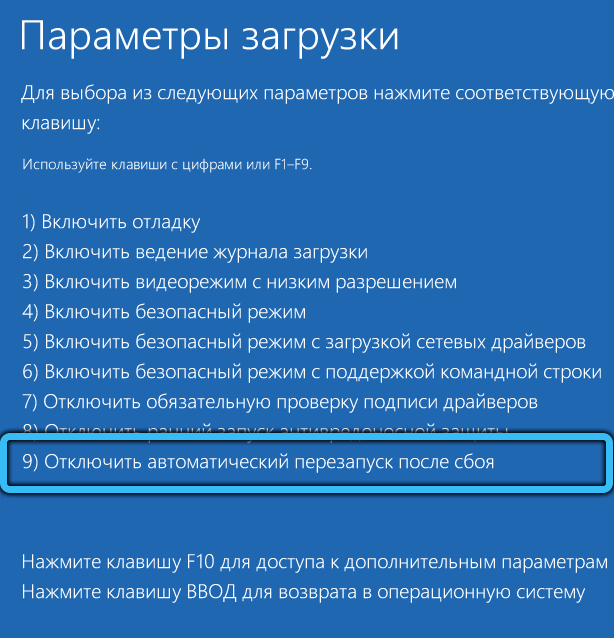
- Pak bude systém načten v tomto režimu a před vypnutím nebo restartováním bude možné dát řidiči bez podpisu.
V systému Windows 7 pro načtení v tomto režimu musíte po spuštění počítače stisknout F8 a poté vybrat stejnou linku.

Obnovení poškozených systémových souborů
Pokud jste poškozeni systémovými soubory, mohou být rychle obnoveni standardním nástrojem Windows.
To se provádí následovně:
- Příkazový řádek je spuštěn s pokročilými právy, po kterém je zaveden příkaz SFC /Scannow a Enter je stisknut.
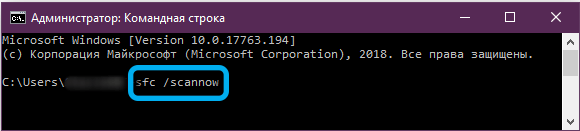
- Pak budou naskenovány všechny systémové soubory a pokud bude detekována poškozená nástroj, nahradí je dobrým. To někdy trvá hodně času, takže musíte zásobit a počkat.
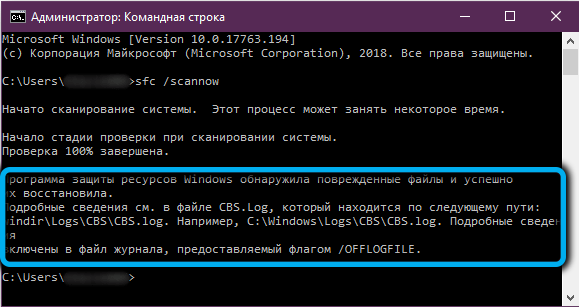
Pokud problémy nejsou během procesu skenování detekovány, objeví se na příkazovém řádku zpráva jako na dolním obrázku.
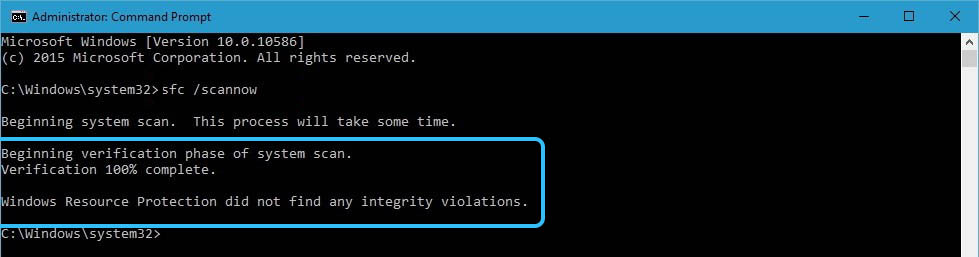
Dnes jsme zjistili, co jsou soubory INF, pro které slouží a jak prostřednictvím nich správně nainstalovat řidiče. Doufáme, že v našem článku jste našli odpovědi na vaše otázky a zůstanou naším běžným čtenářem!
- « Způsoby, jak hledat film podle obrázku
- Zahrnutí, použití a vymazání možnosti pro čtení v Google Chrome »

