Jak zrychlit Windows 10 10 způsobů, o kterých vám nebylo řečeno

- 1284
- 143
- MUDr. Atila Brázdil
Obsah
- Pravidelně nainstalujte ovladače aktualizací a zařízení Windows
- Odložte programy Autorol
- Odstraňte nepoužité aplikace
- Nepři vypněte počítač
- Vyjměte navíc ze začátku
- Vyložte plochu
- „Čištění“ a „Twizka“ používají moudře
- Malá paměť? Zapněte ReadyBoost
- Vytvořte body obnovy
- Přeneste operační systém na SSD

Nevidím žádný důvod psát o tom samém. Místo vyprávění dobře známých zakořených tipů se chci soustředit na to, o čem obvykle nemluví. Metody zvýšení rychlosti, kterou jste si přečetli níže, nevyžadují hluboké znalosti a značné úsilí. Řeknu více: s největší pravděpodobností vás znají, ale z nějakého důvodu jste si nemysleli, že jsou schopni zrychlit počítač. To je však tak.
Pravidelně nainstalujte ovladače aktualizací a zařízení Windows
O tom, proč aktualizační operační systém F1Comp hovořil v jednom z předchozích článků. Bylo to hlavně o bezpečnosti, ale uzavření mezer, kterými viry prosakují na počítači, ne jejich jediný účel. Kromě toho:- Opravte chyby vedoucí k poruchám a zpomalení komponent oken, zařízení a aplikací.
- Přidejte do systému nové funkce.
- Optimalizujte provoz zařízení.
- Zvyšte rychlost, toleranci selhání a stabilitu OS.
Jedním slovem, aktualizace přispívají ke skutečnosti, že stará Vinda „udržuje“ s vývojem technologie. Totéž platí pro řidiče železa.
Pro pravidelnou automatickou instalaci aktualizací operačního systému není třeba nic udělat - v systému Windows 10 je tato funkce ve výchozím nastavení zapnuta. Stačí se jí nedotknout.
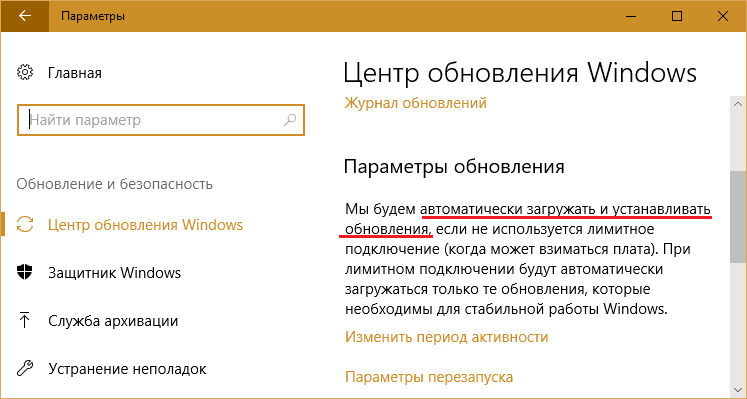
Pro aktualizaci verzí ovladačů zařízení je bezpečné používat proprietární software svých výrobců. Někteří uživatelé však raději neobtěžují, ale vše svěřují žádnému programu automatického rozsahu třetích stran. Ačkoli takové rozhodnutí má právo na život, nese vážné riziko, není známo, kde tyto programy doplňují své databáze. Je známo pouze, že upravené a samoobslužné řidiči z takových základen často nevyřeší, ale vytvářejí další problémy. Například převrácení nakládání oken nebo vedete k selhání zařízení.
Odložte programy Autorol
Téměř každá aplikace pro Windows s vlastní respektivem „zvažuje ji svou povinnost“ při instalaci PC, která se zaregistruje v automatickém začnu začít pracovat se systémem, prodlužovat dobu načítání a neustále viset v RAM, jíst část jeho objemu. Когда таких приложений много, ыыыт а о особенно с®о с с—зы р—зы. Ale co dělat, když je všichni potřebujete?Aby bylo možné dodržovat rovnováhu výkonu, bezpečnosti a snadné práce na PC, lze část programů převést na zpožděné autorun, aby nezačali s okny, ale po 5-10 nebo více minutách, když Systém je zcela načten a vstupuje do provozního režimu.
Odložený autostal program je vhodné na konfiguraci pomocí bezplatného obslužného programu Spuštění zpoždění, o čem naše stránky již mluvily. Můžete také použít svůj vlastní plánovač úloh Windows.
Před vytvořením úkolu pro spuštění jakéhokoli programu v plánovači jej odstraňte ze seznamu automatického zatížení v dispečeru úlohy (nebo v jiném nástroji, které používáte k ovládání spuštění automobilu). Následovat plánovač.
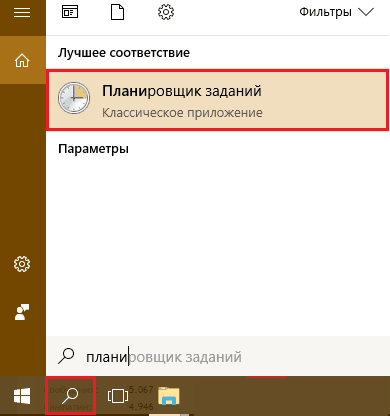
V kapitole "Akce"Zmáčknout tlačítko"Vytvořit úkol".
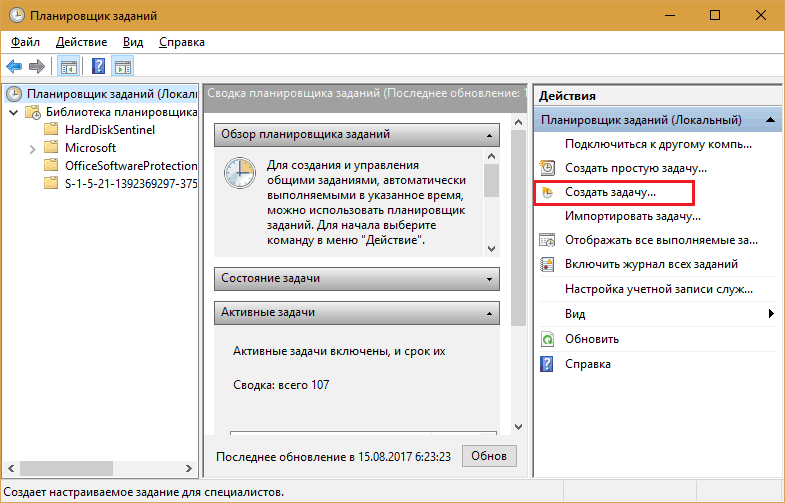
Jak si myslím, že téměř každý ví, takže se nebudu vědět, takže se nebudu podrobně zabývat všemi. Pro konfiguraci zpožděného spuštění programu jsou pro nás důležité pouze sekce “Spouštěče", kde jsou nastaveny hlavní podmínky pro výkon úkolu a"Akce".
Otevření karty "Spouštěče", klikněte na tlačítko"Vytvořit". V okně "Vytvoření spouště„Rozbalte seznam“Zahájit úkol„A vyberte nejvhodnější možnost - například při vstupu do systému.
Níže - v pododdílu "Další možnosti„Dejte značku“Položte úkol„A označte čas zpoždění.
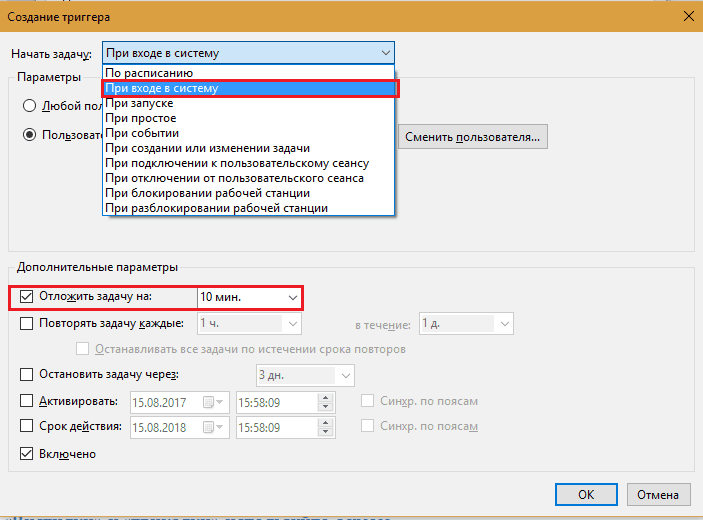
Otevřete kartu "Akce"A stiskněte"Vytvořit". Dále ze seznamu "Akce"Vybrat"Spuštění programu"A na poli" "Program nebo skript„Uveďte cestu k souboru spustitelného aplikací (v mém příkladu je to prohlížeč Firefox).
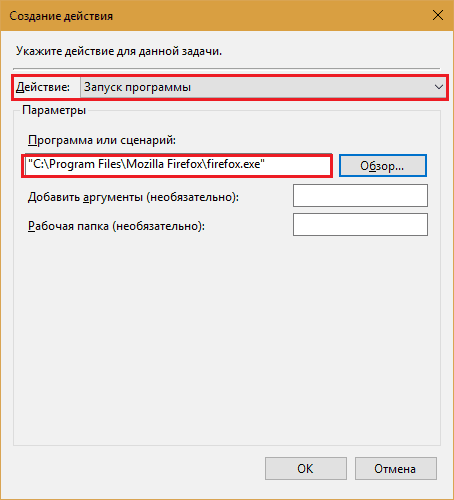
Zbytek nakonfigurujte podle vašeho uvážení.
Odstraňte nepoužité aplikace
Ano, stačí smazat. Nemyslete si, že nevyužité programy jen leží na disku, jako jsou knihy na polici, a nic neovlivňují. Vliv, jak. I když aplikace není v zatížení automobilu vysvětlena, část jeho komponent je neviditelně načtena do RAM a jde na internet, aby zkontrolovala licenci, aktualizace atd. Str. Kromě toho se v sekci systému na disku probíhají zbytečné programy a zaznamenávají své záznamy registru. Ano, a kontrola na pozadí disku s antivirem, ne -li tento odpad, by se mohla několikrát zrychlit.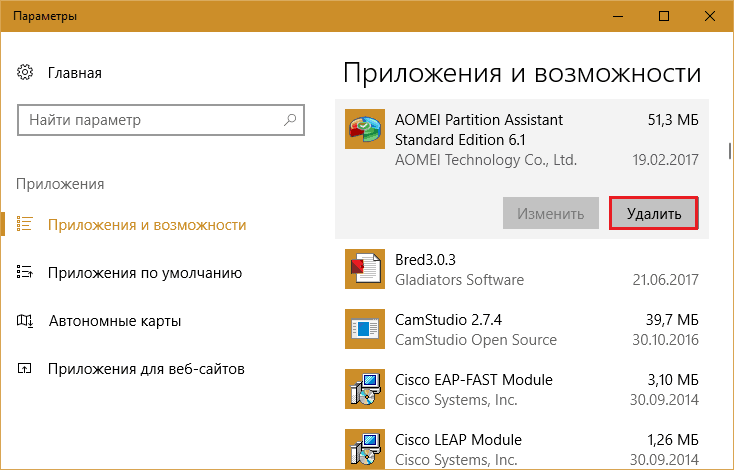
Nepři vypněte počítač
Mnoho uživatelů je zvyklých vypnout počítač dokončením Windows. Pokud je operační systém nainstalován na SSD, ale na pravidelné tvrdém případě je opakováním se někdy zpožděno po dobu dobrých deset minut. Plus stejné množství času někdy trvá ke stažení programů. Jedním slovem, od okamžiku, kdy je tlačítko napájení stisknuto před začátkem vaší práce na počítači, může trvat asi půl hodiny.Proč ztratit drahocenný čas? Místo úplného vypnutí notebooku použijte režim spánku, ve kterém jsou v RAM uložena všechna otevřená okna, programy a dokumenty. Probuzení Windows 10 ze spánku trvá pouze 5-15 sekund. Zároveň na ploše, vše, co na něm bylo před přechodem na spánek.
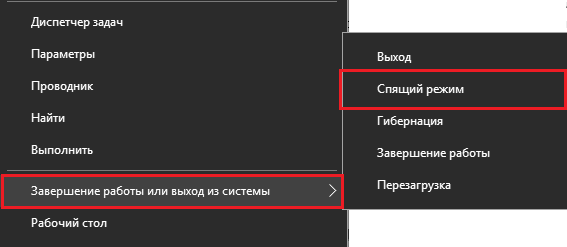
Na stacionárním PC místo spánku použijte hybridní režim spánku. Pod tím jsou aktuální data uložena nejen v paměti, ale také na pevném disku - v případě vypnutí energie.
Vyjměte navíc ze začátku
Nabídka začínající ve „deseti“ ve výchozím nastavení nakonfigurováno neoptimální. Hromada blikající dlaždice, jejichž většina s největší pravděpodobností nepotřebujete, nejen snižuje výkon, ale také zabraňuje rychlému vyhledávání nezbytných aplikací.Vyjměte ze spuštění všech dlaždic, které nepoužíváte. Zejména s animovanými obrázky. Programy spojené s nimi zůstanou na místě. Odstranění dlaždic je jako odstranění štítu z vaší plochy.
Chcete -li odstranit zbytečné dlaždice, klikněte na ně pravým klíčem myši a vyberte “Vytáhněte".
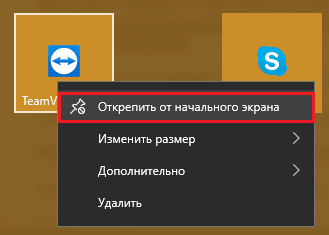
Vyložte plochu
Desktop je pohodlný prostor pro skladování štítků a malých dokumentů, které by měly být neustále po ruce. Někteří uživatelé to však používají jako úložiště všech svých pokladů, například rodinných fotografických archivů a filmů.Umístění složek s více any. Nahraďte těžké složky za štítky. To nevytváří zbytečné nepříjemnosti a pozitivně ovlivní výkon počítače.
Mimochodem, ve Windows 10 existovala funkce vytváření dalších virtuálních stolních počítačů (vytvořených stisknutím kombinace Win+Ctrl+D). Zvyšují prospěšný prostor pro umístění otevřených oken, ale pokud zneužíváte nebo zapomenete, že někde je spuštěno několik vážných souborů, nemůžete být překvapeni, že okna nemilosrdně inhibují.
Chcete -li zkontrolovat, kolik stolních počítačů máte nyní a co je na nich, klikněte na tlačítko “Prezentace úkolů„(Ve výchozím nastavení je třetí na pravé straně na hlavním panelu). Zavřete vše, co nepoužíváte.
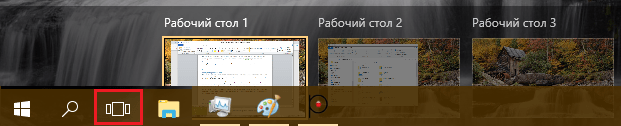
„Čištění“ a „Twizka“ používají moudře
Mnoho uživatelů Windows zběsile důvěřuje různým programům pro čištění, optimalizaci a urychlení systému. Ano, je to pohodlné a někdy efektivní, ale pokud takové programy udržujete neustále zanedbávané (jak některé z nich vyžadují), nebudou zrychlit, ale spíše zpomalit počítač.Spusťte „čisticí prostředky“ s obvyklým použitím počítače by neměly být více než jednou za měsíc. Je to jako obecné čištění doma. Neděláte to každý den?
Malá paměť? Zapněte ReadyBoost
Některé rozpočtové notebooky a netbooky mají úzké místo - malou kapacitu RAM. Pro pohodlnou práci pro Windows 10 potřebujete alespoň 4 GB, ale co dělat, pokud více než dva počítač nevnímá? Použijte jako další paměť USB Flash Drive nebo SD kartu, která podporuje technologii ReadyBoost.Míra výměny dat s odnímatelným médiem je samozřejmě nižší než u RAM, ale mnohem vyšší než u souboru piloty na pevném disku. ReadyBoost vám umožňuje používat nevyužitý prostor flash disků a SD karet jako vyrovnávací paměť pro ukládání systémových dat a programů, které, pokud v RAM není nedostatek místa, by byl vyložen do podměrného souboru.
Technologie ReadyBoost vám umožňuje používat až 8 odnímatelných zařízení s kapacitou 1 GB jako další paměť. V tomto případě by rychlost jejich čtení neměla být nižší než 2,5 mb/s (4 kb bloky) a rychlost záznamu - od 1,75 MB/s (bloky 512 kb).
Jak povolit ReadyBoost:
- Připojte odnímatelné zařízení k počítači, najděte jej ve vodiči a otevřete jej “Vlastnosti".
- Přejít na kartu "ReadyBoost " A označit "Použijte toto zařízení"Nebo"Poskytněte toto zařízení pro technologii ReadyBoost". V prvním případě můžete určit objem prostoru, který bude použit pod vyrovnávací pamětí. Ve druhém - systém mu dá veškerý volný prostor. Soubory uložené na médiu zůstanou nedotčeny.
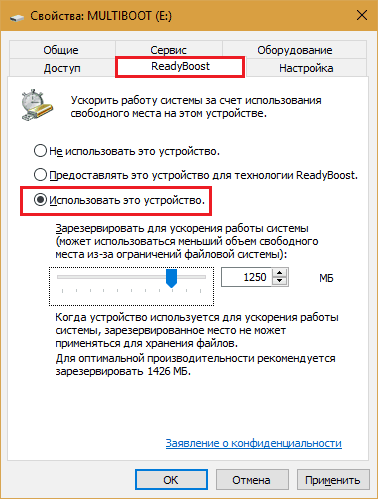
- Uložte nastavení.
Poté lze flash jednotku stále použít jako pohon, ale prostor poskytnutý ReadyBoost nebude určen ve vodiči.
Pokud je na SSD nainstalován počítačový operační systém, ReadyBoost neposkytne znatelné zvýšení výkonu. Použijte houpací soubor.
Vytvořte body obnovy
Některé „užitečné“ tipy pro urychlení oken obsahují doporučení k deaktivaci obnovy systému. V pravidelných bodech tvorby se říkají, že se utratí čas a místo procesoru na pevném disku. Je tomu tak, ale ve skutečnosti je vytvoření bodu trvá jen sekundu a v něm jsou zachovány pouze nejnovější změny v registru a seznam souborů, které by měly být obnoveny ze skladování WinSxs.Doporučuji nejen vypnout funkci obnovy systému, ale také vytvořit bod vrácení po všech vážných změnách v OS. To nemá vliv na současnou rychlost oken, ale výrazně zkracuje čas jeho zotavení v případě selhání.
Nejkratší způsob, jak vytvořit bod obnovy:
- Ikona kontextového menu GoTento počítač„Na ploše. OTEVŘENO "Vlastnosti". Klikněte na levý panel přechodu úvodního okna “Ochrana systému".
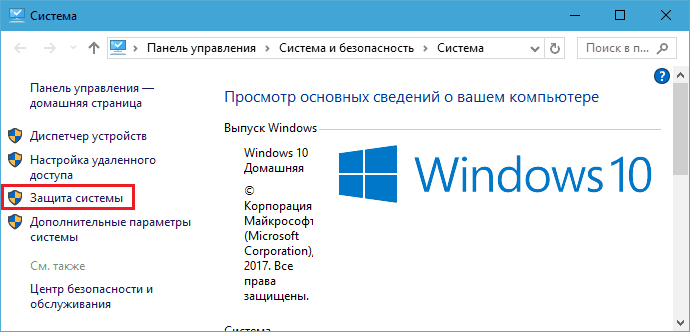
- V parametrech ochrany dalšího okna označte systémovou část disku a klikněte na “Vytvořit".
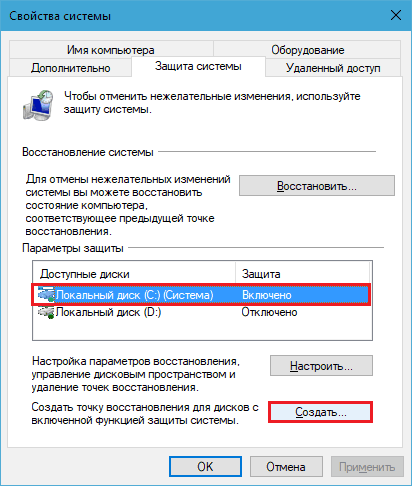
Přeneste operační systém na SSD
To je možná to nejlepší, co můžete udělat pro zvýšení výkonu vašeho počítače. Přenos oken a programů z obyčejné gardy na SSD mnohokrát zrychlí i ty nejpomalejší a zastaralé PC, což nemůže být nebo ekonomicky nevhodné upgradovat jinými způsoby.Transfer neznamená, že budete muset znovu nainstalovat systém a všechny programy na čerstvě coooped SSD-Disk. Existují aplikace, které přenášejí informace ze starého disku na nový téměř bez účasti uživatele. Jedním z nich je svobodný a multifunkční správce disků Aomei Assistant Assistant Standard.
Kopírování systému z jednoho média do druhého v Aomei Assistant Assistant je doprovázeno krokem -skrz tipy. Stačí připojit oba disky k počítači, spustit aplikaci, vybrat možnost „Přenos OS SSD nebo HDD„A postupujte podle pokynů, které jsou velmi jednoduché.
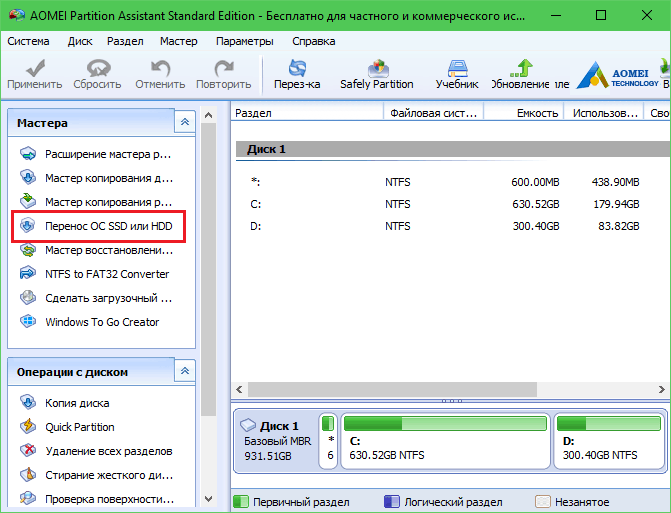
Operace obvykle trvá několik hodin. Během svého provádění není počítač k dispozici pro použití. Po dokončení kopie stačí stará stará tvrdá z auta a nainstalovat nový na svém místě. Nastavení a umístění souborů na nové jednotce budou přesně jako u staré, takže nemusíte ani měnit své návyky. Ačkoli ne, zvykli si rychle. Po ochutnání skutečné rychlosti SSD se nikdy nebudete chtít vrátit do práce na HDD.
- « Hra nad tím, co dělat, když se notebook spontánně vypne
- Cihla s klávesnicí, proč se notebook nezapne a co dělat »

