Jak spravovat myš z klávesnice v systému Windows
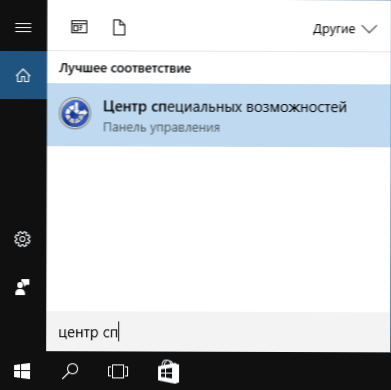
- 3705
- 1108
- Lubor Blecha
Pokud jste najednou přestali pracovat pro myši, Windows 10, 8 a Windows 7 poskytuje možnost ovládat ukazatel myši z klávesnice a pro to nejsou vyžadovány některé další programy, nezbytné funkce jsou přítomny v samotném systému.
Stále však existuje jeden požadavek na ovládání myš pomocí klávesnice: budete potřebovat klávesnici se samostatným digitálním blokem vpravo. Pokud tomu tak není, tato metoda není vhodná, ale v pokynech se mimo jiné ukáže, jak se dostat k požadovaným bodům nastavení, změnit je a provádět jiné akce bez myš, pouze pomocí klávesnice: Takže i když nemáte digitální jednotku, možná budou pro vás uvedené informace užitečné v této situaci. Cm. Také: Jak používat telefon nebo tablet Android jako myš nebo klávesnici.
Důležité: Pokud stále máte myši připojenou k počítači nebo je zapnutá touchpad, nebude z klávesnice žádná myš (t (t.E. Je třeba je vypnout: myš je fyzicky, smyslový panel CM. Jak deaktivovat touchpad na notebooku).
Začnu několika tipy, které se mohou hodit, pokud musíte pracovat bez myš z klávesnice; Jsou vhodné pro Windows 10 - 7. Cm. Také: Horké klíče Windows 10.
- Pokud stisknete klávesu s obrazem znaku Windows Emblem (WIN Key), otevře se nabídka startu, abyste se pohybovali, a můžete použít šipku. Pokud ihned po otevření „Start“ začnete psát něco na klávesnici, bude proveden požadovaný program nebo soubor, který lze spustit pomocí klávesnice.
- Pokud se ocitnete v okně s knoflíky, pole pro značky a dalšími prvky (to také funguje na ploše), můžete použít klíč karty k přechodu mezi nimi a „stisknout“ nebo nastavit značku - Gap - Gap nebo vstoupit.
- Kláves klávesnice v dolním řádku vpravo s obrázkem nabídky volá kontextovou nabídku pro vybraný prvek (ten, který se objeví s kliknutím pravým tlačítkem myši), který lze poté přesunout pomocí šipek.
- Ve většině programů, stejně jako ve vodiči, se můžete dostat do hlavní nabídky (nahoře nahoře) pomocí klávesy Alt. Programy Microsoft a Windows Director Po kliknutí na ALT také zobrazí značky Keys a otevřete každou z položek nabídky.
- Klávesy Alt+Tab vám umožní vybrat aktivní okno (program).
Toto jsou pouze základní informace o práci v systému Windows pomocí klávesnice, ale zdá se mi, že nejdůležitější, abych se „neztratil“, být bez myši.
Otočení ovládání ukazatele myši z klávesnice
Naším úkolem je povolit ovládání kurzoru myši (nebo spíše indexem) z klávesnice, k tomuto:
- Stiskněte klávesu Win a začněte vytočit „Centrum pro speciální příležitosti“, dokud nenastane příležitost vybrat takový prvek a otevřít jej. Můžete také otevřít okno Windows 10 a Windows 8 WIN BEYS+S KEYS.
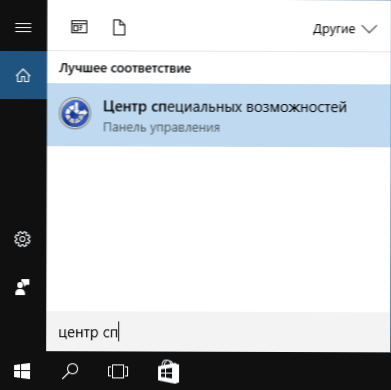
- Po otevření centra zvláštních schopností pomocí klíče na kartě vyberte „Zjednodušení práce s myší“ a stiskněte Enter nebo Space.

- Pomocí klíče karty vyberte položku „Nastavení ovládání podpisu“ (okamžitě nezahrnujte ovládání indikátoru z klávesnice) a klikněte na Enter Enter.

- Pokud je vybrána položka „Povolit ovládání ukazatele myši z klávesnice“, stiskněte mezeru, abyste ji povolili. V opačném případě si vyberte jeho klíč.
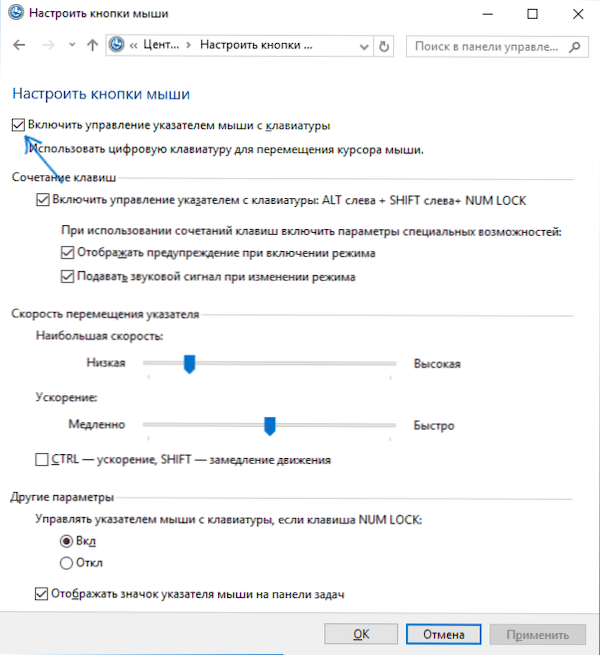
- Pomocí klíče karty můžete nakonfigurovat další možnosti ovládání myši a poté v dolní části okna vybrat tlačítko „Aplikovat“ a stisknout mezeru nebo Enter a Enable Control.
Dostupné možnosti nastavení:
- Zapnutí a vypnutí ovládání myši z klávesnice na kombinaci klíče (levý Alt + Shift + Num Lock).
- Nastavení rychlosti kurzoru, stejně jako klíče k urychlení a zpomalení jeho pohybu.
- Ovládejte, kdy je zámek NUM zapnutý a kdy jste deaktivováni (pokud používáte digitální klávesnici napravo pro vstup číslic, nainstalujte „OPE“, pokud jej nepoužíváte, nechte „VKL“).
- Zobrazení ikony myši v poli oznámení (může se hodit, protože ukazuje vybrané tlačítko myši, což je asi později).

Připraveno, ovládání myši z klávesnice. Nyní o tom, jak to zvládnout.
Ovládání myši z klávesnice v systému Windows
Veškerá ovládání ukazatele myši a také kliknutí na tlačítka myši se provádí pomocí digitální klávesnice (NUMPAD).
- Všechny klíče s čísly, s výjimkou 5 a 0, přesouvají ukazatel myši ve směru, ve kterém je tento klíč relativně „5“ (například klíč 7 posune ukazatel doleva nahoru).
- Stisknutím tlačítka myši (vybrané tlačítko je zobrazeno oznámením v oblasti oznámení, pokud jste tuto možnost nevypnuli dříve) je provedeno stisknutím klávesy 5. Pro dvojité kliknutí stiskněte klávesu „+“ (plus).
- Před kliknutím si můžete vybrat tlačítko myši, ke kterému bude vytvořeno: Levé tlačítko - klíč „/“ (lomítka), pravá - " -" (mínus), dvě tlačítka najednou - "*".
- Chcete -li přetáhnout prvky: Ponořte ukazatel na to, co je třeba přetáhnout, stiskněte klávesu 0 a poté přesuňte ukazatel myši na místo, kde potřebujete přetáhnout prvek a stiskněte klávesu “."(bod) to nechat jít.
To je všechno vedení: nic komplikovaného, i když nelze říci, že je to velmi pohodlné. Na druhé straně existují situace, kdy si nemusíte vybrat.

