Jak odstranit Windows 8 z notebooku nebo počítače a místo toho nainstalovat Windows 7
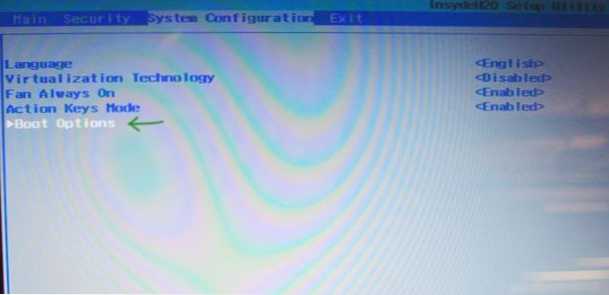
- 3963
- 867
- MUDr. Atila Brázdil
Pokud nový operační systém, který byl dříve nainstalován na notebooky nebo počítači, vás znechutíte, můžete smazat Windows 8 a nainstalovat například něco jiného, vyhrát 7. I když bych to neporušil. Všechny zde popsané akce, vystupujete na vlastní riziko.
Úkol na jedné straně není komplikovaný, na druhé straně se můžete setkat s řadou obtíží spojených s UEFI, GPT sekcemi a dalšími detaily, v důsledku toho notebook při instalaci píše notebook při instalaci Selhání boty - správný digitální podpis nebyl founD. Kromě toho výrobci notebooků nejsou příliš ve spěchu, aby rozložili řidiče pro Windows 7 pro nové modely (obvykle však pracují řidiče z Windows 8). Tak či onak, v této instrukci bude krok za krokem stanoveno, jak vyřešit všechny tyto problémy.
Jen pro případ, že vám připomínám, že pokud chcete smazat Windows 8 pouze kvůli novému rozhraní, je lepší to neudělat: můžete vrátit nabídku Start v novém operaci a její obvyklé chování (například spuštění okamžitě na plochu). Kromě toho je nový operační systém bezpečnější a konečně předinstalovaný společností Windows 8 je stále licencován a pochybuji, že Windows 7, které se chystáte nainstalovat, je také legální (i když ví, kdo ví). A rozdíl, věřte mi, existuje.
Společnost Microsoft nabízí oficiální Dawngraid to Windows 7, ale pouze z Windows 8 Pro, zatímco většina běžných počítačů a notebooků je dodávána s jednoduchými Windows 8.
Co je nutné pro instalaci systému Windows 7 místo systému Windows 8
Za prvé, toto je samozřejmě disk nebo USB flash disk s distribucí operačního systému (jak vytvořit). Kromě toho je vhodné se starat o vyhledávání a načítání řidičů pro vybavení předem a také je položit na flash jednotku. A pokud máte na svém notebooku SSD ukládání do mezipaměti, pak nezapomeňte připravit ovladače SATA RAID, jinak, ve fázi instalace Windows 7, neuvidíte pevné disky a zprávy „ovladače nebyly nalezeny. Chcete -li stáhnout ovladač úložného zařízení pro instalaci, klikněte na tlačítko Načíst „ovladač“. Podrobnější o tom o tom v článku počítač při instalaci Windows 7 nevidí pevný disk.
A poslední: Pokud je to možné, vytvořte záložní kopii pevného disku s Windows 8.
Odpojit UEFI
Na většině nových notebooků s Windows 8 není dostat se do nastavení BIOS tak jednoduché. Nejúčinnějším způsobem, jak toho dosáhnout, je zahrnout speciální možnosti spouštění.
Chcete -li to provést, v systému Windows 8 otevřete panel vpravo, klikněte na ikonu „Parametry“ a poté vyberte níže uvedený „Změna parametrů počítače“ a v otevřeném nastavení vyberte „General“ a poté klikněte na „Znovu načíst“ v Odstavec „Zvláštní možnosti zatížení“.
V systému Windows 8.1 Stejná položka je v „Změna parametrů počítače“ - „Aktualizace a obnova“ - „Obnovení“.
Po kliknutí na tlačítko „Obnovit nyní“ uvidíte na modré obrazovce několik tlačítek. Musíte si vybrat „Nastavení UEFI“, která může být v „Diagnostice“ - „Další parametry“ (Nástroje a nastavení - Pokročilé možnosti). Po restartu se s největší pravděpodobností uvidíte nabídku stahování, ve kterém byste měli vybrat nastavení BIOS.
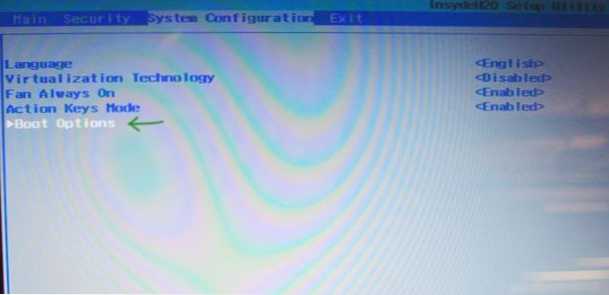
Poznámka: Výrobci mnoha notebooků poskytují příležitost jít do BIOS přidržením jakéhokoli klíče ještě před zapnutím zařízení, obvykle to vypadá takto: Hold F2 a poté stisknete „VCL“, aniž byste se pustili. Mohou však existovat i jiné možnosti, které lze nalézt v pokynech pro notebook.
V oblasti BIOS v části Konfigurace systému vyberte položku možností spuštění (někdy jsou možnosti spuštění v sekci zabezpečení).
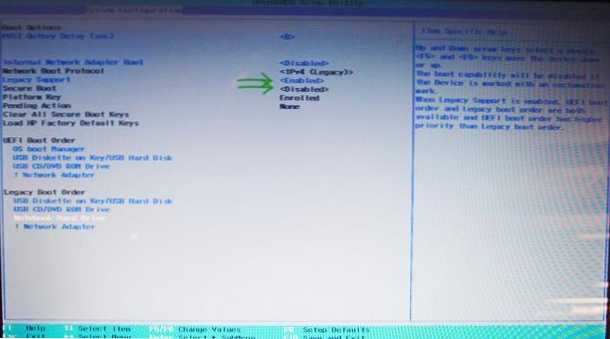
V parametrech spouštění by se možnosti spuštění měly odpojit pomocí zabezpečeného spuštění (deaktivované) a poté naleznete parametr starého spouštění a vložte jej do povolené hodnoty (zahrnuto). Kromě toho v parametrech zaváděcího pořadí Legacy nastavte pořadí spouštění tak, aby byla vyrobena s vaší flash disk nebo disk s distribucí Windows 7. Ponechejte BIOS při úspoře nastavení.
Instalace Windows 7 a odstranění systému Windows 8
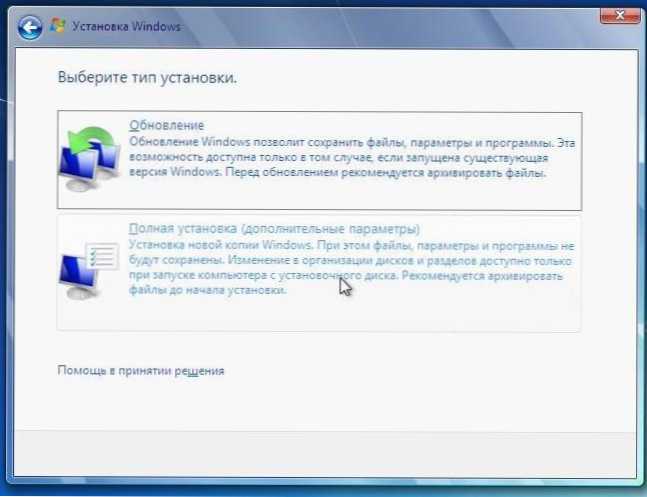
Po dokončení výše uvedených akcí se počítač restartuje a začne standardní proces instalace systému Windows 7. Ve fázi výběru typu instalace byste si měli vybrat „úplnou instalaci“, po kterém uvidíte seznam sekcí nebo návrh na označení cesty k ovladači (který jsem napsal výše). Poté, co instalační program obdrží ovladač, uvidíte také seznam připojených sekcí. Po naformátování můžete nainstalovat Windows 7 na sekci C:, stisknutím nastavení „Diskové nastavení“. Co bych doporučil, protože v tomto případě bude existovat skrytá část obnovy systému, která vám umožní resetovat notebook do nastavení továrny, pokud bude potřeba.
Můžete také odstranit všechny sekce na pevném disku (za tímto účelem stiskněte „nastavení disku“, neprovádějte akce s ukládáním ssd ukládání do mezipaměti, pokud je to v systému), v případě potřeby vytvořte nové sekce a pokud ne, stačí jen Nainstalujte Windows 7, vyberte „nepřiměřenou oblast“ a stiskněte „Další“. Všechny akce na formátování v tomto případě budou prováděny automaticky. V tomto případě bude obnovení neutbook do stavu továrny nemožné.
Další proces se neliší od obvyklých a podrobně popsaný v několika příručkách, které najdete zde: Instalace Windows 7.
To je vše, doufám, že vám tato instrukce pomohla vrátit obvyklý svět s kulatým tlačítkem a bez jakýchkoli živých dlaždic Windows 8.

