Jak úplně odstranit Amigo z počítače
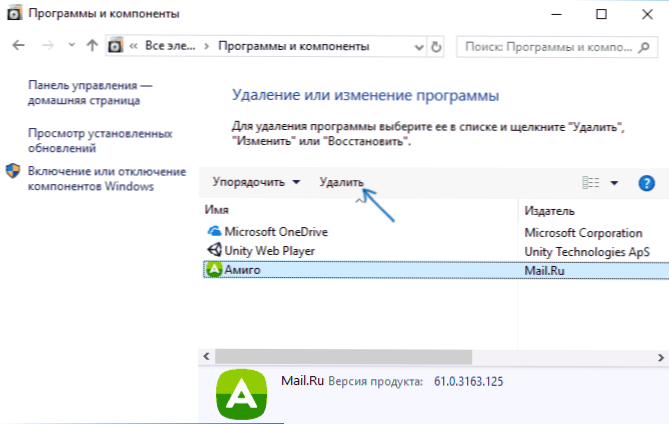
- 1163
- 234
- Mgr. Kim Doleček
Nezáleží na tom, zda jste nainstalovali tento prohlížeč sami nebo to trvalo „nepochopitelné odkud“, konečně odstranit Amigo z počítače se může stát netriviálním úkolem pro začínajícího uživatele. I když jste to již smazali, po chvíli můžete zjistit, že prohlížeč se znovu objeví v systému.
V této instrukci podrobně o tom, jak úplně a navždy odstranit prohlížeč Amigo v systému Windows 10, 8 a Windows 7. Zároveň vám řeknu, odkud to pochází, pokud jste jej neinstalovali, takže v budoucnu takový problém nevzniká. Také na konci instrukce je video s dalším způsobem smazat prohlížeč Amigo.
Jednoduché odstranění prohlížeče Amigo z programů
V první fázi používáme standardní odstranění Amigo z počítače z programů. Navíc to nebude zcela odstraněno z Windows, ale opravíme to později.- Nejprve přejděte na panely pro správu Windows „Programy a komponenty“ nebo „instalace a odstraňování programů“. Jedním z nejjednodušších a nejrychlejších způsobů, jak toho dosáhnout, je stisknout klávesy Windows + R na klávesnici a zadat příkaz AppWiz.Cpl
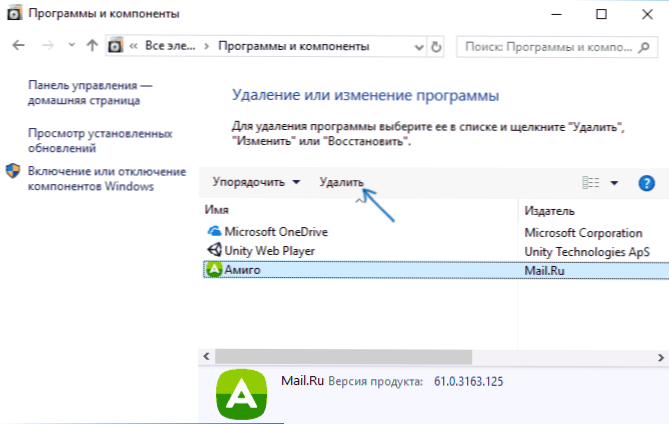
- V seznamu nainstalovaných programů najděte prohlížeč Amigo, vyberte jej a klikněte na tlačítko „Delete“ (můžete také vybrat položku odstraněnou z kontextové nabídky kliknutím na pravé tlačítko myši na Amigo).
Standardní postup pro odstranění prohlížeče začne a nakonec bude údajně odstraněn z počítače, ale ne úplně - proces pošty zůstane ve Windows.Ru Updater (ne vždy), který si může znovu stáhnout Amigo a nainstalovat, stejně jako různé klíče Amigo a Mail.ru v registru Windows. Naším úkolem je také odstranit. Můžete to udělat automaticky a ručně.
Úplné odstranění Amigo v automatickém režimu
S některými prostředky k odstranění škodlivých programů, Amigo a další komponenty „vlastního úpravu“.RU jsou definovány jako nežádoucí a odstraněny ze všech složek - ze složek, z registru, plánovač úkolů a dalších míst. Jedním z těchto nástrojů je Adwcleaner, bezplatný program, který vám umožní úplně zbavit se Amigo.
- Spusťte AdwCleaner, klikněte na tlačítko „Skenování“.
- Po skenování spusťte čištění (počítač pro čištění bude restartován).
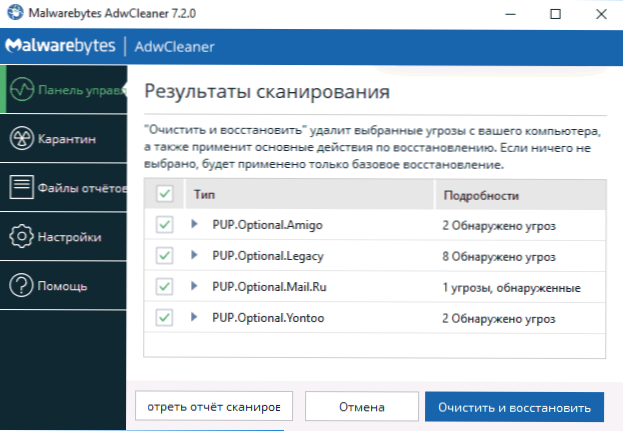
- Po restartu stopy Amigo ve Windows nezůstanou.
Úplné odstranění Amigo z počítače - video instrukce
Ručně odstraníme zbytky Amiga
Nyní o ručním odstranění procesu a aplikace, které může způsobit reinstalaci prohlížeče Amigo. Tímto způsobem nebudeme schopni odstranit zbývající klíče registru, ale obecně v budoucnu nic neovlivňují.
- Spusťte dispečer úkolů: V Windows 7 stiskněte klávesy Ctrl + Alt + DEL a vyberte správce úloh a v systému Windows 10 a 8.1 bude pohodlnější kliknutím na Win + X a vyberte požadovanou položku nabídky.
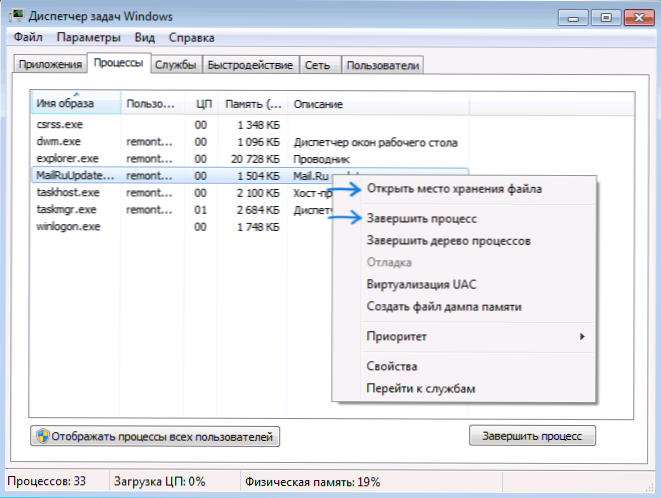
- Na dispečeru úkolů na kartě „Processes“ uvidíte proces MailRuupdater.Exe, klikněte na něj pravým tlačítkem myši a klikněte na „Otevřete místo úložiště souboru“.
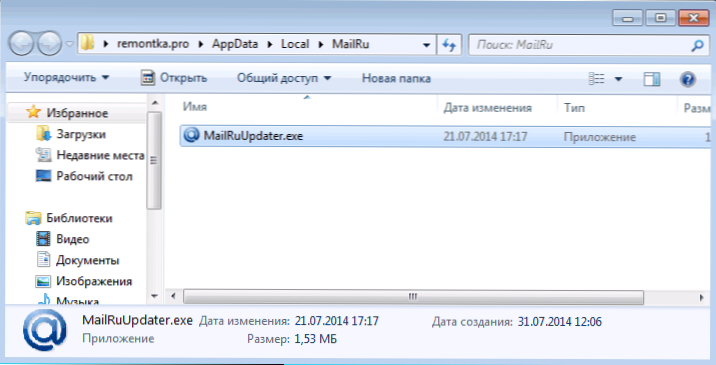
- Nyní, bez uzavření otevřené složky, vraťte se k dispečeru úkolů a vyberte „ukončit proces“ nebo „Odebrat úlohu“ pro Mailruupdater.Exe. Poté přejděte znovu do složky se samotným souborem a smažte jej.
- Posledním krokem je odstranění tohoto souboru z zatížení sběrnice. V systému Windows 7 můžete stisknout klávesy Win + R a zadat MSCONFIG, poté to na kartě Automatické zatížení a v systému Windows 10 a Windows 8 je tato karta umístěna přímo v dispečeru úkolů (programy můžete odstranit z Automatické zatížení tam pomocí kontextové nabídky kontextovou nabídkou klikněte pravým tlačítkem).

Obnovit počítač a to je vše: Prohlížeč Amigo je zcela odstraněn z vašeho počítače.
Pokud jde o to, odkud tento prohlížeč pochází: lze jej nainstalovat „do soupravy“ s některými nezbytnými programy, které jsem napsal více než jednou. Proto při instalaci programů pečlivě přečtěte, co vám nabízí a s čím souhlasíte - obvykle můžete v této fázi odmítnout nechtěné programy.
Aktualizace 2018: Kromě uvedených míst může Amigo předepsat sebe nebo svůj aktualizační program v úlohách Windows, viz úkoly dostupné tam a odpojit nebo smazat ty, které jsou s ním spojeny.
- « Video_tdr_Failure Windows 10 Chyba - Jak to opravit
- Prvek není nalezen - jak smazat soubor nebo složku »

