Jak odstranit heslo u vstupu do Windows 11

- 2201
- 648
- Leo Frydrych
U vchodu do Windows 11 musí uživatel zadat heslo účtu nebo kód PIN, který systém navrhuje nastavit v počátečním nastavení. Pokud je to žádoucí, můžete zadat bez hesla nebo kódu PIN.
V této instrukci podrobně podrobně o tom, jak deaktivovat žádost o heslo u vstupu do Windows 11, aby byl vstup automaticky, zatímco kód PIN také nebude požadován. Navíc jsou popsány možnosti, které zcela odstraní heslo pro účet a zrušíte se do systému po opuštění režimu spánku.
- Způsoby, jak odstranit heslo u vstupu do Windows 11
- Odpojení hesla u vchodu do parametrů účtů
- Sysinternals Autologon
- Automatický vstup pomocí editoru registru
- Odstranění hesla účtu
- Při opuštění režimu spánku
- dodatečné informace
Odpojení žádosti o heslo u vstupu do Windows 11 pro účet Microsoft a místní účet
Standardní způsob, jak vypnout heslo a požadavek na kód PIN, vám umožňuje nezadat je u vchodu do Windows 11, tj. Vstup do systému při zapnutí a po restartu se automaticky provádí. V tomto případě ve skutečnosti zůstává heslo účtu a ve vzácných případech to může být vyžadováno. Kroky k odstranění požadavku hesla:
- Přejděte na parametry (můžete prostřednictvím nabídky Start, nebo můžete stisknutím kláves Win+I).
- Přejděte do sekce účtu - Možnosti zadání.

- V části „Další parametry“ odpojte tento bod “, abyste zvýšili bezpečnost, nechte vstup do Windows Hello for Microsoft na tomto zařízení“ a zavřete okno parametrů.
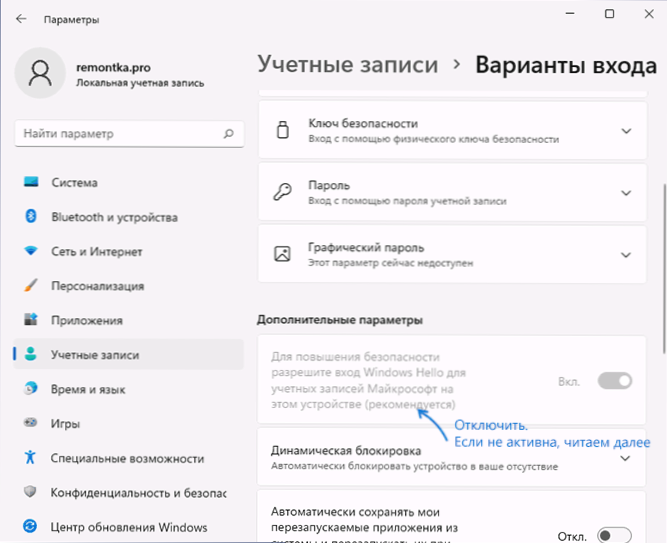
- Pokud možnost v předchozím kroku není aktivní a není možné ji zakázat, spusťte příkazový řádek jménem správce a zadejte příkaz
Reg přidat "hklm \ software \ Microsoft \ Windows nt \ currentVersion \ heslo bez
nebo v editoru registru, přejděte do sekce registruHkey_local_machine \ software \ Microsoft \ Windows nt \ currentVersion \ heslo bez zařízení
a změnit hodnotu parametru DevicePassWordlessBuildversion na 0.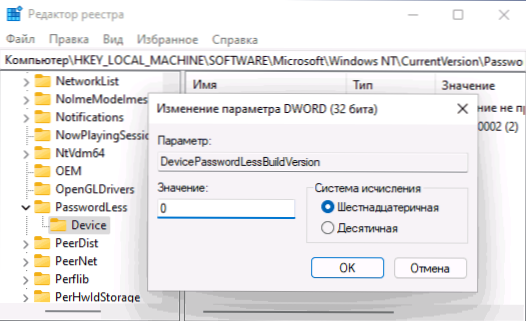
- Stiskněte klávesy Win+r Na klávesnici (Win - The Windows Emblem), zadejte Netplwiz nebo Ovládací uživatelské slovy2 A klikněte na Enter.
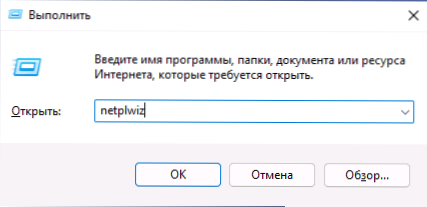
- Otevře se okno se seznamem uživatelů. Chcete -li zakázat požadavek na heslo u vchodu pro současného uživatele, odstraňte značku „Požadujte uživatelské jméno a heslo“ a použijte nastavení. Značka nemusí být zobrazena, pokud nebyly provedeny první kroky.
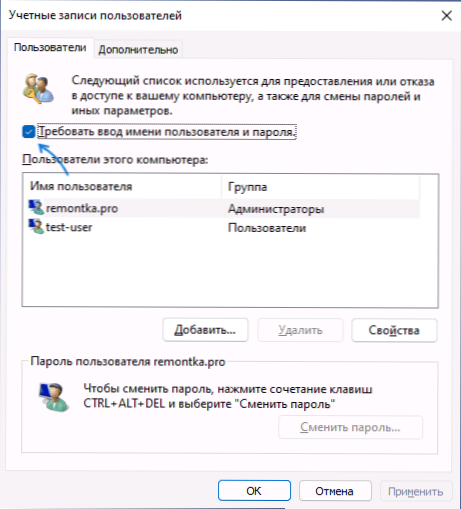
- Při použití budete muset zadat heslo a potvrzení hesla. Buďte velmi pozorní k rozvržení a registru a také si pamatujte, že musíte přesně zadat heslo Windows 11 (místní účet nebo účet Microsoft), a ne kód PIN.
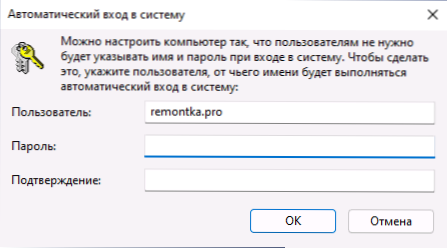
- Po provedení všech těchto akcí a restartování počítače nebo notebooku nebude heslo u vchodu do Windows 11 požadováno.
Toto je hlavní metoda, která funguje stejně pro účty Microsoft i pro místní účet (autonomní účet). Existují však další metody.
Pozornost: Pokud zadáte nesprávné heslo v 6. kroku (například v nesprávném rozvržení nebo registraci), neobdržíte chybu po potvrzení potvrzení vstupu. V tomto případě nebude automatický vstup proveden, místo toho obdržíte zprávu o nesprávném jménu uživatele nebo hesla pokaždé a na vstupní obrazovce se mohou objevit dva identické uživatelé.
Sysinternals Autologon
Autologon Free je k dispozici na Microsoft pro automatický vstup do systému bez uživatele a hesla, což je velmi snadné použití:
- Stáhněte si nástroj z oficiální stránky https: // docs.Microsoft.Com/ru-ru/sysinternals/stahování/autologon a rozbalte archiv na vhodném místě.
- Spusťte stahovaný nástroj a souhlasím s podmínkami použití.
- V okně programu bude automaticky vložen název aktuálního uživatele a počítače (doména), stačí zadat aktuální heslo a stisknout tlačítko Povolit (zapnuto) aktivovat vstup bez hesla.
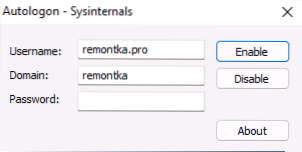
V mém testu program úspěšně pracuje v systému Windows 11 jak pro místní účty, tak pro účetní záznamy Microsoft.
Používání editoru registru
Existuje metoda, která vám umožní odstranit heslo u vstupu pomocí editoru registru, při použití je však třeba mít na paměti, že heslo v registru bude uloženo v otevřené podobě a v případě potřeby to může být prohlížen.
Chcete -li vypnout heslo u vstupu do registru, postupujte podle následujících kroků:
- Spusťte editor registru, proto stiskněte klávesy Win+r, Zadejte Regedit A klikněte na Enter.
- Přejděte do sekce registru
HKEY_LOCAL_MACHINE \ SOFTWARE \ Microsoft \ Windows nt \ CurrentVersion \ Winlogon
- Dvakrát stiskněte parametr AutoadminLogon a změnit jeho hodnotu na 1.
- V pravém panelu editoru registru klikněte pravým tlačítkem myši a vytvořte řetězový parametr s názvem Výchozí hodnota, Poté změňte hodnotu tohoto parametru na heslo.
- Podobně vytvářejte parametry se jmény Výchozí hodnota A Výuku. Změňte hodnotu parametru výchozího jména názvu aktuálního počítače (můžete se podívat do parametrů - systému - o systému) a hodnotu DefaultUsername - ve jménu aktuálního uživatele (může být spisován v LastMeMusername SOUTH parametr).
Po dokončení úpravy zavřete editor registru a restartujte počítač: vstupní záznam bude automaticky dokončen.
Úplně odstraníme heslo pro místní účet
V případě, že váš počítač s Windows 11 používá místní účet, můžete odstranit heslo tohoto účtu, v důsledku toho nebudete muset zadat (možná také budete muset smazat PIN kód, proto podniknout kroky 1 -3 z předchozí metody a poté smažte kód PIN v účtech - možnosti zadání). Jak to udělat v parametrech:
- Přejděte na parametry - účty - možnosti zadání.
- Otevřete položku „heslo“ a klikněte na „Změna“.
- Zadejte aktuální heslo a klikněte na „Další“.
- Ponechte všechna pole a zadejte nové heslo prázdné a klikněte na „Další“.
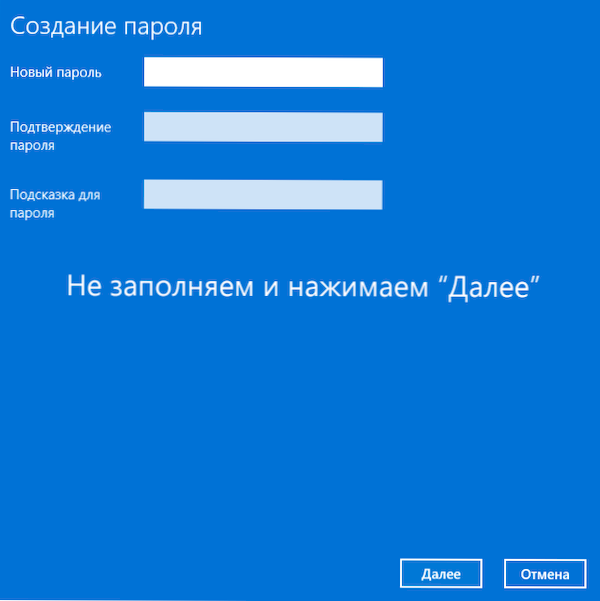
Heslo místního účtu můžete také odstranit pomocí příkazového řádku:
- Spusťte příkazový řádek jménem administrátora nebo, pokud je to žádoucí, terminál Windows (také jménem správce, můžete to provést pomocí pravého kliknutí na tlačítko „Start“).
- Na příkazovém řádku zadejte příkaz Čistý uživatel A klikněte na Enter. Zde musíte věnovat pozornost názvu uživatele pro použití v dalším příkazu.
- Zadejte příkaz
Čisté uživatelské jméno_palizer ""
a klikněte na Enter (neexistuje žádná mezera mezi uvozovkami) - Zavřete příkazový řádek.
Nyní zadaný uživatel nemá heslo, a proto jeho položka u vchodu do systému nepotřebuje.
Vypnutí hesla po ukončení z režimu spánku
Po provedení akcí může váš notebook nebo počítač i nadále požadovat heslo po vydání Windows 11 z režimu spánku. Chcete -li tomu zabránit, postupujte podle následujících kroků:
- Přejděte na parametry - účty - možnosti zadání.
- V části „Další parametry“,?"
- Klikněte na šipku vedle seznamu Drop -down a vyberte „Never“.
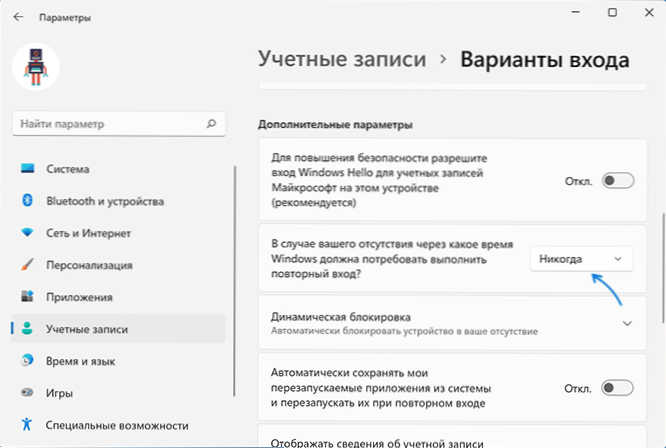
Tyto akce budou stačit, aby heslo nepožádalo po použití režimu spánku.
Pokud z nějakého důvodu vypnutí žádosti o heslo po spánku nefungovalo, můžete použít editor registru:
- V registru vytvořte sekci
Hkey_local_machine \ software \ politiky \ Microsoft \ Power \ PowerSettings \ 0e796BDB-1007D6-A2D5-F7DAA51F51
- Uvnitř této části vytvořte dva parametry DWORD se jmény AcsettinIndex A DcsettinIndex A význam 0 Pro každou z nich.
- Zavřete editor registru a restartujte počítač nebo notebook.
dodatečné informace
Pokud váš počítač používá spořič obrazovky (obrazovka obrazovky), pak lze také požadovat heslo. Chcete -li zkontrolovat parametry spořiče obrazovky:
- Stiskněte klávesy Win+R na klávesnici, zadejte
Ovládací stůl.CPL ,,@Screensaver
A klikněte na Enter. - Ujistěte se, že buď je spořič obrazovky deaktivován (nainstalován „ne“), nebo spuštění značky “od vstupní obrazovky do systému".
Věnujte také pozornost následujícímu okamžiku: Pokud je váš smartphone synchronizován s Windows 11 a v části Parametry - účty - Možnosti vstupu jsou zahrnuty „dynamický zámek“, může to také vést k vzhledu obrazovky s požadavkem na Pin nebo heslo.
- « Způsoby, jak vrátit klasické kontextové nabídky v systému Windows 11
- Jak povolit oříznutí pro SSD v oknech a zkontrolovat, zda je povolena podpora lemu »

