Jak odstranit heslo u vstupu do Windows 10

- 4141
- 95
- Mgr. Rainhard Jánský
Pokyny popisují několik způsobů, jak odstranit heslo u vchodu do Windows 10, když zapnete počítač, a také samostatně při opuštění režimu spánku. To lze provést nejen pomocí nastavení účtů v ovládacím panelu, ale také pomocí editoru registru, napájení (za účelem vypnutí žádosti o heslo při výstupu ze spánku) nebo bezplatných programů k zapnutí automatického vstupu, nebo můžete jednoduše smazat uživatele hesla - všechny tyto možnosti jsou podrobně popsány níže.
Aby bylo možné provést níže popsané akce a povolit automatický vstup do systému Windows 10, musí mít váš účet práva správce (obvykle je to ve výchozím nastavení na domácí počítači)). Na konci článku existuje také instrukce videa, ve kterém je jasně zobrazena první z popsaných metod. Podle novější verze systému je materiál k dispozici zde: Jak odstranit heslo u vchodu do Windows 11. Cm. Také: Jak vložit heslo na Windows 10, jak resetovat heslo Windows 10 (pokud jste jej zapomněli).
- Jak odstranit heslo u vstupu (Zakázat žádost hesla) v nastavení účtů
- Automatické zadávání hesla Windows 10 pomocí editoru registru
- Při opuštění režimu spánku Windows 10 se odpojte heslem
- Vstup do systému Windows 10 bez hesla pomocí autolonu z Microsoft Sysinternals
- Jak zcela smazat heslo uživatele Windows 10
- Video instrukce
- dodatečné informace
Odpojení žádosti o heslo u vstupu do nastavení uživatelských účtů
První způsob, jak odstranit požadavek na heslo při zadávání systému Windows 10, je velmi jednoduchý a neliší se od toho, jak se to stalo v předchozí verzi OS. Musíte podniknout několik jednoduchých kroků.
- Pokud se ve vašem systému provádí vstup na heslo, ale podle kódu PIN, nejprve je vypněte pomocí obou částí této instrukce: Jak deaktivovat požadavek na vytvoření PIN kódu a smazat kód PIN v Windows 10.
- Stiskněte klávesy Windows + R (kde je okna okna Emblem Keys) a zadejte Netplwiz nebo Ovládací uživatelské slovy2 Poté klikněte na OK. Oba týmy způsobí vzhled stejného nastavení okna.
- Chcete -li povolit automatický vstup do systému Windows 10 bez zadání hesla, vyberte uživatele, pro kterého je třeba odstranit požadavek na heslo, a odebrat značku z „Požadujte uživatele a heslo“. Pokud taková značka neexistuje, je zde popsáno řešení: Co dělat, pokud nemá smysl vyžadovat zadání uživatele a hesla v systému Windows 10.

- Klikněte na „OK“ nebo „Použít“, po kterém budete muset zadat aktuální heslo a potvrzení pro vybraného uživatele (které můžete změnit jednoduše zavedením dalšího přihlášení). Pozornost: Pokud používáte účet Microsoft a metoda nefunguje, zkuste to znovu, ale v horním poli místo názvu uživatele uveďte vázanou e-mailovou adresu (e-mail).
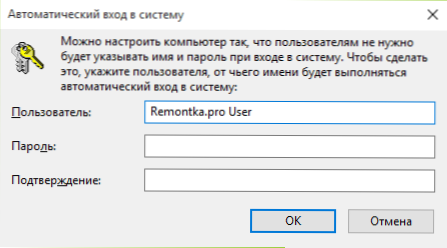
Podle některých recenzí také, pokud vypnutí hesla na Works okamžitě - zkuste jej provést dvakrát: Vypněte požadavek, aplikovaný, zapnutý, aplikován, znovu vypnutý.
V případě, že známka „Požaduje název uživatele a hesla“ není v okně, přejděte na možnosti zadávání parametrů - účty - a zkontrolujte, zda je „požadovat vstup z Windows Hello pro účet Microsoft“. Pokud existuje, vypněte a znovu přejděte do nastavení automatického vstupu do systému. Pokud ne, spusťte příkazový řádek jménem správce (jak to provést) a zadejte příkaz (stisknutím tlačítka Enter za ním):
Reg přidat "hklm \ software \ Microsoft \ Windows nt \ currentVersion \ heslo bez
Po dokončení příkazu zavřete příkazový řádek a restartujte počítač. Poté opakujte výše popsané kroky - měl by se objevit bod pro vypnutí žádosti o heslo. Možnost „vyžaduje zadání uživatele a hesla“, nebude k dispozici, pokud je váš počítač v současné době připojen k doméně. Je však možné deaktivovat požadavek na heslo pomocí editoru registru, ačkoli tato metoda je méně bezpečná, než je právě popsána.
Jak odstranit heslo u vstupu pomocí editoru registru Windows 10
Existuje jiný způsob, jak provést výše uvedené - použít k tomu editor registru, je třeba však mít na paměti, že v tomto případě bude vaše heslo uloženo jako jedno z registru Windows, respektive si jej může zobrazit kdokoli. Poznámka: Dále bude také zvážena podobná metoda, ale se šifrováním hesla (pomocí autologonu Sysinternals).
Chcete -li začít, spusťte editor registru Windows 10, stiskněte tlačítka Windows + R, zadejte Regedit A klikněte na Enter.
Přejděte do sekce registru
HKEY_LOCAL_MACHINE \ SOFTWARE \ Microsoft \ Windows nt \ CurrentVersion \ Winlogon
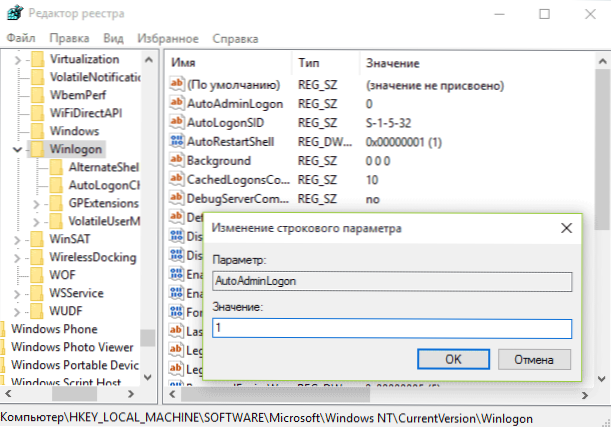
Chcete -li zahrnout automatický vstup do systému pro doménu, účet Microsoft nebo místní účet Windows 10, postupujte podle následujících kroků:
- Změnit hodnotu AutoadminLogon (dvakrát klikněte na tuto hodnotu napravo) o 1.
- Změnit hodnotu Výchozí hodnota v názvu domény nebo názvu místního počítače (můžete vidět ve vlastnostech „tohoto počítače“). Pokud tato hodnota není, může být vytvořena (správné tlačítko myši - vytvořit - parametr řetězce).
- V případě potřeby změňte Výuku při dalším přihlášení nebo opustit současného uživatele.
- Vytvořte parametr řetězce Výchozí hodnota a jako hodnota, uveďte heslo účtu.
Poté můžete zavřít editor registru a restartovat počítač - vstup do systému pod vybraným uživatelem by měl nastat bez žádosti o přihlášení a heslo.
Jak vypnout heslo při opuštění režimu spánku
Může být také nutné odstranit požadavek na heslo Windows 10, když opustíte počítač nebo notebook ze spánku. Za tímto účelem poskytuje systém samostatné nastavení, které je umístěno v (klikněte na ikonu oznámení) Všechny parametry - účty - Parametry vstupu. Stejnou možnost lze změnit pomocí editoru registru nebo editora politiky místní skupiny, která bude zobrazena později.
V sekci „vstup“ (na některých počítačích nebo notebookech nemusí být taková sekce) Nastavit „nikdy“ a poté, když opustíte sen, počítač se znovu nepožádá o vaše heslo.
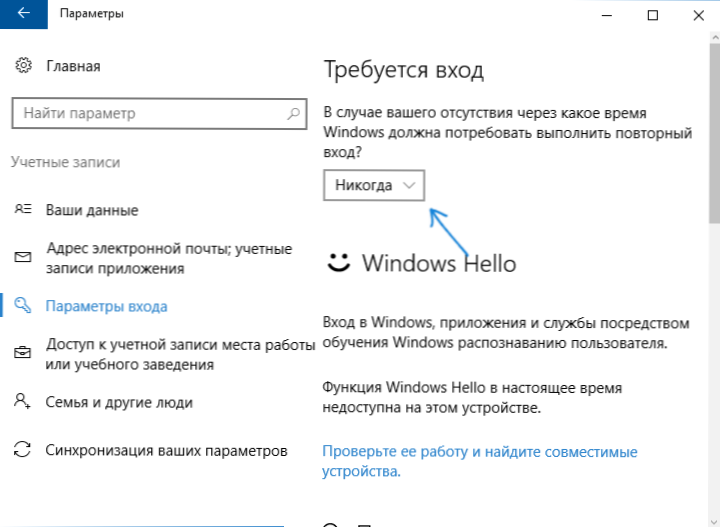
Existuje další způsob, jak vypnout žádost hesla pro tento scénář, je použít položku „napájení“ v ovládacím panelu. Chcete -li to provést, naopak schématu použitého v současné době klikněte na „Nastavení napájecího obvodu“ a v dalším okně - „Změnit další parametry napájení“.
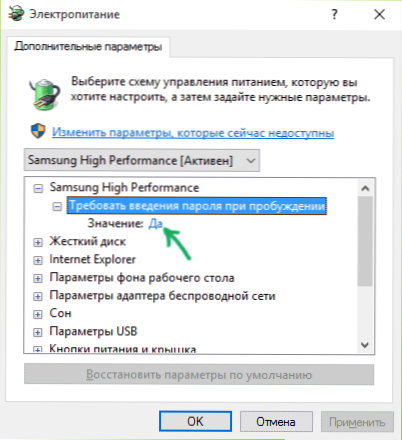
V okně dalších parametrů klikněte na „Změnit parametry, které jsou nyní nedostupné“, po kterém změňte hodnotu „Požadujte zavedení hesla při probuzení“ na „ne“. Použijte provedená nastavení. Ne na všech systémech v parametrech výkonu najdete takový bod, pokud to chybí, chybí nám tento krok.
Jak deaktivovat žádost o heslo při opuštění spánku v editoru registru nebo editora politiky místní skupiny
Kromě parametrů systému Windows 10 můžete deaktivovat požadavek na heslo, když systém opustí režim spánku nebo gibernace změnou příslušných systémových parametrů v registru. Můžete to udělat dvěma způsoby.
Pro Windows 10 Pro a Enterprise bude nejjednodušší způsob použití editoru politiky místní skupiny:
- Stiskněte klávesy Win+R a zadejte Gpedit.MSc
- Přejděte do sekce Konfigurace počítače - Administrativní šablony - Systém - řízení napájení - Parametry spánku.
- Najděte dva parametry „Vyžadujte heslo při opuštění režimu spánku“ (jeden z nich pro napájení z baterie, druhá ze sítě).
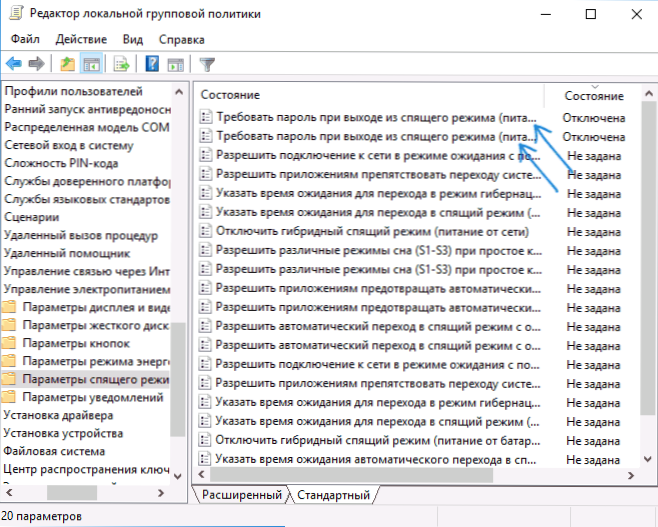
- Dvakrát klikněte na každý z těchto parametrů a nainstalujte „odpojené“.
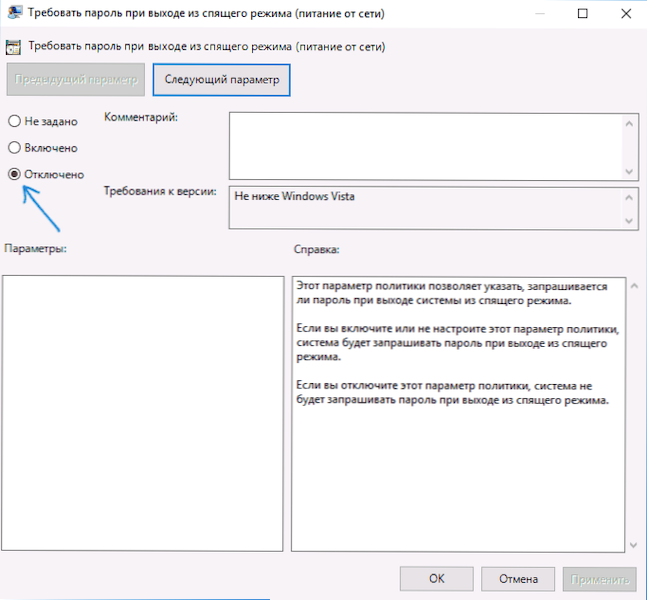
Po použití nastavení nebude heslo při opuštění režimu spánku již požadováno.
V systému Windows 10 neexistuje žádný domovský editor politiky místní skupiny, ale můžete to udělat pomocí editoru registru:
- Přejděte do editoru registru a přejděte do sekce
Hkey_local_machine \ software \ politiky \ Microsoft \ Power \ PowerSettings \ 0e796BDB-1007D6-A2D5-F7DAA51F51
(Při absenci těchto pododdílů je vytvořte pomocí sekce „Create“ - „Section“ kontextové nabídky s právem na stisknutí existující sekce). - Vytvořte dvě hodnoty DWORD (na pravé straně editoru registru) s názvy AcSettinIndex a DCSetTinIndex, hodnota každého z nich je 0 (je to okamžitě po vytvoření).
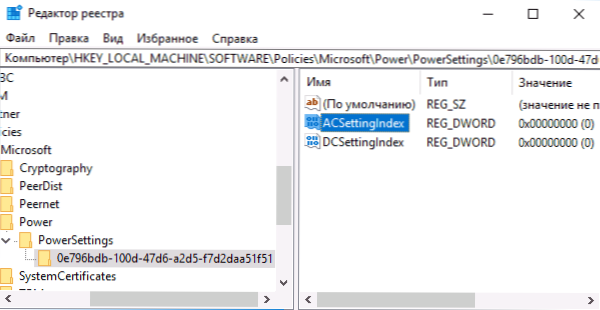
- Zavřete editor registru a restartujte počítač.
Připraveno, heslo po odchodu Windows 10 nebude dotazováno ze spánku.
Jak povolit automatický vstup do systému Windows 10 pomocí Autologonu pro Windows
Další jednoduchý způsob, jak vypnout heslo vstup do vchodu do Windows 10 a automaticky jej provést - bezplatný program Autologon pro Windows, který je k dispozici na oficiální stránce https: // Docs.Microsoft.Com/ru-ru/sysinternals/stahování/autologon.
Pokud z nějakého důvodu z nějakého důvodu způsoby vypnutí hesla u výše popsaného vchodu nehodily, můžete tuto možnost bezpečně vyzkoušet, v žádném případě v tom rozhodně nebude škodlivé a s největší pravděpodobností to bude fungovat. Vše, co je vyžadováno po zahájení programu, je souhlasit s podmínkami použití a poté zadat aktuální přihlášení a heslo (a doménu, pokud pracujete v doméně, obvykle nepotřebujete pro svého domácího uživatele, program může program, program může, program automaticky nahraďte název počítače) a stiskněte tlačítko Povolit.
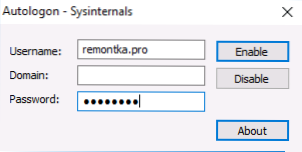
Uvidíte informace, že je zahrnut automatický vstup do systému, a také zpráva, že data pro vchod jsou posunuty v registru (t (T.E. Ve skutečnosti se jedná o druhou metodu tohoto vedení, ale bezpečnější). Připraveno - Při příštím načtení nebo zapnutí počítače nebo notebooku nebudete muset zadávat heslo.
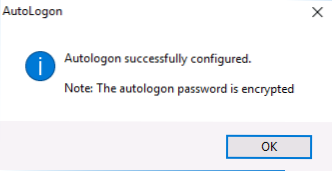
V budoucnu, pokud potřebujete znovu zapnout požadavek na heslo Windows 10 - spusťte znovu autolog a kliknutím na tlačítko „Zakázat“ deaktivujte automatický vstup.
Jak úplně odstranit heslo uživatele Windows 10 (Odebrat heslo)
Pokud používáte místní účet na počítači (viz. Jak smazat účet Windows 10 Microsoft a použít místní účet), můžete zcela odstranit (smazat) heslo pro vašeho uživatele, pak nebude muset být zadán, i když blokujete počítač Win+L Keyboards. Chcete -li to provést, postupujte podle následujících kroků.
Existuje několik způsobů, jak toho dosáhnout, jeden z nich a pravděpodobně nejjednodušší - pomocí příkazového řádku:
- Spusťte příkazový řádek jménem administrátora (za tímto účelem můžete začít psát „příkazový řádek“ při hledání panelu úkolu a když je požadovaný prvek, klikněte na něj pravým tlačítkem myši a vyberte položku nabídky na jménem správce.
- V příkazovém řádku použijte následující příkazy v pořádku a stiskněte Enter za každou z nich.
- Čistý uživatel (v důsledku provedení tohoto příkazu uvidíte seznam uživatelů, včetně skrytých systémových, pod jmény, pod nimiž jsou v systému. Pamatujte na pravopis vašeho uživatele).
Čisté uživatelské jméno_palizer ""
(Navíc, pokud uživatelské jméno sestává z více než jednoho slova, vezměte si to také v uvozovkách).
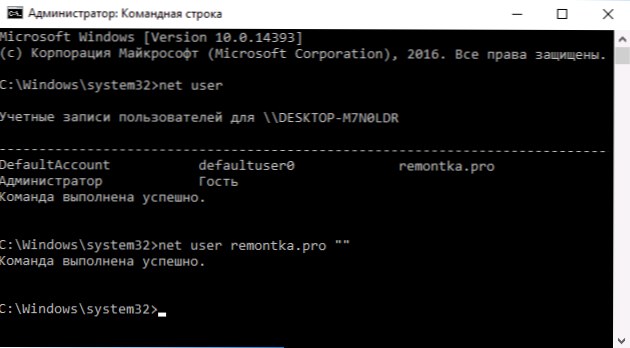
Po provedení posledního příkazu bude mít uživatel heslo a nebude muset zadat, aby zadal Windows 10.
Video instrukce
dodatečné informace
Soudě podle komentářů mnoho uživatelů Windows 10 čelí skutečnosti, že i po vypnutí žádosti o heslo je někdy požadováno poté, co se počítač nebo notebook na nějakou dobu nepoužívá. A nejčastěji důvodem byl On -ScreenSaver s parametrem „začít od vstupní obrazovky do systému“.
Chcete -li tuto položku vypnout, stiskněte klávesy Win+R a zadejte (zkopírujte) následující do okna „Provést“:
Ovládací stůl.CPL ,,@Screensaver
Klikněte na Enter. V okně otevírání spořiče obrazovky vyjměte značku „Začněte ze vstupní obrazovky do systému“ nebo úplně vypněte spořič obrazovky (pokud je aktivní spořič obrazovky „prázdná obrazovka“, pak se jedná také jako „ne“).
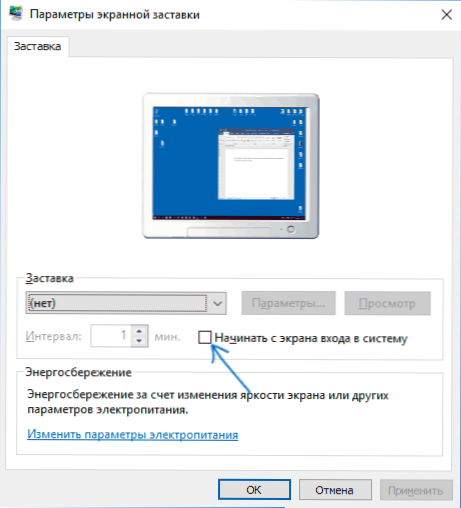
A ještě jeden bod: V posledních Veries Windows 10 se objevila funkce dynamického blokování, jejichž nastavení jsou v parametrech - účty - vstupní parametry.
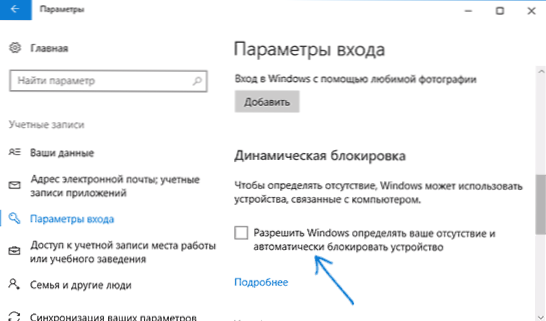
Pokud je funkce zapnuta, může být Windows 10 blokován heslem, když například ponecháte počítač s smartphonem konjugovaným s ním (nebo vypnete Bluetooth).
A poslední nuance: Po některých uživatelích se po použití první metody vypnutí hesla pro vstup do systému objeví v systému vstupu do systému dva identické uživatelé a heslo vyžaduje heslo. K tomu obvykle dochází při používání účtu Microsoft, možné řešení je popsáno v pokynech dvou identických uživatelů Windows 10 u vstupu.
- « Jak zjistit, který procesor je v počítači - 5 způsobů
- Obnovení dat při zotavení aktivního souboru »

