Jak odstranit zbytečné objekty s fotografiemi ve Photoshopu

- 5038
- 799
- Kilián Pech
Každý z nás čelil situaci, když se na pořízených fotografiích nacházejí zcela nežádoucí objekty, zkazí pohled na celý obrázek. Někdo v procesu natáčení si jednoduše nevšimne cizích předmětů, někdo ignoruje a v některých případech je jednoduše nemožné fotografovat, aby se outsider nehodil do fotografie. Kromě toho, v případě, že použijete zrcadlovou kameru, která padla na prachovou bundu nebo sorrinka, může výrazně zkazit pohled na obrázek. Takové problémy lze snadno vyřešit společností Adobe Photoshop. Není to děsivé, pokud jste ji dříve nepoužívali, tento článek je jasně a řekne vám, jak odstranit další položku ve Photoshopu. Pojďme na to. Jít!

Zvažujeme různé metody
Po spuštění programu otevřete fotografii, kterou je třeba opravit. Chcete -li to provést, přejděte do nabídky „Soubor“ a klikněte na „Otevřít“. Nejprve zvažte případ, kdy se na fotografii objevilo místo nebo jiný malý objekt. Použijte nástroj Lupa pro zvětšení problémové oblasti obrazu. Poté vyberte Lasso na panelu nástrojů. Vezměte prosím na vědomí, že je nutné zlikvidovat standardní laso, a ne jeho další variace. Kruh s malou plochou laso kolem místa. Pokud je pozadí homogenní, je vhodné jej zachytit více, pokud ne, pak zakroužkujte co nejblíže k problémové oblasti. Po zvýraznění objektu klikněte na klávesnici „Delete“. V dialogovém okně, které se objeví, vyberte barvu, kterou bude zakroužena oblast. V části „Obsah“ nastavte „s ohledem na obsah“ tak, aby Photoshop pokračoval v pozadí obrázku co nejpostřelivější. Klikněte na OK. Poté přejděte do části „Výběr“ a vyberte „Zrušit výběr“. Připraven.

Stává se, že krása krajiny je rozmazlena cizími rozptýlenými
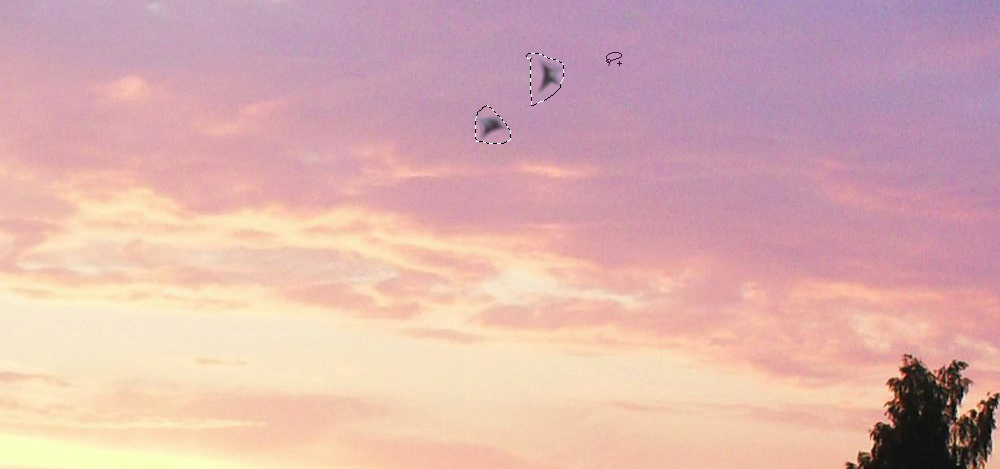
Provozujeme nástroje Photoshopu pro zvýraznění

Dialogové okno vyplňující přidělenou oblast

Požadovaného efektu je dosaženo dostatečně rychle
Místo nebo snorka je jedna věc, ale celý objekt je úplně jiný. Ale lze to také opravit. První kroky budou stejné jako v předchozím případě. Otevřete fotografii, zvětšete požadovanou část obrázku a vyberte objekt pomocí Lasso. Poté také klikněte na „Odstranit“ a nastavte „s přihlédnutím k obsahu“. Chcete -li odstranit alokaci, použijte kombinaci klíčů Ctrl+D. Pokud jsou některé části objektu stále ponechány, můžete je odstranit pomocí kartáče. Zvyšte obrázek na 400% tak, aby pixely byly viditelné, a poté vyberte nástroj „Pipette“. Klikněte v oblasti s vhodnou barvou. Dále vyberte kartáč a jemně natřete navíc. Vezměte prosím na vědomí, že tato metoda funguje výhradně na malých objektech.
Chcete -li odstranit větší objekty, můžete zlikvidovat „razítko“. Po výběru nástroje nastavte 100% v bodech „obsluhující“ a „tlak“. Vyberte formulář s rozmazanými hranami tak, aby změny byly co nejvíce neviditelné. Zvyšte požadovanou oblast obrazu. Kliknutím na Alt na klávesnici zkopírujte část pozadí a poté začněte malovat objekt. Pokud je pozadí heterogenní, stiskněte Alt a zkopírujte potřebné části pozadí. Vyberte požadovaný průměr známky, neměl by být příliš velký. S poměrně přesným provedením budou změny zcela neviditelné.
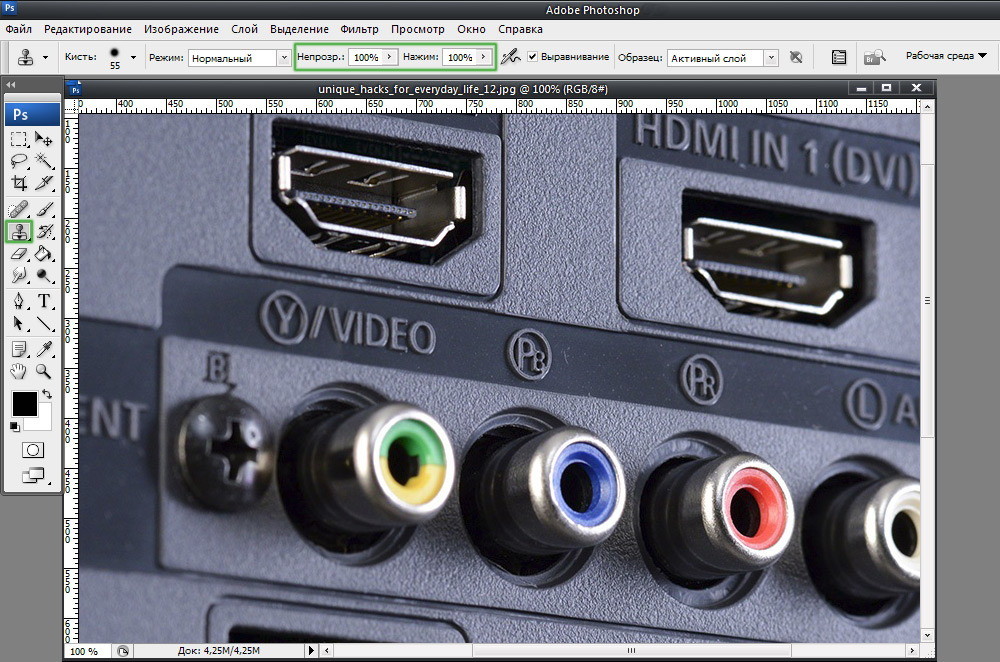
Například musíme odstranit ikonu PB
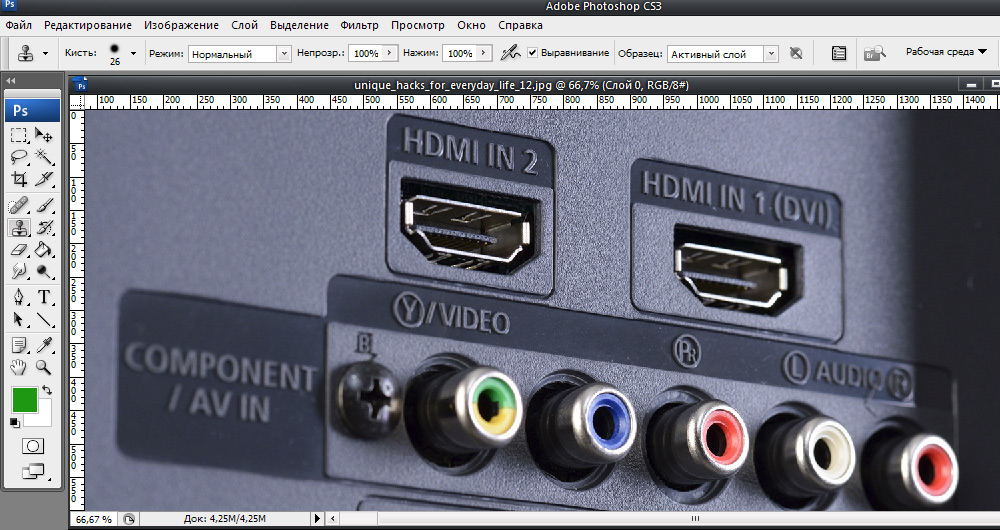
Výsledek nástroje
Pojďme k obtížnější příležitosti. Zvažte, jak odstranit osobu z fotografie ve Photoshopu. Chcete -li to provést, můžete použít nástroj „Stamp“, který již s vámi obeznámte, nebo aplikovat náplň. Nejprve vyberte osobu nebo část (v závislosti na pozadí) a v okně, které se objeví, klikněte na „Vyplňte (vyplňte)“, vyberte „Zvažování obsahu“. Poté Photoshop naplní web pixely, které jste označili, zblízka k sousedství. Pokud pozadí není zcela jednotné, lze některé oblasti napravit pomocí razítka nebo štětce. Při kombinaci nástrojů můžete dosáhnout skvělého výsledku i na složitém pozadí. Hlavní věc je pracovat v režimu pixelů a zlikvidovat malý průměr štětce. Toto je jemné dílo, ale výsledek stojí za to.

Plnění s ohledem na obsah
Nyní pojďme zjistit, jak odstranit nápis z obrázku ve Photoshopu. Mnoho uživatelů často hledá odpověď na tuto otázku. Zadaný problém lze vyřešit pomocí dvou nástrojů: „Pipette“ a „Brush“. Zvýšením části obrázku s zbytečným nápisem si vyberte barvu pozadí s pipetou a poté malovat písmena štětcem. Aby změny byly co nejvíce nenápadné, pracujte v režimu pixelů a vyberte průměr ruky, průhlednost a barvu pozadí. Nejjednodušší možností je prořezávání elementárního obrazu. Vyberte nástroj „zachycení“ a vyberte obrázek tak, aby zbytečný nápis zůstal jasně za linií zvýraznění.
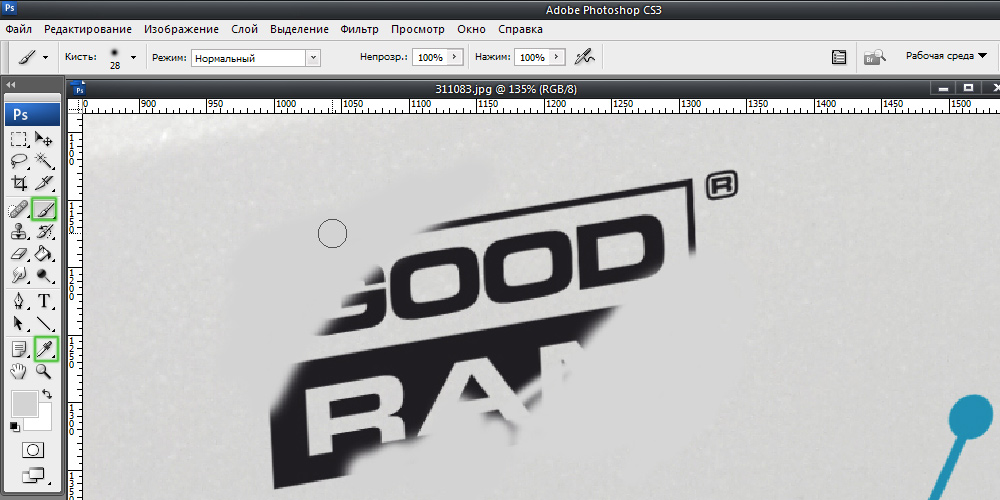
Stisknutím „kartáče“ a „pipety“ stisknutím klávesy Alt malojte nápis
Tímto způsobem se můžete na fotografii zbavit dalších předmětů. Nyní můžete nezávisle pořídit jakoukoli fotografii dokonalého. Napište do komentářů, pokud vám tento článek pomohl, a sdílejte svůj názor s ostatními uživateli o tom, jakou metodu považujete za nejúčinnější a nejpohodlnější.
- « Jak nakreslit jednoduché geometrické tvary ve Photoshopu
- Přidání odkazů na webovou stránku a dokumenty »

