Jak skrýt počítač v místní síti pomocí Windows pomocí Windows

- 1693
- 438
- Fabián Dudek
Bezpečnost počítačů připojených k globálnímu internetu je jedním z nejnaléhavějších moderních problémů, které se objevily v důsledku aktivace obou hackerových skupin a mnoha síťových služeb, které pro účely dalšího použití nepovažují informace o uživateli a daleko od vždy neškodný.

Pokud jde o místní sítě (domov a firem), jsou zpravidla mnohem lépe chráněny před vnějšími hrozbami. Ale vnitřní zůstávají a zde situace do značné míry závisí na tom, jak je tato síť nakonfigurována. Správci systému mají k dispozici silné prostředky, což umožňuje sledovat jakoukoli podezřelou síťovou aktivitu.
Proč potřebujete skrýt počítač v místní síti
Domácí sítě takových nástrojů zpravidla nevlastní. Po zapnutí detekce sítě se všechny počítače připojené k jednomu routeru (bez ohledu na připojení k kabelovému nebo bezdrátovému připojení) uvidí ve vodiči a mají přístup k vzdáleným složkám a souborům. Na jedné straně je to dobré, protože zjednodušuje výměnu dat. Na druhou stranu budete určitě chtít, aby některá data nebyla k dispozici ostatním, i když to jsou členové vaší rodiny. V takových případech můžete dělat jinak. Například vypněte detekci sítě, ale pak bude možnost vzdáleného přístupu nepřístupná. Naštěstí má Windows elegantnější řešení - skrýt zobrazení vašeho počítače v průvodcích jiných počítačů, i když přístup sám o sobě zůstane. Navíc existuje několik způsobů, jak provést takovou operaci, a dnes se s nimi setkáte „tváří v tvář“.
Změna v profilu sítě
Nejjednodušší způsob, jak skrýt počítač v místní síti, je změnit takový parametr jako profil sítě. Ve výchozím nastavení nebo v důsledku něčích akcí může vzít hodnotu „soukromé sítě“, zatímco váš počítač bude k dispozici všem ostatním počítačům v místní síti. Změnou profilu na „veřejnou síť“ tak učiní váš počítač neviditelný. Je pravda, že výsledek takové operace se v žádném případě neprojeví okamžitě a dokud nebude načtení vašeho počítače stále viditelné na všech vzdálených počítačích.
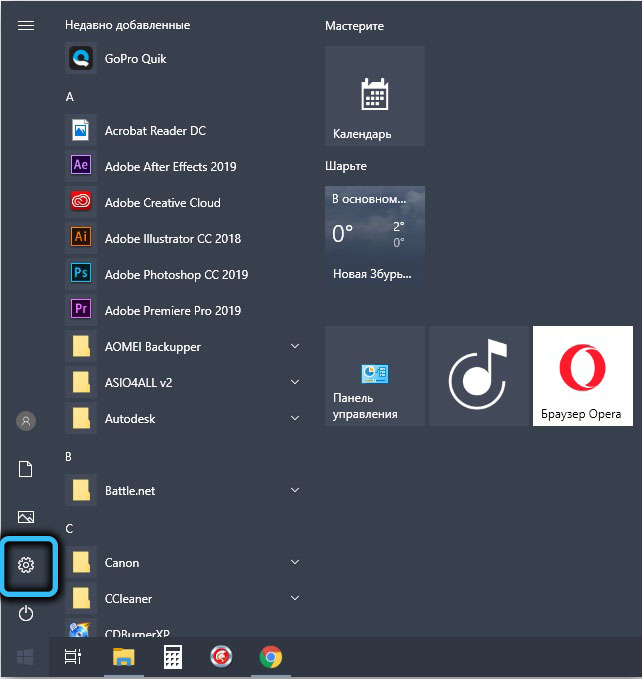
Všimněte si, že v různých verzích Windows je změna vlastností síťového profilu prováděna nerovnoměrně. To platí zejména pro Windows 10, kde nedávno lze profil připojení změnit podle zjednodušeného postupu - v „Parametrech“ vybereme kartu sítě, přejděte na položku „Síť a internet“ a kliknout na tlačítko „Vlastnosti“.
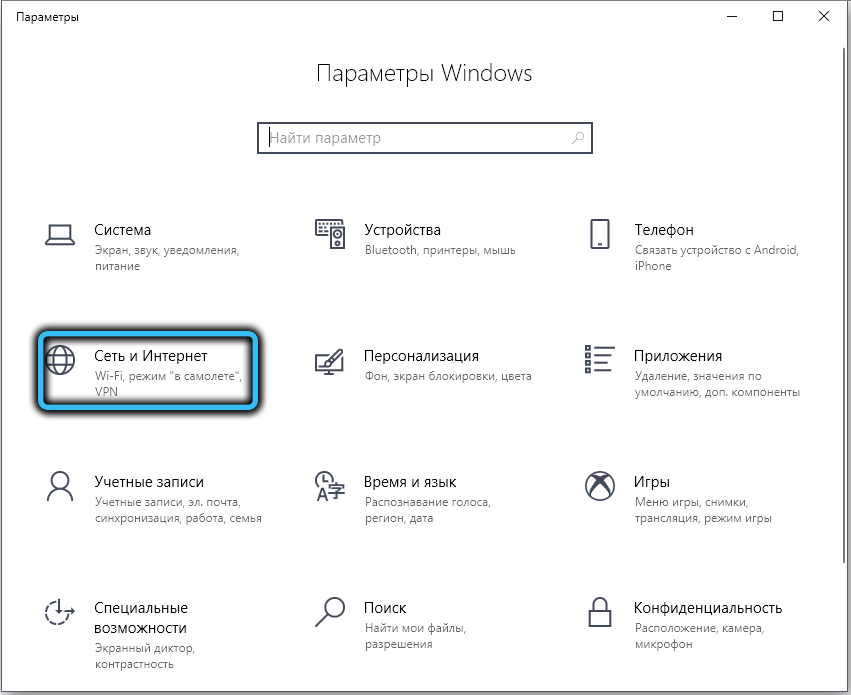
V novém okně klikneme na kartu „Stav“, na které vybereme řádek „Změnit vlastnosti připojení“. Zůstává pouze nainstalovat volič na „veřejnou síť“ - pak se váš počítač stane neviditelným.
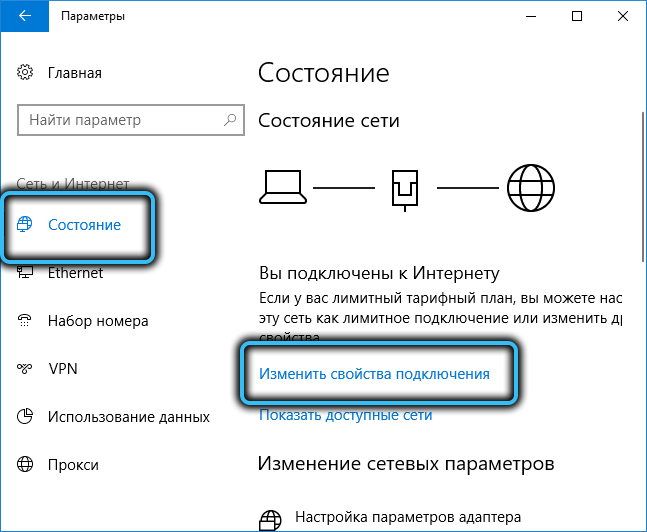
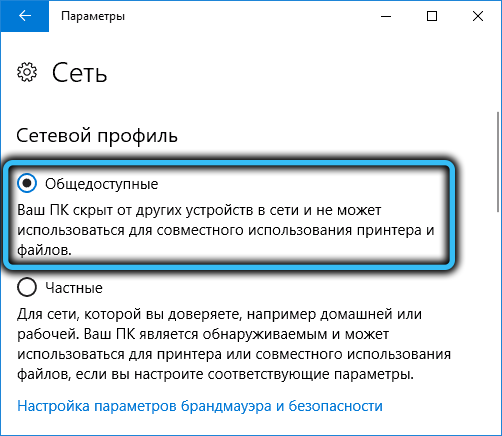
Existuje také alternativní způsob, v závislosti na typu připojení - kabelové (prostřednictvím kabelu Ethernet) nebo bezdrátové prostředky přes Wi -Fi.
V prvním případě klikneme na ikonu síťového připojení umístěného v oznámeních a v úvodním okně - na parametrech sítě a internetu “.

Otevře se nové okno, v nabídce levého panelu vyberte „Ethernet“ a v pravém bloku klikněte na myši podle připojení k síti, jehož dostupnost chceme změnit.
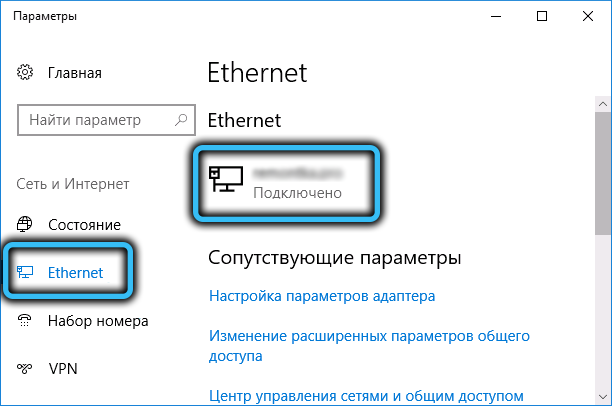
Otevře se poslední okno se přepínačem, které musí být nastaveno na polohu „OTL“, a pak typ profilu přijme hodnotu „veřejně přístupnou“. Po potvrzení se změny okamžitě vstoupí v platnost, aniž by bylo nutné restartovat PC.
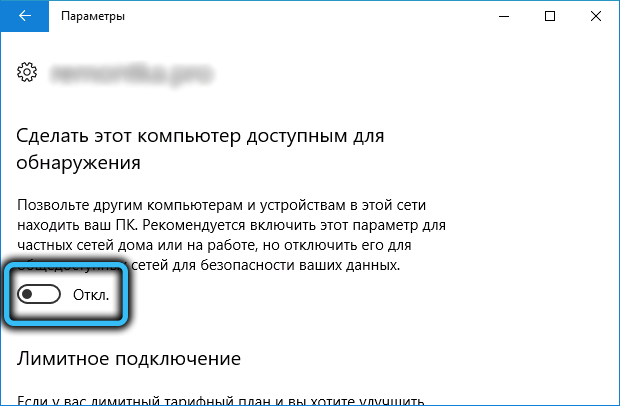
Pokud máte bezdrátové připojení, pak bude celý postup pro vypnutí počítačové show stejný, s výjimkou položky, ve které si musíte vybrat Wi-Fi místo „Ethernet“.
V systému Windows 7 je postup změn typu sítě prováděn prostřednictvím „Ovládacího panelu“, kde je třeba otevřít kartu „All Office Elements“ a poté kliknout na položku „Sítě správa sítě“.
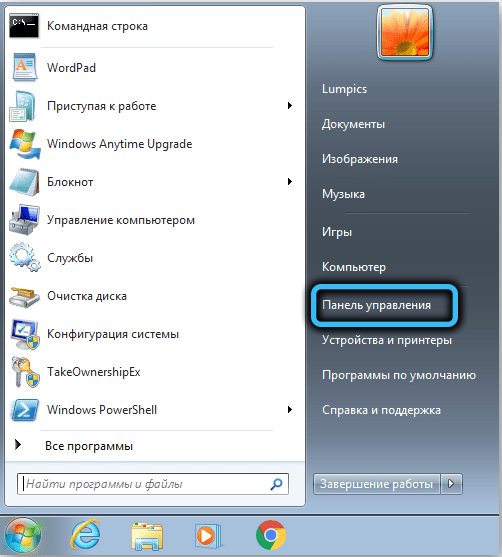
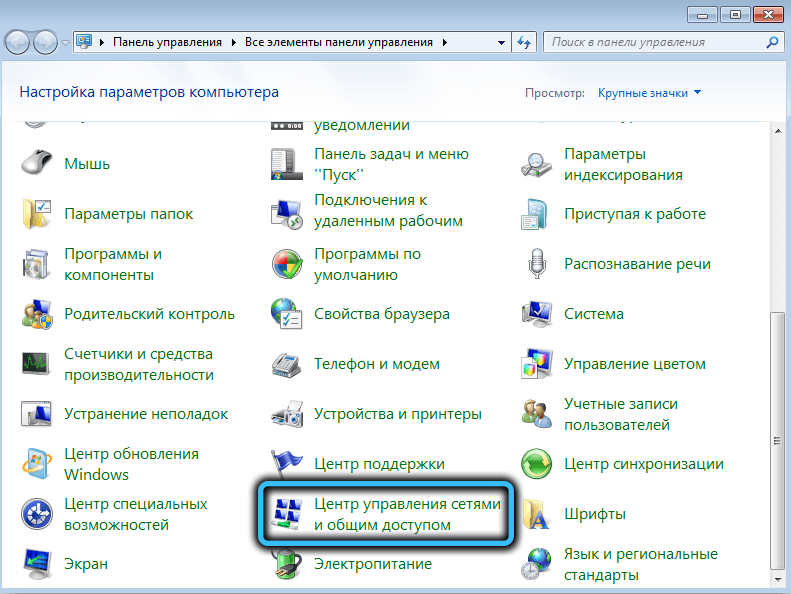
Seznam dostupných síťových připojení se zobrazí spolu s jejich typem, kliknutím na myši podle typu síťového připojení a v novém okně jej změníme na „veřejnou síť“.
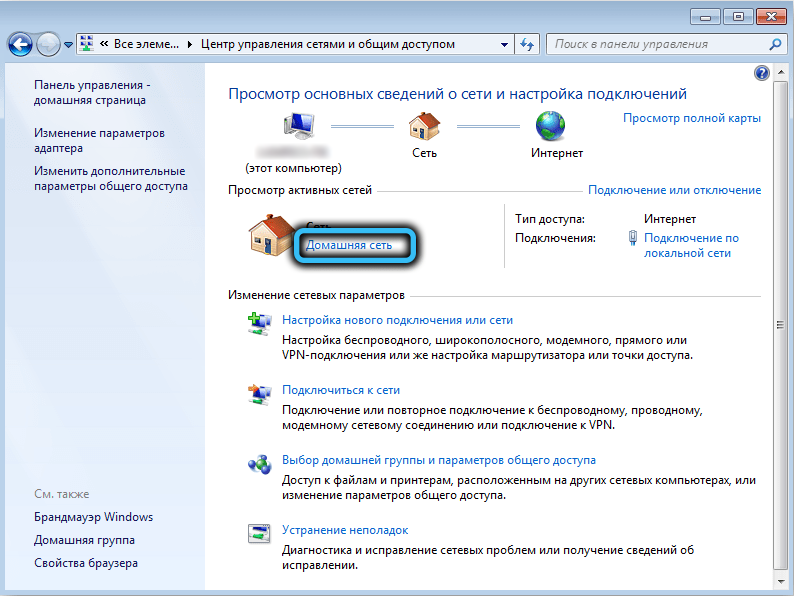
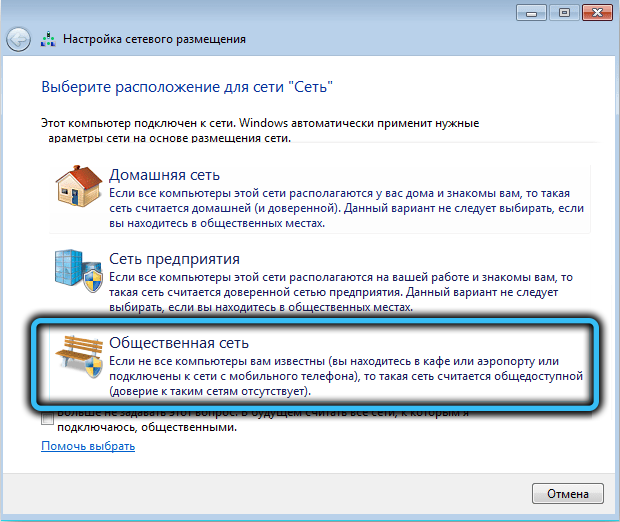
Ve Windows 8 se místo „domova“ objevilo „soukromé“ a „síť podniku“ obecně zmizela. Zde však zaměření s kliknutím typem profilu neprochází, takže se parametr změní na pravý úpravu registru.
Chcete -li to provést, klikněte na Win + R, zadejte vyhledávací lištu Regedit, klikněte na „Provést“ a potvrďte Enter stisknutím stisknutím tlačítka.
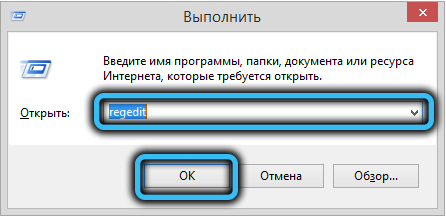
V editoru jdeme na hkey_local_machine \ software \ Microsoft \ Windows nt \ CurrentResion \ NetworkList \ Profiles Branch, otevřeme pobočku profilů, která označí všechna dostupná síťová připojení.
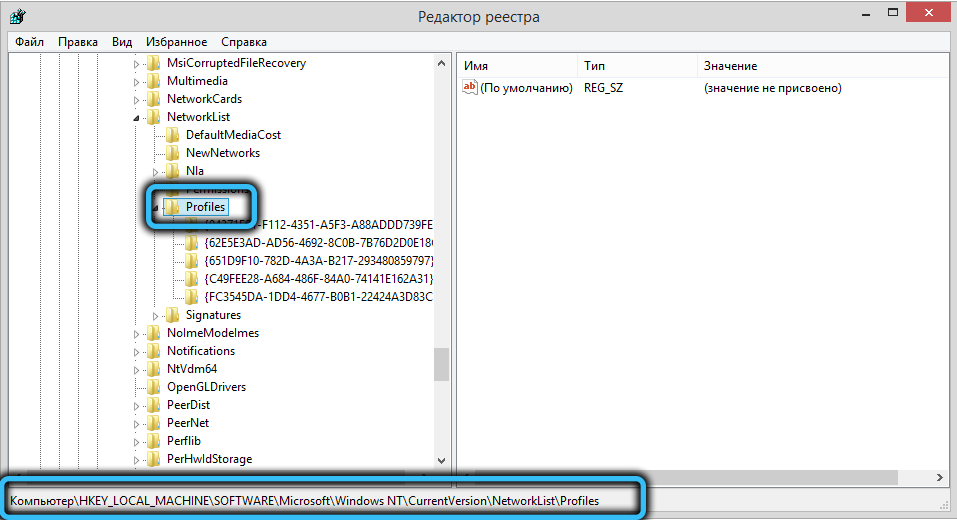
Hledáme vlastní, klikneme na něj a v pravém okně klikneme na parametr kategorie, abychom jeden změnili. Hodnota 0 odpovídá pouze veřejné síti.
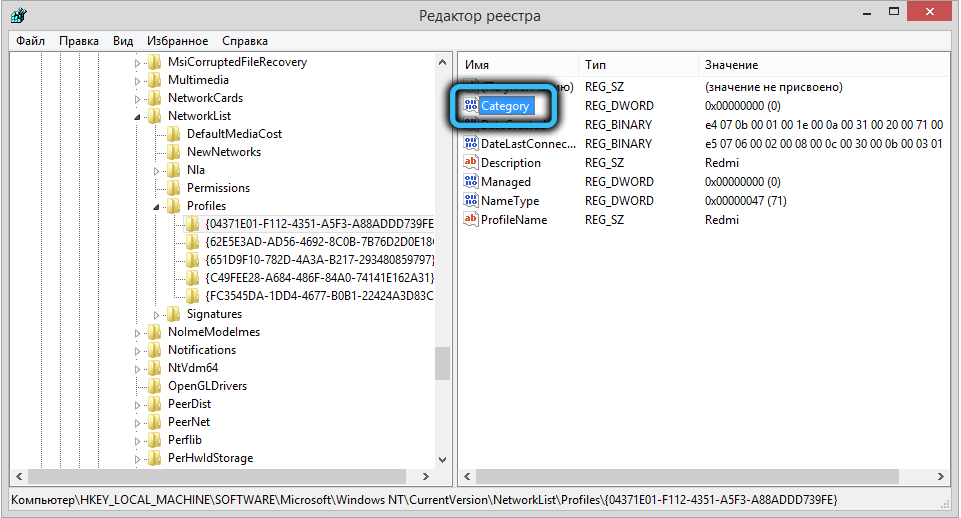
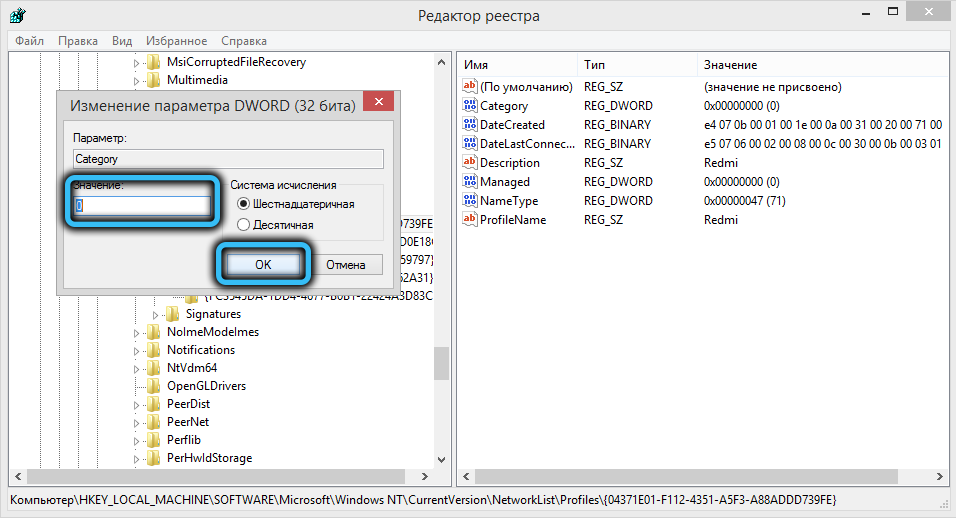
Po potvrzení a uzavření editoru registru můžete zkontrolovat stav stavu v „Sítě správy sítí“. Pokud to zůstane stejné, musíte počítač znovu načíst.
V systému Windows 8.1 To vše lze udělat mnohem jednodušší, aniž byste změnili registr: klikneme na kombinaci Win + I, v rozhraní dlaždic, vyberte řádek „Změna počítačových parametrů“, v parametrech PC „PC“, které se objeví, vybereme, vybereme „Síť“, klikněte podle názvu naší místní sítě a vložte přepínač do polohy „OFF“ odpovídající typu profilu „obecně dostupného“.
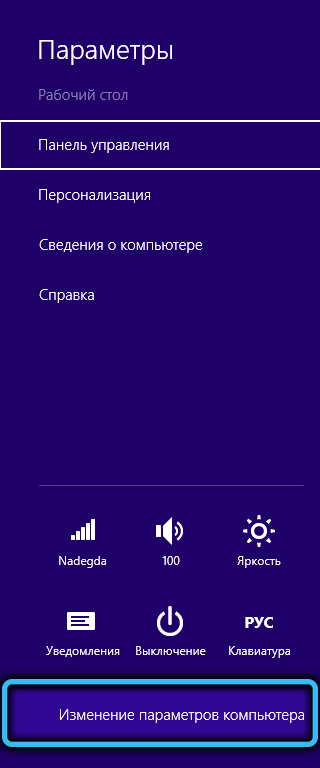
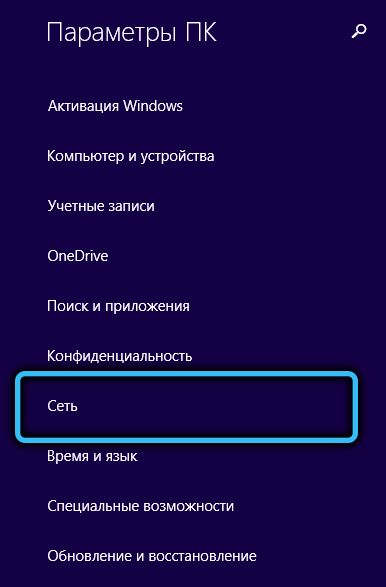
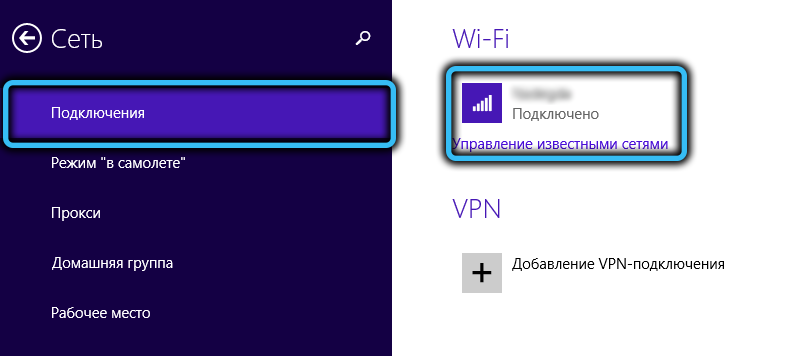
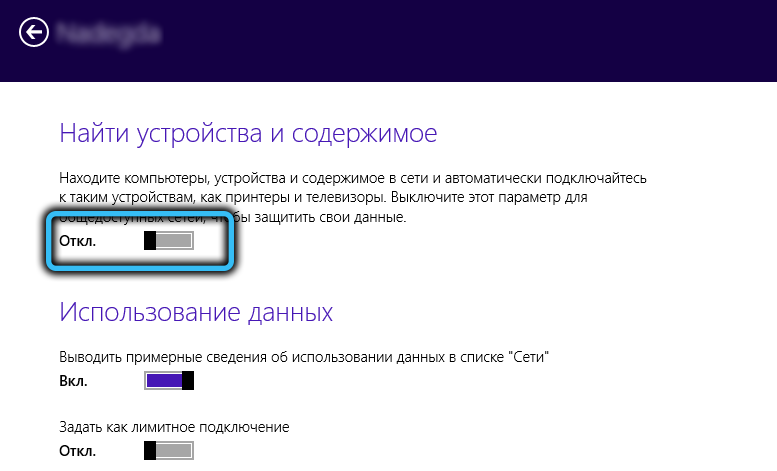
Hlavní nevýhodou metody je kromě toho, že se váš počítač stane neviditelným, ztratí také příležitost k přístupu k souborům a složkám jiných počítačů. Pokud jde o zabezpečení, jedná se o nejvýhodnější způsob, ale pokud potřebujete přístup ke společné síťové zdroji, měli byste si vybrat alternativní řešení.
Jak skrýt počítač v síti vypnutím detekce sítě
Dalším způsobem, jak skrýt váš počítač z zvědavých očí, není změnit typ síťového profilu, ale vypnout detekci sítě.
Je to docela jednoduché to udělat:
- Otevřete „centrum správy sítí“ (jak jsme řekli výše);
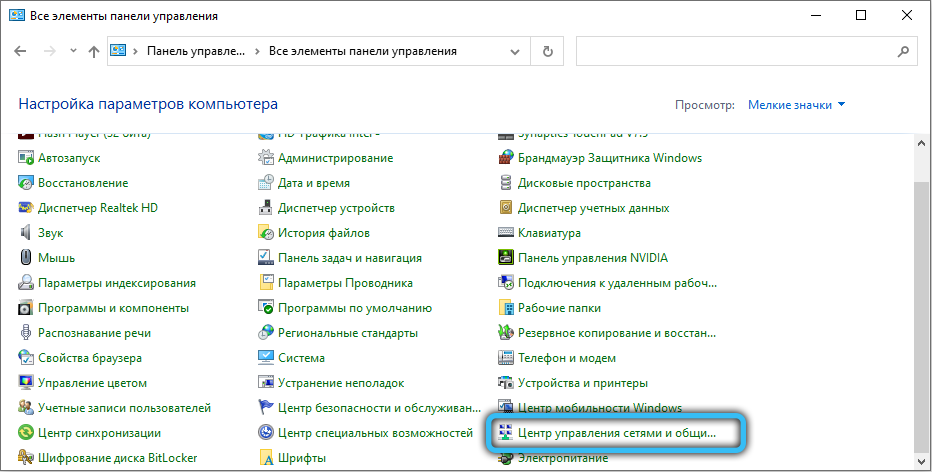
- Jdeme na kartu „Změna dalších obecných parametrů přístupu“;
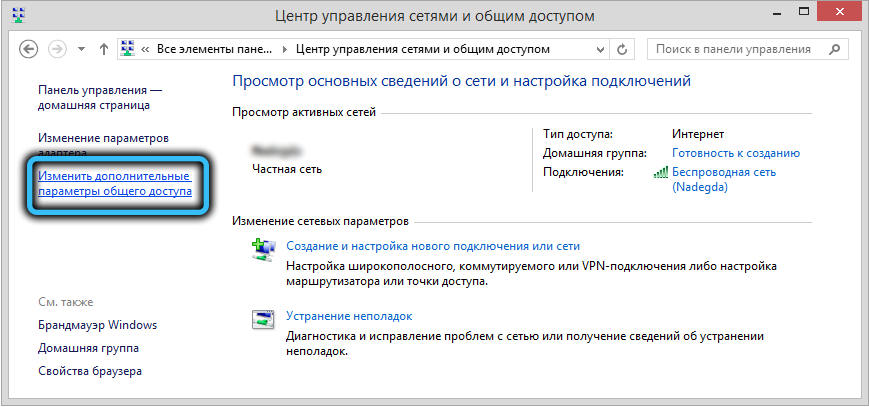
- V novém okně v jednotě „Detekce sítě“ je nutné dát zaškrtnutí proti položce „Zakázat detekci sítě“.
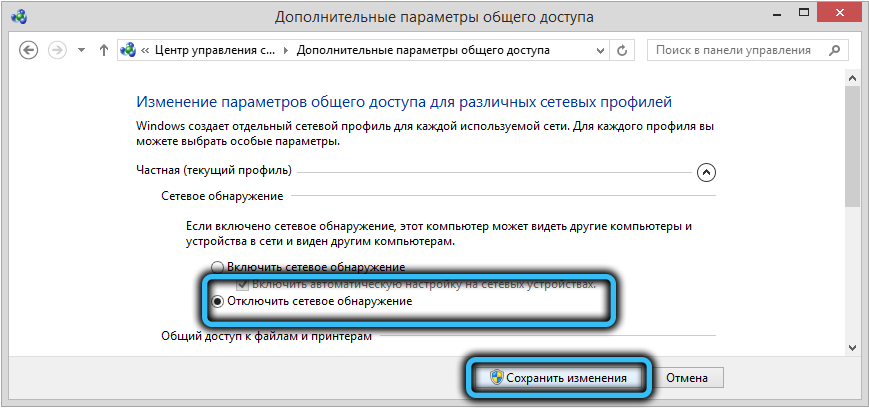
Jak vidíte, tato metoda je opravdu jednoduchá, ale nezaručuje, že změny vstoupí v platnost okamžitě. Restartování počítače navíc nemusí stačit, to znamená, že budete muset restartovat všechny počítače umístěné v oblasti místní (domácí) sítě.
Jak skrýt počítač v místní síti prostřednictvím příkazového řádku
Z pohledu dočasných nákladů je tato metoda nejlepší, ale její jediná a důležitá nevýhoda - musíte si pamatovat tým, který je třeba zadat do konzoly. Pokud nemáte žádné problémy s zapamatováním, pak je to nejvýhodnější metoda, která je také dobrá, protože váš počítač skrývá pouze dirigent jiných počítačů a je udržován přístup k zdrojům veřejné sítě.
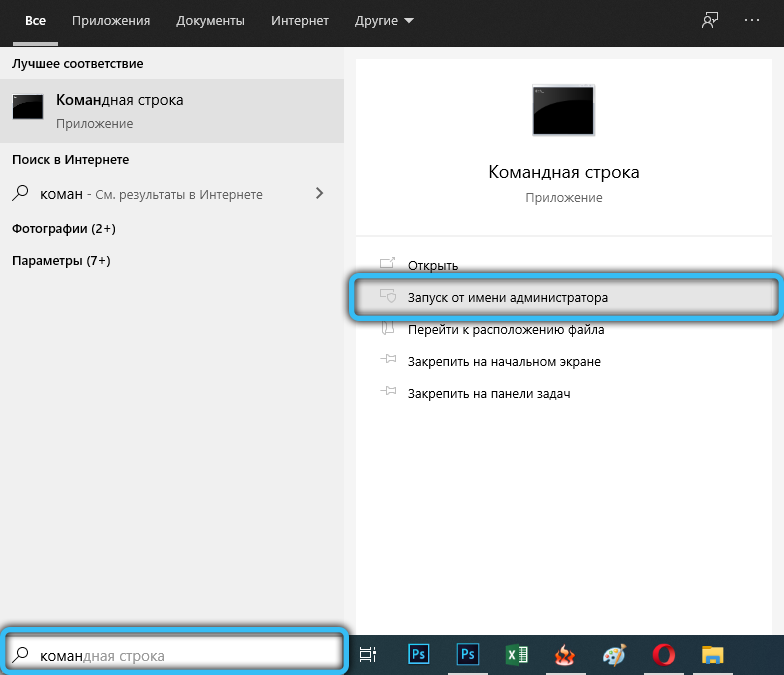
Spusťte tedy příkazový řádek jménem správce PC a zadáme příkaz net konfigurační server s parametrem /skrytým: Ano. Klikněte na Enter a restartujte počítač.
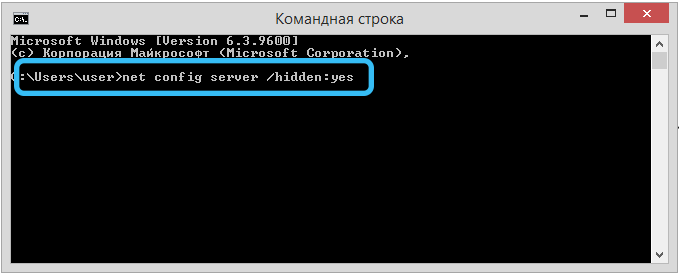
Zde, stejně jako v předchozím případě, může vzdálený počítač stále vidět, dokud nebude restartován. Pokud potřebujete, aby váš počítač znovu zviditelnil, provádíme stejné akce, pouze s /skrytým: žádný parametr.
A na závěr si všimneme, že počínaje verzemi Windows 10 1703, známé pro aktualizaci tvůrců, i když je zapnuta detekce sítě, nemusí být zobrazeny jiné počítače. To znamená, že zde nemusíte dělat nic pro skrytí vašeho počítače.
- « Nucené volání na modré obrazovce smrti v systému Windows
- Použití programu PassFab 4Winkey k odstranění nebo vybíjení hesel a účtů Windows »

