Jak uložit ztmavenou fotografii ve Photoshopu a odlehčení ji?

- 4922
- 213
- Ing. Ulrich Hampl
Mnoho milovníků fotografie čelilo problému, když kvůli nesprávnému nebo nedostatečnému osvětlení nebo jiným faktorům fotografie s nádherným úhlem a pohledem se ukázalo, že je příliš tma. A zdá se, že fotografie je velmi dobrá, ale temná oblast vše zkazí. A dilema vzniká, jak odlehčit fotografii ve photoshopu, oblečení a vyřešit problém?

Příliš tmavou fotografii lze upravit pomocí Photoshopu
První způsob, jak odlehčit fotografii
Nejprve musíte vytvořit duplikát původní vrstvy obrazu pomocí kláves Ctrl+J. Poté v horní nabídce vyberte kartu „Obrázek“ a přejděte do sekce „Korekce“. V seznamu Drop -Down najdeme příkaz "úrovně ...". Když stisknete myši na tomto tlačítku, budete mít graf a v poli musíte vybrat „červenou“. Pak přesuneme jezdec na vodorovnou linii rozvrhu před zahájením výšky. Stejné akce se provádějí s modrými a zelenými kanály. Po dokončení všech manipulací klikněte na OK.
Již nyní můžete pozorovat, že se tato fotografie stala mnohem jasnějším.
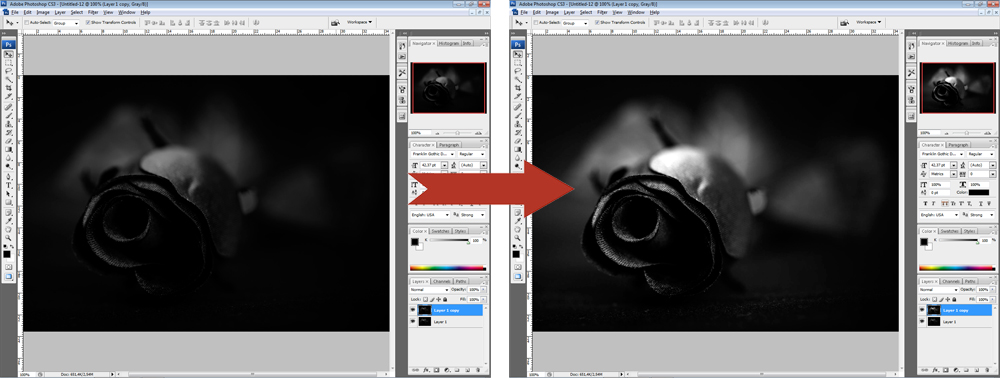
Otočením jezdců kanálů můžete pořídit zapalovač fotografií
Poté opět jdeme na kartu „Obrázek“ - „Korekce“, ale nyní vybereme příkaz „Expozice ...“ ... “. V dialogovém okně budete mít tři límce. První „expozice“ je zodpovědná za osvětlení - tmavé/světlo. Druhý „posun“ snižuje nebo přidává kontrast, třetí „korekce gama“ také vyladí objasnění nebo stmívání fotografie. Posuvníky můžete přesunout různými směry, abyste pro vás vytvořili optimální možnost. Když dosáhnete požadovaného efektu, klikněte na tlačítko OK. Fotografie je připravena!
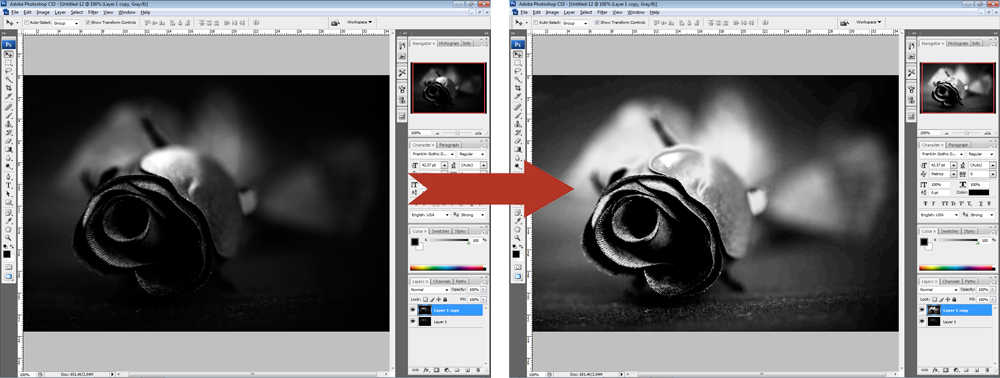
Druhá možnost - korekce obrázku
Jednou z možností, jak vytvořit fotografii zapalovač ve Photoshopu, je použití funkce stínu/světla nebo stínů/zvýraznění funkce. K použití je nutné vytvořit hloupou vrstvu pomocí kláves Ctrl+J. Dále, nově vytvořená vrstva musí být převedena na inteligentní objekt. Chcete -li to provést, klikněte na horní vrstvu pravým tlačítkem myši a vyberte příkaz „Převést na inteligentní objekt“. V anglické verzi programu tým zní jako převod na inteligentní -.
Transformace vrstvy musí být provedena za účelem změny nastavení korekce kdykoli, to znamená, že tedy vytvoříte základ systému nezničitelné úpravy. Nyní můžete použít příkaz Shadow/Light na transformovaný objekt. Výsledkem je, že obdržíte znatelně rozjasněný obrázek. Pokud si přejete, můžete vždy změnit nastavení objasnění.
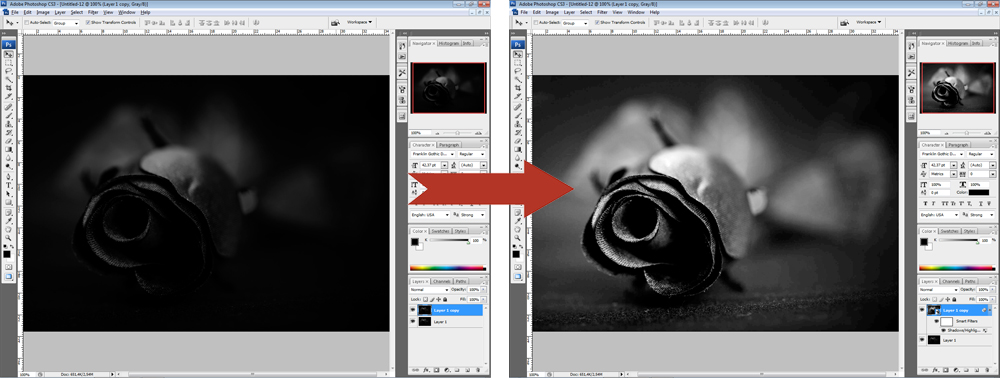
Existují však situace, kdy nemůžete změnit fotografii v jednom týmu. V tomto případě je nutné duplikovat vrstvu, na které je umístěn inteligentní objekt, a poté změnit režim aplikace na obrazovku.
Nyní můžete začít nastavovat kontrast, protože po „vynuceném“ objasnění je obrázek pomalý, matné barvy, například oblečení. A to lze udělat.
Nejprve musíte vytvořit vrstvu úrovní/úroveň. Nastavení vrstvy jsou vybrány jednotlivě pro každou fotografii. Nyní můžete opravit barvy. Vytvořte další nastavení vibrační vrstvy/vibrace. Nebo při použití staré verze programu - barevný tón - nasycení/odstín - nasycení. Nastavení jsou také stanoveny podle obrázku individuálně „okem“.
Po použití změn si můžete všimnout, že kvalita obrazu se výrazně zlepšila, barvy se staly nasycenějšími. Závěrem můžete použít nastavovací vrstvu křivek/křivek s režimem režie. Nastavte fotografii malý parametr pro neprůhlednost, asi 20-30%. Nyní můžete porovnat původní obrázek a připravené, opravené možnosti a ujistit se, jak snadno odlehčit fotografii ve Photoshopu.
Třetím způsobem je přidat světelné paprsky
Někdy, abyste odlehčili fotografii, nemusíte se uchýlit k různým trikům, které často ovlivňují kvalitu obrazu. Pokud víte, jak vyrábět paprsky světla ve Photoshopu, můžete kreativně přistupovat k podnikání. Můžete tedy rozsvítit oblečení, vytvořit krásnou krajinu nebo přidat jas a světlo na svatební fotografii.
Stejně jako v jiných verzích je prvním krokem vzít duplikát původního pozadí. Po přesunu do nabídky „Filtr“ vyberte příkaz „Blur“ - „Radial Blurry“. V okně vyberte možnost „lineární“, nastavte maximální intenzitu a pomocí myši musíte přesunout otupovací centrum na místo, kde by měl být zdroj světla umístěn, ze kterého paprsky odjezd. Klikněte na „OK“. Poté opakujeme účinek účinku pomocí kláves ctrl+f.

Vraťte se na panel vrstev a horní změna režimu překrývání na „obrazovku“. Vrátíme se do palety vrstev a kromě toho použijeme vrstvu masky. To je nutné pro skrytí některých paprsků tak, aby nebyly příliš zřejmé a úplně nezavřli obrázek. Poté, co na panelu nástrojů vybereme „gradientní výplň“, ve svém nastavení vybereme standardní možnost - z černé po průhlednou bílou, použijte vybraná nastavení.
Nyní, když jsme v masce, držíme gradient na obrázku a vymazáváme část paprsků. Současně se ujistěte, že typ gradientu je vybrán „lineární“.
Další akcí je kliknutím pravým tlačítkem na masku, vyberte „Použít vrstvu -mask“. Poté, co můžete mírně rozmazat výsledné paprsky. K tomu použijeme příkaz „filtr“ - „rozmazaný“ - „rozmazání v Gauss“. Nastavili jsme parametr „Blur of the Unit“ - „OK“. Po snížení úrovně transparentnosti na panelu vrstvy na asi 90%. Nyní pomocí kláves ctrl+e vypouštíme obě vrstvy.
Paprsky světla jsou téměř připravené, zpět k obrazu ostrosti. Za tímto účelem duplikujeme vrstvu, přejděte do nabídky „Filtr“ - „Posílení ostrosti“ - „Inteligentní ostrost ...“. Nastavili jsme parametr efekt „po oku“, poloměr - 2 pixely, klikněte na OK.
Takže je přidáno sluneční světlo ve formě paprsků. Váš obrázek začal hrát nové barvy.

