Jak vytvořit nakládací flash disk s Windows 8 (8.1)? Spusťte instalaci systému Windows 8 pomocí USB jednotky

- 5012
- 212
- Gabin Sladký
Obsah
- Vytvořte nakládací flash disk s Windows 8
- Spusťte instalaci systému Windows 8 pomocí USB jednotky
Nyní budu psát o tom, jak nahrávat obrázek Windows 8 nebo Windows 8.1 na USB flash disk a nainstalujte ji na počítač. . O tom jsem psal v článku „Instalace systému Windows 8 druhým systémem poblíž systému Windows 7 na jednom počítači“.

Ale udělal jsem to na starém počítači a později jsem to smazal. Před několika dny jsem znovu potřeboval nainstalovat Windows 8 do svého notebooku. Rovněž se rozhodne nainstalovat, vedle nainstalovaných sedmi, ale to není důležité.
obraz .Měl jsem, neměl jsem po ruce žádný čistý DVD disk, ale byl tam 16 GB flash disk. Rozhodl jsem se zaznamenat obrázek osmi na něm a nainstalovat jej z Flash Drive. Předtím jsem vytvořil sekci pro osm na jeho úložišti SSD, vytvořenou tímto způsobem.
Snažil jsem se vytvořit nakládací flash disk s Windows 8 pomocí programu Ultraiso. Zaznamenal jsem, restartoval notebook, nastavil načítání pomocí USB, ale nic se nestalo. Jen zamrkal kurzor na černém pozadí. Podivné, pomyslel jsem si a rozhodl jsem se napsat obrázek na jednotku USB, jiným způsobem. Vytvořil jsem USB flash disk pomocí nástroje pro stahování Windows 7 USB/DVD, o kterém jsem psal v tomto článku. Ale a tak jsem to neuspěl, právě jsem se objevil blikající bílý kurzor na černé obrazovce a to je vše. Proč? nerozuměl jsem.
Na internetu jsem našel jednoduchý program Rufus, s nímž jsem zaznamenal .Iso obrázek osmi na flash disk a všechno vyšlo.
Před instalací osmi do počítače jej můžete nainstalovat na virtuální stroj VirtualBox a zjistit, jaký je to systém a zda se vyplatí nainstalovat vůbec.
Vytvořte nakládací flash disk s Windows 8
Program Rufus je zcela zdarma. Můžete si jej stáhnout z oficiálního webu http: // rufus.Akeo.Tj. Nebo z tohoto webu na tomto odkazu (verze 1.4.6). Program nemusíte nainstalovat. Stačí stáhnout a spustit .Soubor exe.
Připojte flash disk, na kterém napíšeme obrázek (disk Flash by měl být více než 4 GB). V okně programu v prvním odstavci "Přístroj", Vyberte naši jednotku USB.
Níže, v bodě "Schéma sekce a typ systémového rozhraní", Můžete si vybrat jednu ze tří možností. V tomto bodě doporučuji odejít "MBR pro počítače s bios nebo UEFI" (Je nepravděpodobné, že byste to věděli, jaký formát máte pevný disk).
"Souborový systém" - Nechte NTFS.
„Velikost Clister“, Také opouštíme výchozí.
Níže jsme nastavili všechny zaškrtnutí jako na mém snímku (ve výchozím nastavení). A klikněte na tlačítko ve formě disku a vyberte si .Obrázek operačního systému ISO.

Zkontrolujeme všechna nastavení znovu a klikneme na tlačítko Start Začít.

Ukáže se varování, že všechna data na vaší flash disku budou odstraněna. Pokud na jednotce nejsou žádné požadované soubory, klikněte na OK, Potvrzujeme tedy formátování jednotky.

Začne proces nahrávání obrázku na USB. Čekáme, až to skončí.

Až bude nahrávka ukončena a bude existovat stav "Připraven", pak lze program Rufus uzavřít. Vše, je vytvořena jednotka flash, můžete začít instalovat operační systém.
Spusťte instalaci systému Windows 8 pomocí USB jednotky
Nejprve musíme restartovat notebook, jít na BIOS a nastavit načítání z Flash.
Nyní vám ukážu příklad mého notebooku Asus.
Vstupujeme na bios, v Asusu to obvykle F2.
Jdeme na kartu Bota, A vyberte položku Priority pevného disku BBS.

Naproti bodu Bootová možnost č. 1, Vyberte naši flash disk.
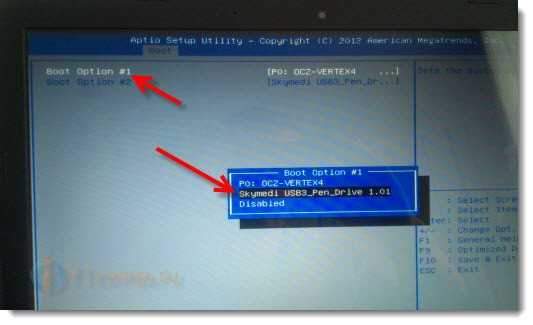
Klikněte ESC, vrátit se do předchozí nabídky. Zkontrolujeme, zda je naše flash disk na prvním místě v seznamu zatížení, klikněte F10 A OK Uložit nastavení.

Notebook se restartuje a zatížení z flash disku by mělo začít. Když uvidíte nápis Stisknutím libovolné klávesy zavedete z USB .. Poté rychle stiskněte libovolné tlačítko na klávesnici.
Instalace Windows 8 začne.
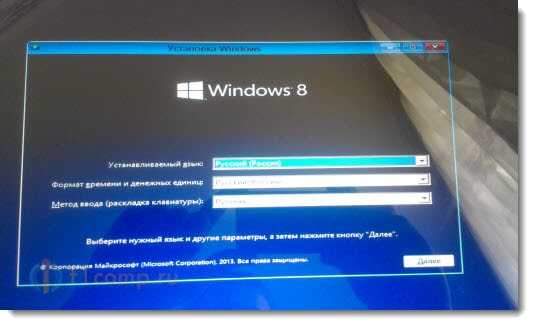
Všechno, postupujte podle pokynů instalace, které najdete na začátku tohoto článku. Ano, všechno je jasné. Instalace je velmi rychlá a jednoduchá.
- « Wireless Wi-Fi internet ve vesnici (vesnice) v soukromém domě. Jak organizovat a co musí být?
- Kolik zařízení může být připojeno k routeru přes Wi-Fi a síťovým kabelem? »

