Jak vytvořit disk Windows 10 Boot
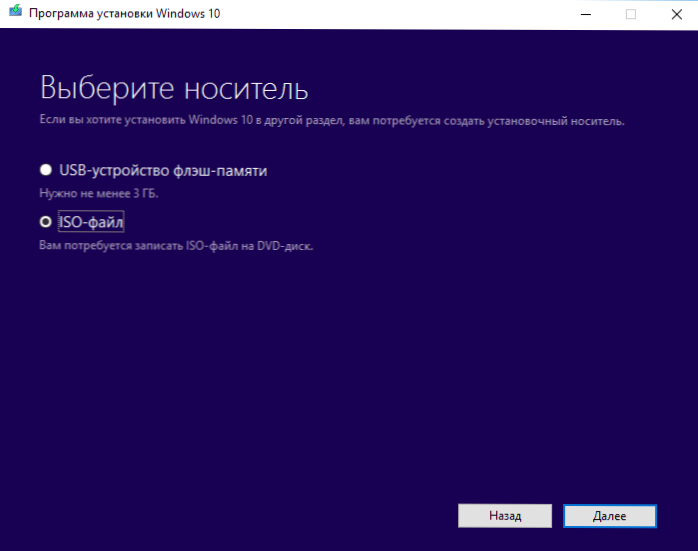
- 3220
- 454
- Gabin Sladký
Windows 10 Boot Disk, navzdory skutečnosti, že nyní se k instalaci operačního systému používají hlavně Flash Drives. Jednotky USB jsou pravidelně používány a přepisovány, zatímco distribuce OS na disku DVD bude ležet a čekat v křídlech. Bude se však hodit nejen na instalaci systému Windows 10, ale například k obnovení systému nebo resetování hesel.
V těchto pokynech existuje několik způsobů, jak vytvořit spouštěcí disk Windows 10 z obrázku ISO, včetně ve formátu videa, a také informace o tom, kde a jak si stáhnout oficiální obrázek systému a jaké chyby při nahrávání disku mohou udělat Noví uživatelé. Cm. Také: Windows 10 načítání flash disk.
Načítání obrázku ISO pro psaní na disk
Pokud již máte obrázek OS, můžete tuto sekci přeskočit. Pokud potřebujete stáhnout ISO z Windows 10, můžete to udělat absolutně oficiálním způsobem obdržením originální distribuce od společnosti Microsoft.
Vše, co je vyžadováno, je jít na oficiální stránku https: // www.Microsoft.Com/ru-ruftware-stahování/Windows10 Poté, ve spodní části klikněte na tlačítko „Nástroj ke stažení nyní“. Načte se nástroj pro tvorbu médií, spusťte jej.
V zanedbané nástroji budete muset uvést, že plánujete vytvořit jednotku pro instalaci Windows 10 na jiném počítači, vybrat požadovanou verzi OS a poté naznačit, že si chcete stáhnout soubor ISO pro nahrávání na disku DVD , označte místo zachování a počkejte na konec do konce načítání.
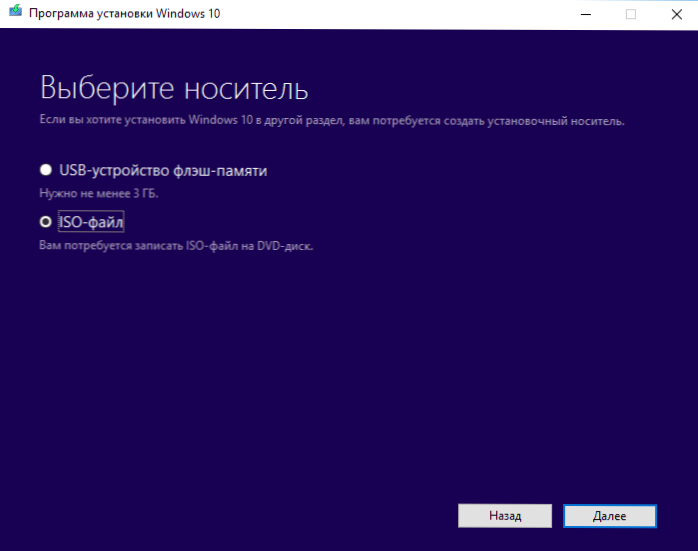
Pokud vám tato metoda nevyhovila, existují další možnosti, viz. Jak stáhnout ISO Windows 10 od společnosti Microsoft.
Windows 10 Windows 10 ISO načítání načítání disku
Počínaje systémem Windows 7 můžete napsat obrázek ISO na DVD disk bez použití programů třetích stran a nejprve tuto metodu ukážu. Pak - uvedu příklady záznamů pomocí specializovaných programů pro nahrávání disků.
POZNÁMKA: Jedna z častých chyb uživatelů začínajících - píšou obrázek ISO na disk jako běžný soubor, t.E. Výsledkem je CD, které obsahuje nějaký druh souboru s příponou ISO. To je špatné: Pokud potřebujete boot distu Windows 10, musíte zapsat obsah obrazu disku - „rozbalte“ obrázek ISO na DVD Bolvan.
Chcete -li zaznamenat načtené ISO, v Windows 7, 8.1 a Windows 10 Built -In Disk Recording Tools, můžete kliknout na soubor ISO pomocí pravého tlačítka myši a vybrat „Napište obrázek disku“.
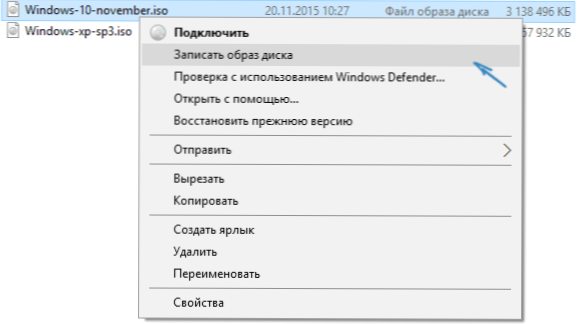
Otevře se jednoduchý nástroj, ve kterém můžete označit jednotku (pokud máte několik) a klikne na „Zapisovat“.
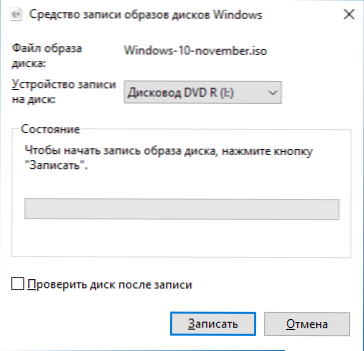
Poté zbývá jen čekat, až bude zaznamenán obraz disku. Na konci procesu obdržíte pro použití na disku Windows 10 Boot Disk (v článku je popsán jednoduchý způsob, jak načíst z takového disku, jak přejít do spuštění na počítači nebo notebooku).
Video instrukce - Jak vytvořit diskový disk Windows 10
A nyní je to samé jasné. Kromě způsobu záznamu zaznamenanými systémy systému je pro tento účel zobrazeno použití programů třetích stran, což je také popsáno v tomto článku níže.
Vytvoření bootového disku v Ultraiso
Jedním z nejpopulárnějších programů pro práci s disky v naší zemi je Ultraiso a s ním můžete také vytvořit spouštěcí disk pro instalaci Windows 10 na počítač.
To je provedeno velmi jednoduché:
- V hlavní nabídce programu (nahoře) vyberte „Nástroje“ - „Napište obrázek CD“ (navzdory skutečnosti, že nahráváme DVD).
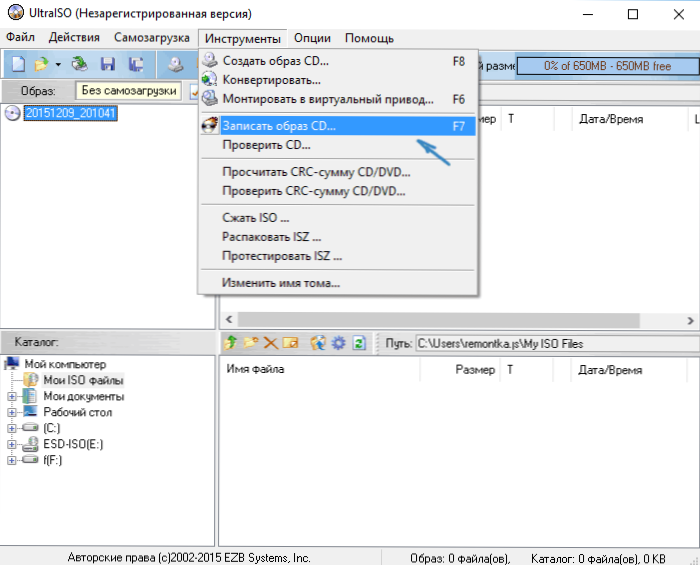
- V dalším okně zadejte cestu k souboru s obrázkem Windows 10, jednotkou a také rychlostí záznamu: Předpokládá se, že čím méně se použije rychlost, tím je pravděpodobnější, že problémové čtení zaznamenaného disku na různých počítačích. Zbývající parametry by se neměly změnit.
- Klikněte na „Zapište si“ a počkejte na dokončení procesu nahrávání.
Mimochodem, hlavním důvodem, proč se nástroje třetí strany používají k zaznamenávání optických disků, je pouze schopnost nastavit rychlosti záznamu a další parametry (které v tomto případě nejsou vyžadovány).
S dalšími bezplatnými programy
Existuje mnoho dalších disků pro nahrávání disků, téměř všechny (a možná všechny) mají funkce nahrávání disku z obrázku a jsou vhodné pro vytvoření distribuce Windows 10 na DVD.
Například Ashmpoo Burning Studio Free, jeden z nejlepších (podle mého názoru) zástupci tohoto druhu programu. Stačí také vybrat „Obrázek disku“ - „Napište obrázek“, po kterém začne na disku jednoduchý a pohodlný Master nahrávání ISO. V recenzi se můžete seznámit s dalšími příklady takových nástrojů, nejlepší bezplatné disky pro nahrávání disků.
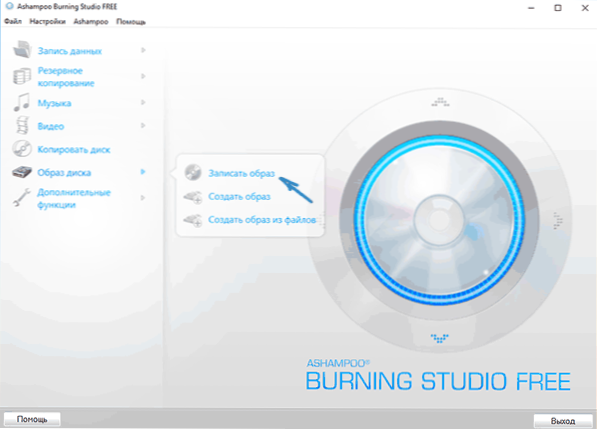
Snažil jsem se, aby se tato instrukce stala co nejpohodlnější pro začínajícího uživatele, pokud stále máte dotazy nebo něco nefunguje - napište komentáře s popisem problému a pokusím se pomoci pomoci.

