Jak vytvořit bod obnovy v systému Windows 10. Obnovení systému z bodu

- 4632
- 485
- Mgr. Rainhard Jánský
Obsah
- Proč je to důležité
- Upravujeme systém obnovy Windows 10
- Automatizujeme proces: Vytváření bodů Windows 10 Recovery Body podle plánu
- Jak obnovit systém z dříve vytvořeného bodu?
- Odstranění bodů obnovy systému
- Závěr a závěry
Bezvatitelnou možností pro vrácení výkonu Windows je „vrácení“ operačního systému tak, aby se stavělo na předchozí, pracující, pomocí bodu obnovení bodu zotavení.

Bohužel, mnoho uživatelů systému Windows zanedbává tuto příležitost a nevytváří příležitost k „odvalování“. A marně, protože dříve či později v okamžiku, kdy systém jednoduše přestane fungovat, a důvody jsou hodně. A ne vždy jsou tyto důvody ovládány osobou, která sedí u počítače. Selhání napájení v síti, ke kterému je počítač spojen s následným poškozením systémových souborů, virových útoků na počítač uživatele, nesprávnou instalací systému a dalšího softwaru atd. - Kterákoli z těchto událostí může vést ke skutečnosti, že vaše Windows nebude fungovat jako obvykle, nebo přestane vůbec začít!
Proč je to důležité
Pokud má Windows chyby, které lze odstranit provedením určité posloupnosti akcí, jako je chyba skriptů VBScript, pak neexistují žádné problémy - odstraníme příčinu „závady“ a dále používáme systém! Stává se však také, že k návratu „vše na místě“ není možné oživit okna, slepá ulička. A jak to může být - úplné přeinstalaci celého systému a všech potřebných programů? Není to moc dobrá, dlouhá a otřesená možnost.
S tímto scénářem existuje jen málo možností pro akce - protože pokud nejste zkušený uživatel Windows, který chápe jeho zařízení, které chápe všechny nuance práce určitých systémových funkcí Windows, pak s globálním selháním a nesprávným provozem Operační systém budete mít téměř jednu možnost - kompletní - úplné přeinstalování Windows 10, od nuly!
Zároveň budete muset nainstalovat veškerý software, na který jste zvyklí pracovat. V některých případech je dokonce možné ztratit data na disku a souborech z videa, některé databáze, s nimiž jste dříve pracovali, a jakékoli jiné typy souborů a informací o souborech.
Na základě toho je zřejmé, že vytvoření takového „úsporného“ bodu v systému Windows 10 bude vynikajícím, kompaktním časem a jasným nástrojem, který je vždy po ruce, který rychle a bezbolestně vrátí systém do pracovního pohledu. Kromě skutečnosti, že budou opraveny všechny soubory operačního systému (systém souborů), bude také získán také registr a software Windows, který je zodpovědný za provoz komponent ovladačů počítačů zařízení.
Neexistuje tedy prakticky žádná složitější a vysoká rychlost pro ovedení Windows 10 „k životu“ a alternativa ve formě úplné přeinstalace oken není vhodná, t.Na. Na tom strávíte mnohem více času a v některých případech ztratíte rozvinuté informace v systému, který najednou přestal fungovat.
Budeme podrobně studovat, jak můžete vytvářet body obnovy. A také, jak v případě takové potřeby můžete obnovit „operační sál“ pomocí stejných, předem připravených bodů návratu do pracovního typu Windows.
Upravujeme systém obnovy Windows 10
Nejprve zapneme samotnou funkčnost, která vytvoří systémové kopie systému Windows 10 „za běhu“, musí se to provádět pouze jednou, jednou, jednou, jednou, jednou, jednou, jednou, jednou, jednou, jednou. Budeme potřebovat okna sekce Security Settings, která se může otevřít několika způsoby.
V první verzi budeme potřebovat zkratku „Můj počítač“. Chcete -li to provést, klikněte na pravé tlačítko na všechny známé tlačítko „Start“, najděte bod „Průzkumník“ na tahu a otevřete jej:
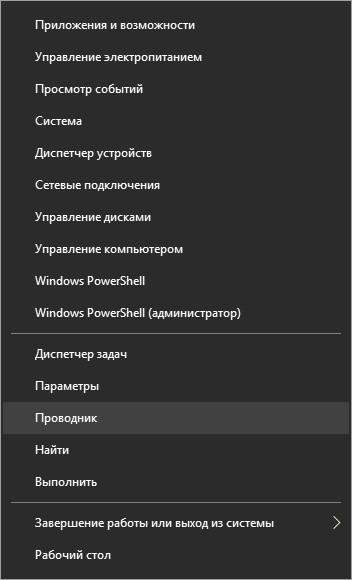
Je možné, že zkratka „Můj počítač“ se již zobrazuje na ploše Windows. Pokud to není na ploše, ale je tu touha přidat tam, pak klikněte na klávesy současně “Vyhrát" +"I", Vyberte sekci"Personalizace„Potom důsledně klikněte na odkazy na sekce“Témata" A "Parametry ikony na ploše":
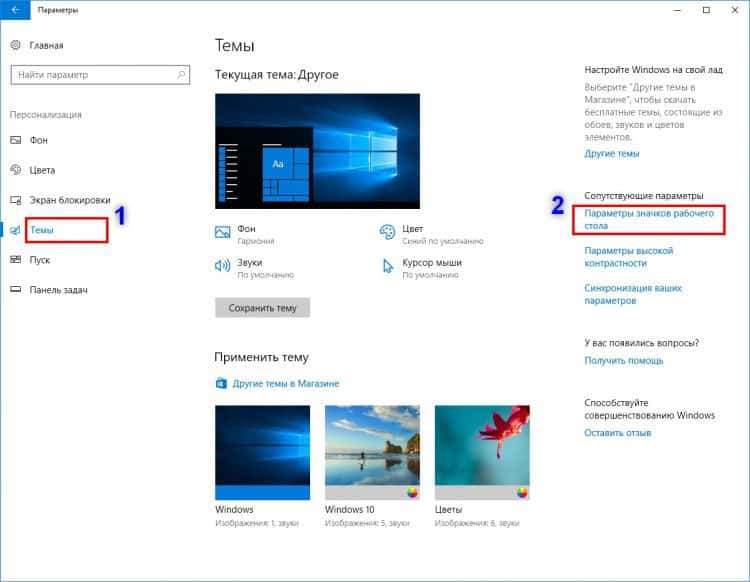
V novém okně umístěte na štítku „Počítač“ zavěsit tlačítko „Aplikovat“ v sérii a poté „OK“. Ikona „My Computer“ z této minuty bude přidána, zobrazena na ploše:
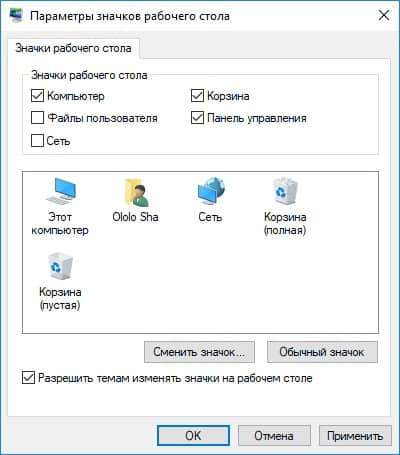
Chcete -li se tedy dostat do bezpečnostních nastavení Windows 10 pomocí zkratky „Můj počítač“, klikněte na tento štítek myší s pravým tlačítkem a vyberte položku „Vlastnosti“:
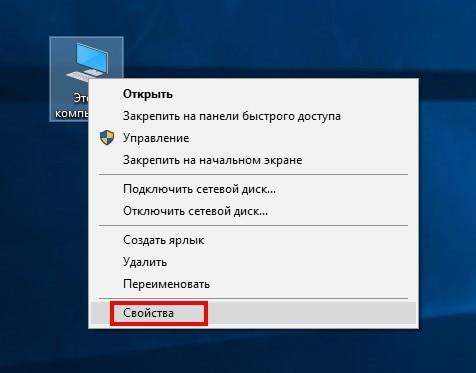
Alternativní možnosti pro otevření okna „Vlastnosti“ - stiskněte kombinaci dvou klávesnic „Win“ + „Pace/Break“.
V jedné nebo druhé verzi otvoru okna „Vlastnosti“ - v tomto okně vyberte bod „ochrana systému“:
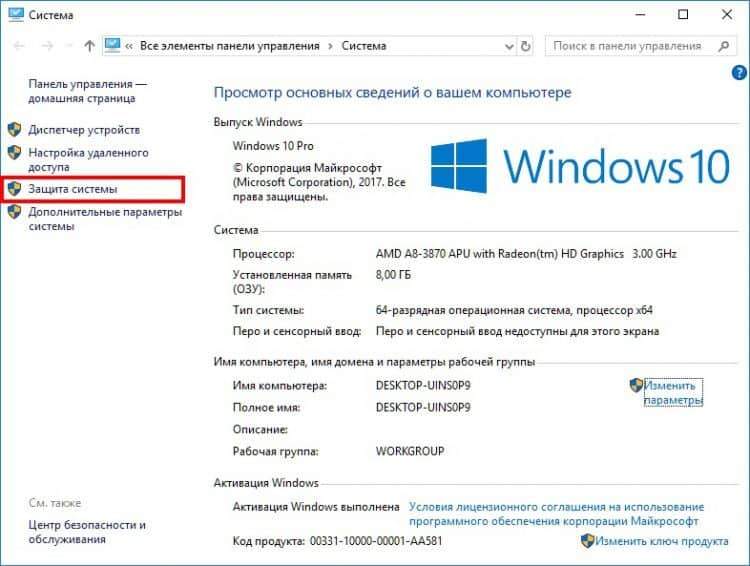
Alternativa k otevření okna sekce “Ochrana systému" - Klikněte na kombinaci klíčů"Vyhrát" +"R„ - Příkazový řádek pro příkazy náboru - a poté představte dlouhou frázi anglickými písmeny
SystemPropertiesProtement
Poté udělejte příkaz k provedení kliknutím “OK"Nebo stisknutím klíče"Zadejte".
Výsledkem je, že v určité verzi spadneme do okna Nastavení spojené s nastavením zálohování na kartě Protection System:
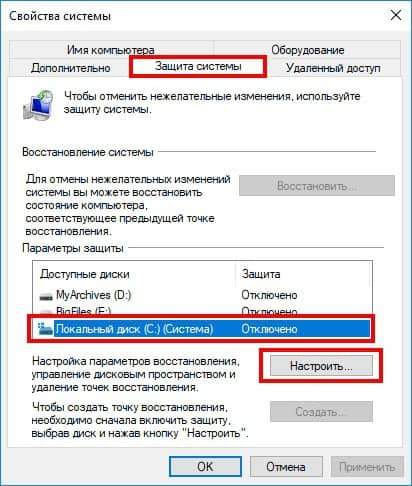
Jak vidíte, pro všechny disky Windows je nainstalována možnost „Zakázat“. Ale máme zájem o disk „C:“, jako na našem snímku, který je vyšší. Na tomto disku jsou zpravidla nainstalovány operační systém Windows, ovladače zařízení a další systémové nástroje. Klikněte na tlačítko „Reference ...“ - Proveďte nastavení pro vybraný disk. Zapínáme možnost obrany. A také vyberte nezbytný objem (přesněji podíl celého svazku) pevného disku, který bude použit k konstantnímu ukládání všech vytvořených systémových kopií:
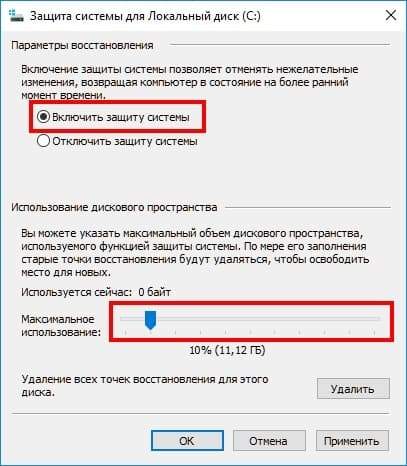
Poté klikněte na „OK“ a vidíme, že pro disk C: Ochrana z tohoto okamžiku je zapnutá:
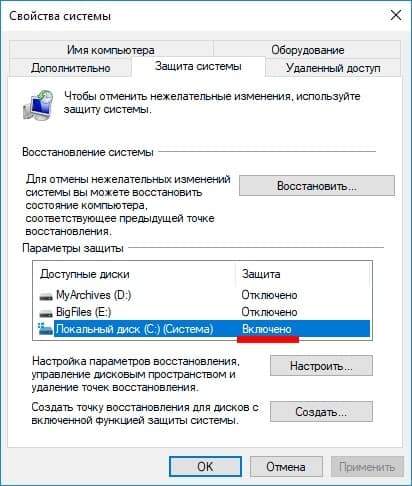
Nyní můžeme vytvořit první bod obnovy systému Windows stisknutím tlačítka „Vytvořit ...“ pro toto:
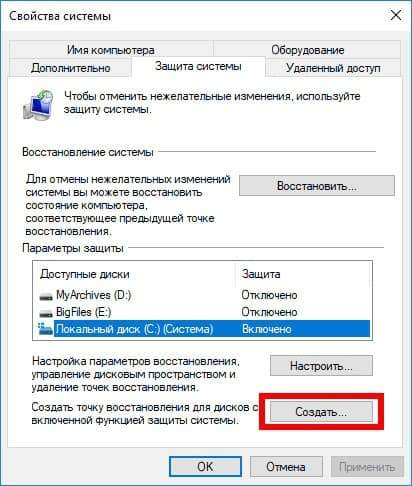
Zadejte název kontrolního bodu. Samotné jméno nenese žádné zvláštní sémantické zatížení, s výjimkou skutečnosti, že je „rozpoznání“ vlastníkem samotného účtu Windows. Vedle názvu každého bodu zotavení uvidíte datum vytvoření každého takového bodu, přesně až do minut a sekund, takže můžete snadno navigovat, jaký bod zotavení potřebujete - nejdříve (první, vytvořené jednou jednou vytvořenou jednou ), nebo nově nové nebo jiné jasně definované, s dobře známým datem stvoření.
Klikněte tedy na „Vytvořit“ a uveďte název pro kopii systému:

Poté klikněte na tlačítko „Vytvořit“ a očekávejte, že proces tvorby skončí:
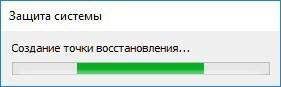

Vytvoření bodu obnovy je dokončeno. Nyní je váš počítač relativně spolehlivě chráněn před okny a jejími aplikacemi - pokud Windows „mouchy“, přestane přiměřeně reagovat na vaše činy, můžete systém kdykoli „vrátit“ na pracovní možnost.
Automatizujeme proces: Vytváření bodů Windows 10 Recovery Body podle plánu
V předchozím odstavci jsme zkoumali možnost manuálního vytvoření nouzového bodu zotavení operačního systému. Je zřejmé, že pro neustálé provádění tohoto postupu není pro úlohu uživatele Windows příliš zajímavé. Ano, a můžete jednoduše znovu zapomenout, že je čas provést postup pro vytvoření bodu vrácení.
Pro zjednodušení tohoto problému si v systému Windows 10 vývojáři systému vytvořili funkci vytváření automatického rozvrhu, který bude řídit proces vzhledu nových bodů - systémové kopie systému Windows 10.
Ve skutečnosti to bylo vynalezeno velmi pohodlné a funkční - nastavili jsme jednou a „zapomenout“ na tuto otázku - body se automaticky vytvářejí bez účasti člověka. Je pozoruhodné, že s nedostatkem místa na disku přiděleném pro tyto záložní kopie systém dorazí opět jednoduše a logicky - nejstarší, do data, bod zotavení je odstraněn a teprve potom proces vytvoření nového kopie systému začíná.
Chcete -li povolit a nakonfigurovat tento plán, stiskněte tlačítko „Start“ pomocí myši a začněte vytočit frázi „Ovládací panel“. Tento prvek se objeví v seznamu - přejděte na ovládací panel Click Mouse Click:
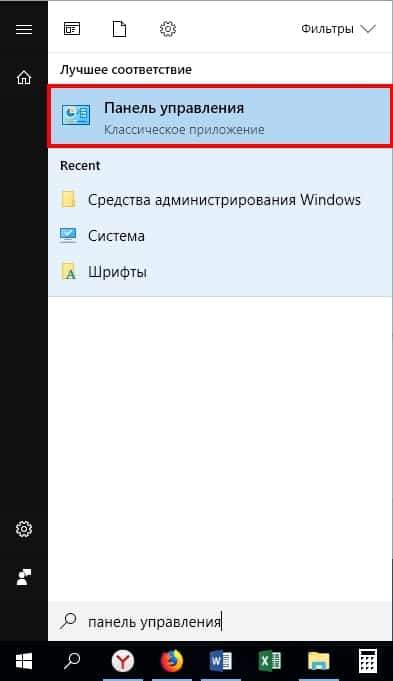
Zde si vybereme položku „Administrace“:
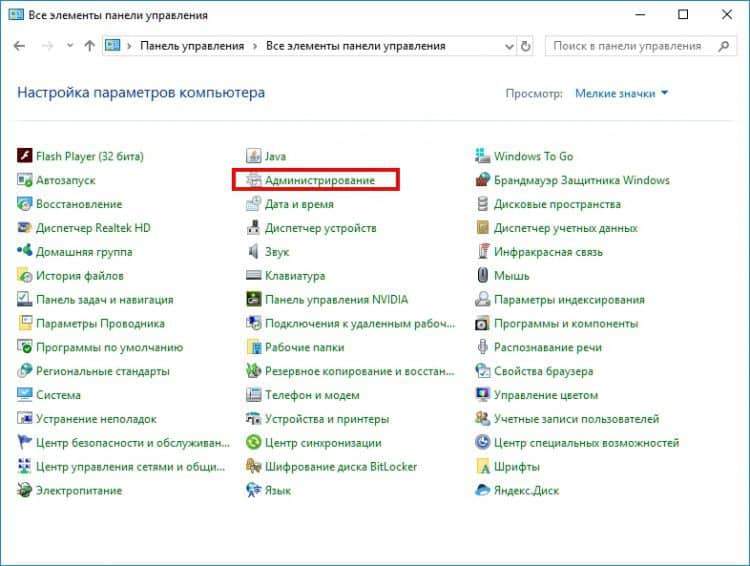
V seznamu, který se otevírá, vyberte položku „Plánovač úloh“:
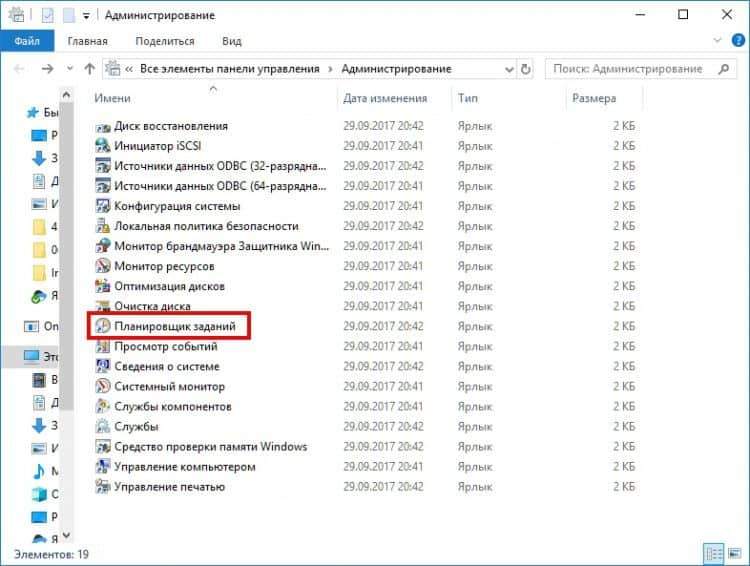
V okně, které se otevírá v levém bloku, otevřete konzistentně investované seznamy podél této cesty:
„Knihovna plánovače úkolů“ → „Microsoft“ → „Windows“:
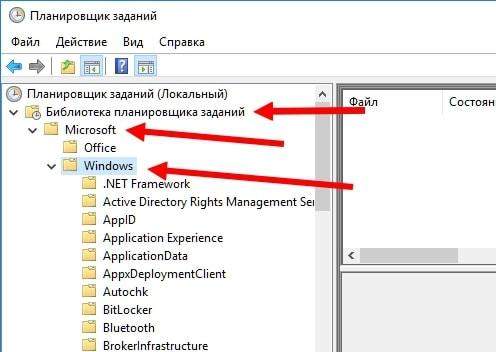
V této faktuře s názvem „Windows“ najděte sekci s názvem „Obnovení systému“ a na ni klikněte na 1 čas levým tlačítkem. Nyní ve středním bloku okna klikněte na bod „SR“ (viz. Snímek obrazovky níže) s pravým tlačítkem a vyberte položku „Vlastnosti“ v nabídce Pop -UP:
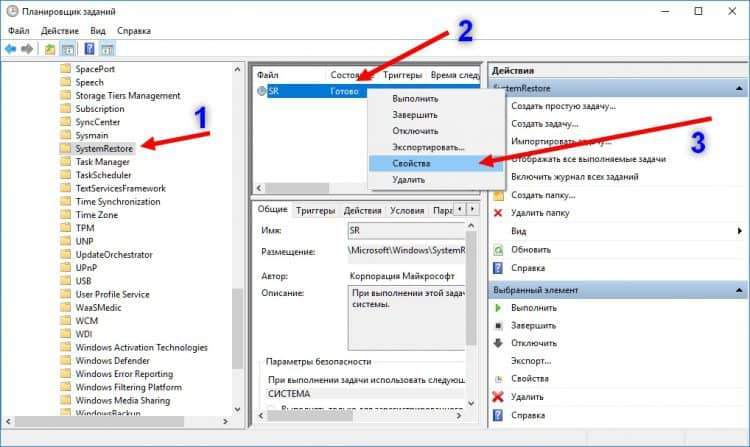
Skvělé, zbývá to udělat trochu! V novém okně vyberte kartu spouštěče a v ní klikněte na tlačítko „Vytvořit ...“:
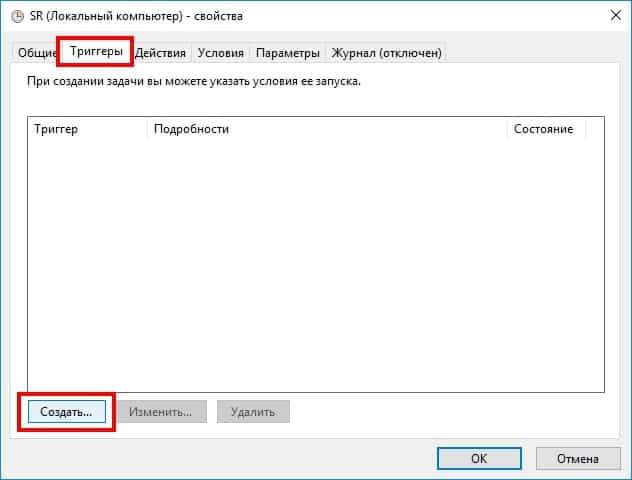
A tady to je, dlouho -objevené závěrečné okno - plánování harmonogramu automatického a neustálého vytváření kontrolních bodů pro obnovení operačního systému.
Nastavení plánu je relativně jednoduché. Určujete frekvenci úkolu - jednou nebo denně, týdně nebo měsíce. Nainstalujte tuto možnost a klikněte na OK - to je vše, je nakonfigurován rozvrh. V našem příkladu je plán nakonfigurován na týdenním kopírování obrazu systému v pátek:
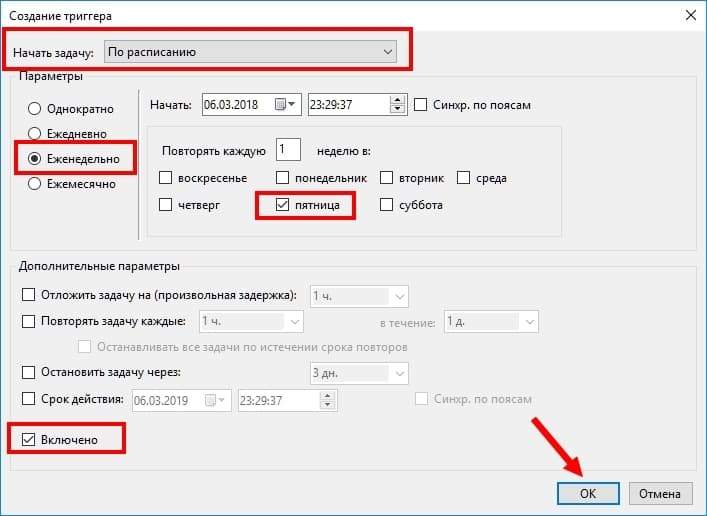
Klikněte na „OK“ - Plán je vytvořen! Nyní se nemůžete starat o bezpečnou práci v systému Windows 10 a čerstvé kopie systému budou samy zaznamenány na disku v automatickém režimu.
Jak obnovit systém z dříve vytvořeného bodu?
Z nějakého důvodu jste tedy museli vrátit systém Windows až do dřívějšího data (událost).
Například jste právě nainstalovali nový ovladač zařízení a Windows začal pracovat nesprávně. Navíc je situace taková, že tento řidič nemůžete odstranit ručně. Případy, kdy lze vyřešit problém s řidiči - již jsme zvážili.
Pokud však situace vyvstala, že obnovení „držadel“ je nemožné? V tomto případě musíte zahájit vrácení systému. K tomu samozřejmě používáme to, co jsme připravili předem - naše kontrolní body!
Otevřete okno „Ochrana systému“ - Postup je popsán výše. Stiskněte tlačítko „Obnovit“:
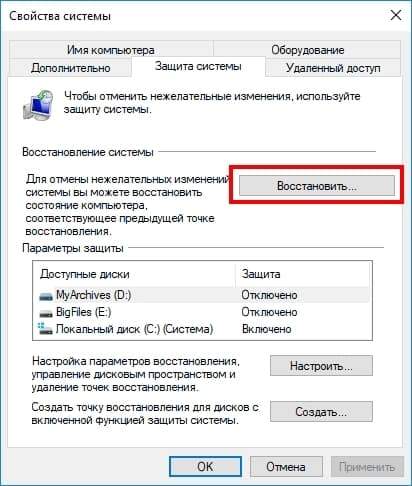
Dalším oknem je jen systémové oznámení o nadcházejícím postupu obnovy, zde není nic zajímavého, okamžitě stiskneme „Další“:

A tady je hlavní okno, ve kterém si musíte vybrat - co dříve vytvořil bod zotavení, který se musíte vrátit. Zpravidla je vybrána poslední, poslední kopie systému. Přestože existují různé případy - možná budete potřebovat první bod všech navrhovaných. Vyberte požadovanou možnost, klikněte na „Další“:
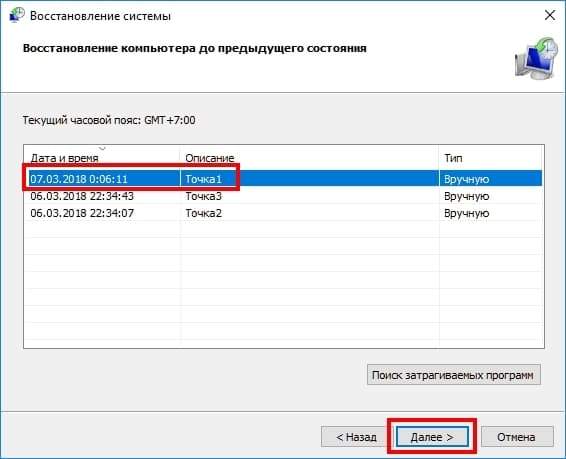
A poslední okno, které uvidíte, je oznámení o začátku procesu obnovy. Neexistují žádné zvláště zajímavé informace, klikneme na tlačítko „Ready“. Systém se vrátí zpět, po kterém se počítač znovu načte:
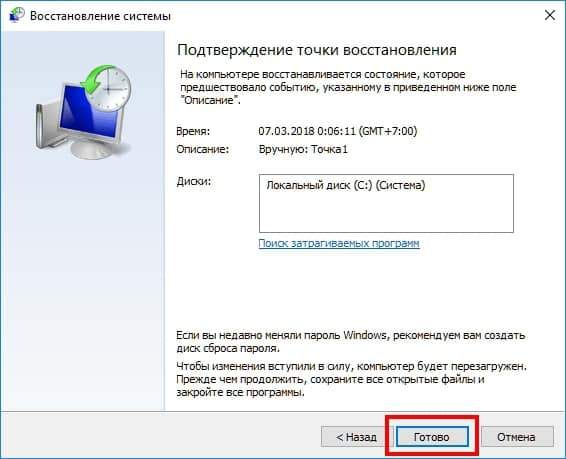
V souladu s tím budete mít po načtení operační systém Windows s nastavením systému odpovídající datu vrácení. Proces obnovy je dokončen.
Možnost vývoje je možná, když Windows přestane fungovat natolik, že práce se složkami Windows je nemožná - vstupní zařízení přestala fungovat (klávesnice, myš, smyslový displej), na obrazovce jsou nějaké problémy s zobrazením Windows na obrazovce.
V tomto případě je možné použít alternativní, nouzovou možnost používat body obnovy systému.
Proveďte načítání systému v režimu „bezpečného“ (jak jít do nouzového režimu?) a poté spusťte příkazový řádek poté pomocí známé kombinace klíčů „Win“ + „R“. Buď použijte spouštěcí jednotku Flash s instalační verzí systému Windows 10 a na skutečnost ke stažení - také vyberte provozní režim uživatele Windows na příkazovém řádku.
V tomto okně ve vstupním řádku vytočte následujícírstrui.Exe
A klikněte na Enter:
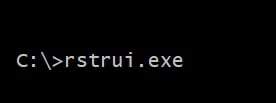
Poté se objeví okno obvyklého nastavení a postup pro obnovení jedné ze skládek výše popsaného systému bude zahájen výše.
Odstranění bodů obnovy systému
V případě, že jste přidělili poměrně velký prostor pro ukládání bodů obnovy systému Windows a tyto zálohy jsou vytvořeny automaticky, pak v určitém bodě bude toto přidělené místo obsazeno kopiemi těchto bodů.
V tomto případě můžete systém vyčistit z dalších kopií, které uvolní určité místo na disku. Zvažte, jak se tento postup provádí.
Jdeme do okna „Ochrana zařízení“, postup je popsán výše v textu. Vyberte položku „Reference ...“ a poté klikněte na tlačítko „Odstranit“:
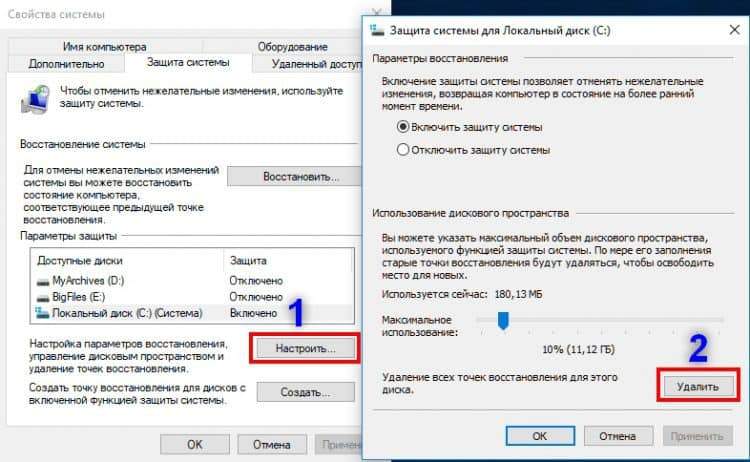
Nové okno vyžádá potvrzení odstranění:
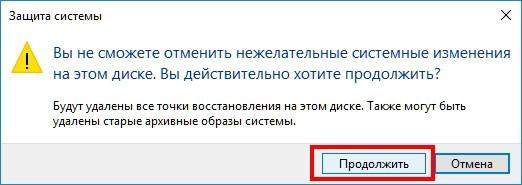
Při kliknutí na tlačítko „Pokračovat“ - systém odstraní všechny systémové kopie systému Windows, úložiště bude vymazáno:

Závěr a závěry
Prozkoumali jsme postup pro vytváření bodů bodů pro vrácení v určitém předchozím typu (v čase). Aniž bychom se na tom zabývali, studovali jsme také reverzní proces - obnovení systému Windows OS pomocí dříve vytvořených rezervních bodů (zálohování). A také jsme řekli a vy jste se naučili, jak odstranit zbytečné kopie těchto bodů vytvořených a uložených v systému.
Vytváření bodů vrácení je poskytováno vývojáři operačního systému a nepředstavuje nic komplikovaného, musíte pouze postupně podniknout určité kroky k vytvoření kopií systému.
Doporučujeme nepřebírat rizika a zapnout funkčnost automatického vytváření bodů obnovy, naše příklady vám s tím pomohou. Nebudete za to trávit moc času, krok za krokem podle našich pokynů.
V reakci na to obdržíte stejnou ochranu operačního systému před selháním. A ani nejnebezpečnější útoky z počítačových virů, které se hemží na rozšiřování světové globální sítě - nebudou pro vás tak hrozné jako v změně absence bodů vrácení bodů. A toto tvrzení je pravdivé, i když váš, dokonale nakonfigurovaný, antivirus poskytne uvolnění a chybí virus, což povede k infekci počítače.
Přečtěte si článek o základních principech počítačové hygieny a ochraně počítače před viry a malwarem.
Body obnovy mohou být také vytvořeny ručně, pokud se domníváte, že ve velmi určitém čase musíte získat a ukládat kopii celého systému na nějakou dobu.
Po péči o bezpečnost bezpečnosti bezpečnosti, o možnosti rychlého zotavení Windows - vy a váš počítač budou vaše data na počítači navždy chráněna.
Pokud má jeden z našich čtenářů o tom co říct, napište prosím své zkušenosti v komentářích!

