Jak vytvořit záložní kopii ovladačů Windows 10
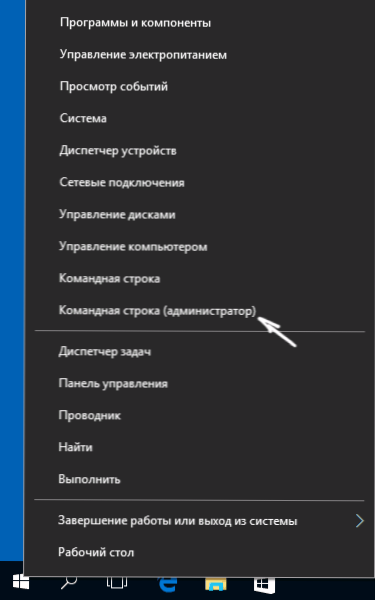
- 652
- 41
- Mgr. Rastislav Zouhar
Významná část problémů spojených s Windows 10 po instalaci souvisí s ovladači zařízení a pokud jsou tyto problémy vyřešeny, a jsou nainstalovány nezbytné a „správné“ ovladače, má smysl vytvořit záložní kopii pro rychlé zotavení po přeinstalování nebo Resetujte Windows 10. O tom, jak uložit všechny nainstalované ovladače a poté - nainstalujte je a budou diskutovány v těchto pokynech. Může to být také užitečné: záložní kopie systému Windows 10.
Poznámka: Existuje mnoho bezplatných programů pro vytváření záložních kopií ovladačů, jako jsou DriverMax, Slimdrivers, dvojitý řidič a další zálohu ovladače. Tento článek však popisuje metodu, která vám umožní dělat bez programů třetích stran, pouze vybudovanými nástroji Windows 10.
Zachování instalovaných ovladačů pomocí Disp.Exe
Desm Command String Tool.EXE (nasazení obrazových servisní a správy) poskytuje uživateli nejrozsáhlejší schopnosti - od kontroly a obnovy systémových souborů Windows 10 (a nejen) až po instalaci systému do počítače.
V této příručce budeme používat Dream.exe za účelem zachování všech nainstalovaných ovladačů.
Kroky k zachování instalovaných ovladačů budou vypadat následovně
- Spusťte příkazový řádek jménem administrátora (můžete to provést pomocí tlačítka Start START, pokud takovou položku nezobrazí, poté zadejte „příkazový řádek“ na vyhledávání na hlavním panelu a poté stiskněte stisknutím pravé tlačítko nalezeného bodu a vyberte „Spuštění jménem správce“)
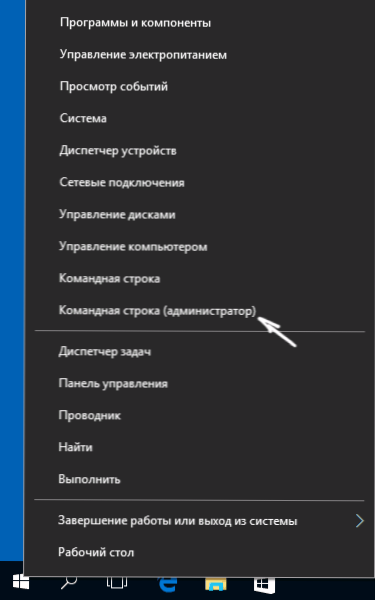
- Zadejte příkaz DISM /Online /Export Driver /Destination: C: \ mydrivers (kde c: \ Mydrivers Složka pro zachování záložní kopie ovladačů by měla být složka vytvořena předem, například příkaz MD C: \ mydrivers) a klikněte na Enter. Poznámka: Můžete použít jakýkoli jiný disk nebo dokonce USB flash disk, ne nutně disk c.
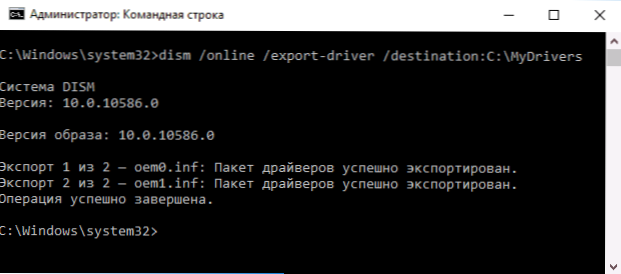
- Počkejte na dokončení procesu ochrany (Poznámka: Nepovazujte hodnotu, že na mém snímku obrazovky byly zachovány pouze dva ovladače - na skutečném počítači, a ne ve virtuálním počítači, bude jich více) jich bude více). Ovladače jsou uloženy v samostatných složkách se jmény OEM.Inf pod různými čísly a souvisejícími soubory.
Nyní jsou všechny nainstalované ovladače třetích stran, stejně jako ty, které byly naloženy z centra Windows 10 Update, uloženy ve stanovené složce a mohou být použity pro manuální instalaci prostřednictvím správce zařízení nebo například k integraci do Windows 10 Obrázek pomocí stejného odmítnutí.Exe
Vytvoření záložní kopie ovladačů pomocí PNPuttil
Dalším způsobem, jak vytvořit záložní kopii ovladačů, je použít nástroj PNP zabudovanou do Windows 7, 8 a Windows 10.
Chcete -li uložit kopii všech použitých ovladačů, postupujte podle následujících kroků:
- Spusťte příkazový řádek jménem správce a použijte příkaz
- Pnputil.EXE /Export Driver * C: \ DriversBackupupus (V tomto příkladu jsou všechny ovladače uloženy ve složce DriversBacpopo na disku C. Zadaná složka musí být vytvořena předem.)
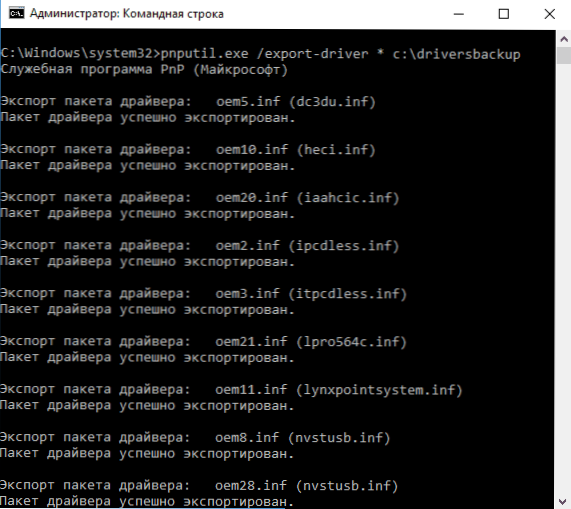
Po dokončení příkazu v dané složce bude vytvořena záložní kopie ovladačů, přesně stejná jako při použití první popsané metody.
Použití PowerShell k uložení kopie ovladačů
A dalším způsobem, jak dokončit totéž, je Windows PowerShell.
- Spusťte PowerShell jménem administrátora (například pomocí vyhledávání na hlavním panelu, poté kliknutím pravým tlačítkem myši na PowerShell a bod kontextové nabídky „Spuštění jménem správce“).
- Zadejte příkaz Vývozní-WindowsDriver -Online -Destinace C: \Řidiči (kde C: \ DriversBackup je složkou pro uložení zálohy, měl by být vytvořen před použitím příkazu).
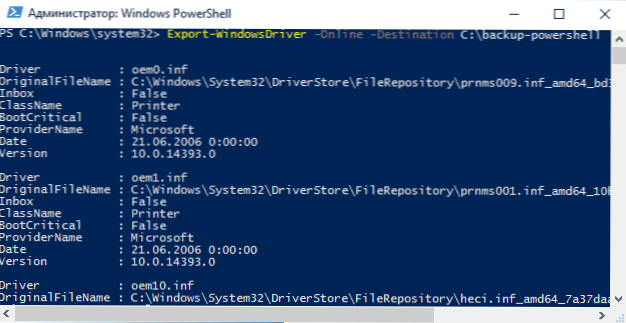
Při použití všech tří metod však bude záloha stejná, ale znalosti, že se více než jeden může hodit v případě, že ve výchozím nastavení výchozí nastavení výchozí hodnoty.
Oživení Windows 10 ze záložní kopie
Chcete -li znovu nainstalovat všechny ovladače uložené tímto způsobem, například po čisté instalaci systému Windows 10 nebo jeho přeinstalování, přejděte do správce zařízení (můžete také provést doprava na tlačítko „Start“), vyberte Zařízení, pro které je třeba nainstalovat ovladač, klikněte na něj pomocí pravého tlačítka myši a klikněte na „Aktualizovat ovladač“.
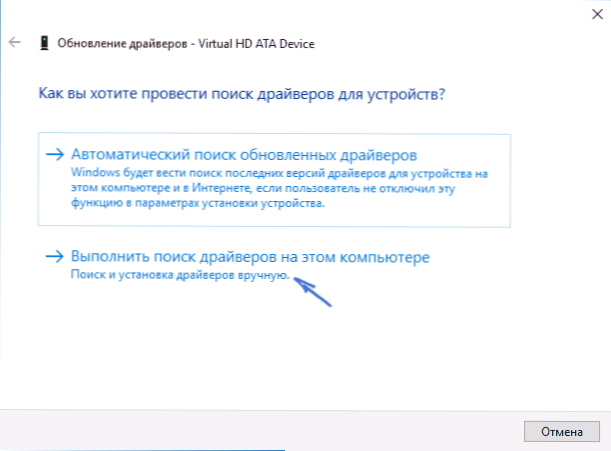
Poté vyberte „Najděte ovladače v tomto počítači“ a uveďte složku, kde byla provedena záložní kopie ovladačů, poté klikněte na „Další“ a nainstalujte požadovaný ovladač ze seznamu.
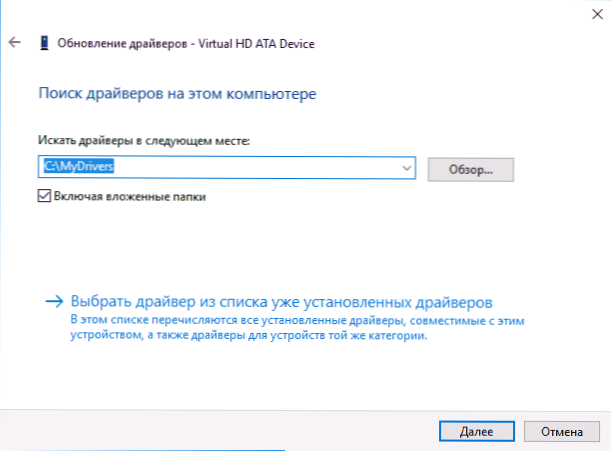
Uložené ovladače můžete také integrovat do obrázku Windows 10 pomocí Disp.Exe. Nebudu popisovat proces v rámci tohoto článku, ale všechny informace jsou k dispozici na oficiálních webových stránkách společnosti Microsoft, v angličtině: https: // technet.Microsoft.Com/en-sus/knihovna/HH825070.Aspx
Možná bude materiál také užitečný: jak deaktivovat automatickou aktualizaci ovladačů Windows 10.

