Jak vytvořit a nakonfigurovat server FTP

- 4990
- 203
- MUDr. Atila Brázdil
Uživatelé pro výměnu malých souborů v síti používají poštu nebo skype nejčastěji. Pokud je však nutné předat archiv fotografií nebo filmu, velikosti několika gigabajtů, tyto služby nelze použít. Hostování veřejných souborů také vytváří určité potíže, například očekávání časovače a omezení rychlosti. Nejlepším řešením v tomto případě je vytvoření vlastního serveru FTP.

Protokol přenosu souborů
Jak funguje protokol FTP
FTP (protokol přenosu souborů) je protokol informací na internetu a místních počítačových sítích. Toto je program, který provádí vzdálené připojení k vybrané složce pro prohlížení a výměnu souborů, včetně velkých velikostí. Výměna dat je možná od počítače na vzdálený server a mezi jinými servery FTP.
Data jsou přenášena bez šifrování provozu, takže přístup k přihlášení a hesel může snadno přijímat útočníky. Pro bezpečný přenos souborů se doporučuje použít protokol s ochranou TLS - FTPS, šifrování dat.
Vlastní server FTP má určité výhody:
- Umožňuje spravovat server a jeho zdroje;
- poskytovat uživatelům různá přístupová práva;
- Pro něj to nepotřebuje statickou IP adresu.
- Neexistují žádná omezení rychlosti;
- Nedostatek platby Honosterovi za jeho umístění;
V souladu se složitostí přístupu bude vybrán software. Chcete -li vytvořit server FTP pro soukromé použití s minimálním nastavením, jsou velmi vhodné volné softwarové tašky.
Společnost Microsoft v systému Windows 7 přidala funkci internetových informačních služeb (IIS), která umožňuje celkový přístup ze sítě do složky přidělené za tímto účelem. Proto pro vytvoření serveru FTP pro Windows 7 není nutné navíc instalovat.
Instalace serveru FTP
Některé standardní příležitosti, které se nepoužívají tak často ve Windows 7, jsou ve výchozím nastavení deaktivovány. Proto je pro jejich aktivaci provést řadu kroků.
Chcete -li vytvořit server FTP na Windows 7, potřebujete:
- Stiskněte „Start“ a otevřete sekci „Control“ “. Pro pohodlí prohlížení si můžete vybrat režim „malé ikony“.
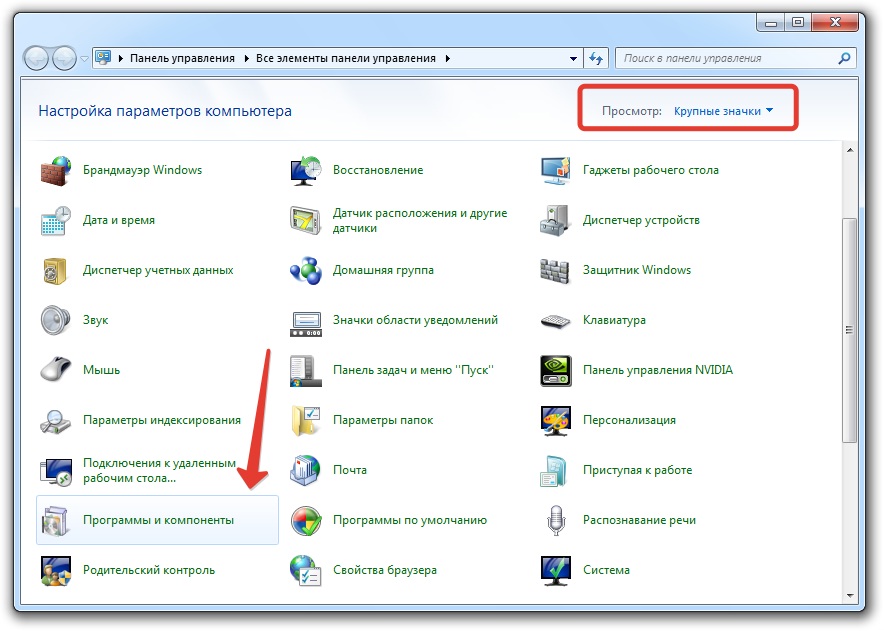
Ovládací panel ve Windows 7
- Přejděte do části „Programy a komponenty“, kde vybrat „Zapnutí nebo odpojení komponent systému Windows“.
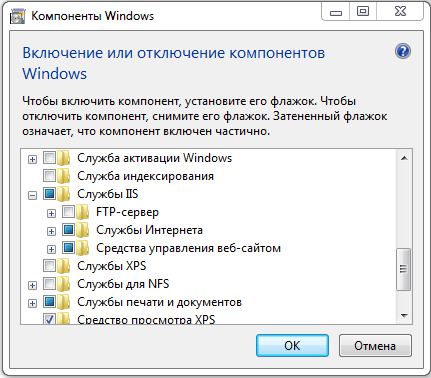
Zapnutí a deaktivaci komponent systému Windows
- V seznamu otevírací nabídky je třeba poznamenat, že komponenty by měly být aktivovány nastavením vedle pole. Toto je složka serveru FTP, jsou v ní dva body: „Rozšiřitelnost FTP“ a „FTP Service“, jakož i složku „správa webových stránek“ a v něm je „IIS Control Console“. Začít začít dobře.
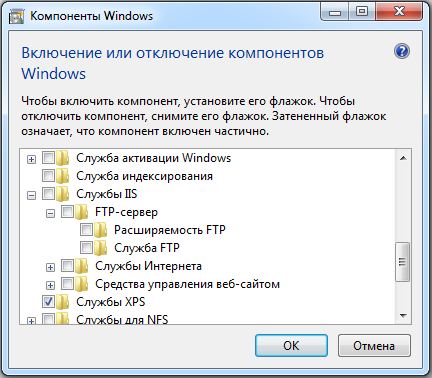
Složka serveru FTP
Nastavení serveru FTP
- Nyní musíte znovu projít „Start“ na „Ovládací panel“.
- Najděte část „Administrace“ a otevřete v této části „Správce služeb IIS“.
- Přejděte na kartu „Stránka“, klikněte na název pravým tlačítkem, vyberte ze seznamu „Přidat FTP weby“.
- Nové okno musí označit název budoucího serveru FTP a cestu k katalogu s jeho daty. Kliknutím na tlačítko „Další“ můžete přejít do další fáze nastavení.
- Nyní jsou nastavení serveru nainstalovány. V poli IP adresa vyberte požadovaný ze seznamu. Můžete jej spojit s konkrétní adresou nebo prodlouženým přístupem výběrem položky „vše zdarma“. V tomto případě musí být standardní port-21 označen. Pokud je plánováno neustále používat server FTP, měli byste zkontrolovat kontrolu „Spusťte web FTP automaticky“. Vyberte možnost „Bez SSL“, v případě potřeby ji lze zapnout. Znovu klikněte na "Next".
- Typ autorizace je nastaven v novém okně. Na odstavci „Převod autora“ můžete povolit vstup pro obyčejné nebo anonymní uživatele. Zde můžete také nakonfigurovat práva pro ně. Stiskněte „Ready“.
Po dokončení instalace v části „Stránka“ se objeví nový server FTP.
Konfigurace oken brány firewall
Nyní je nutné nakonfigurovat firewall Windows pro otevírání portů a fungování služeb.
Přejděte znovu na „ovládací panel“, poté „Windows Firewall“. Najděte část „Další parametry“.
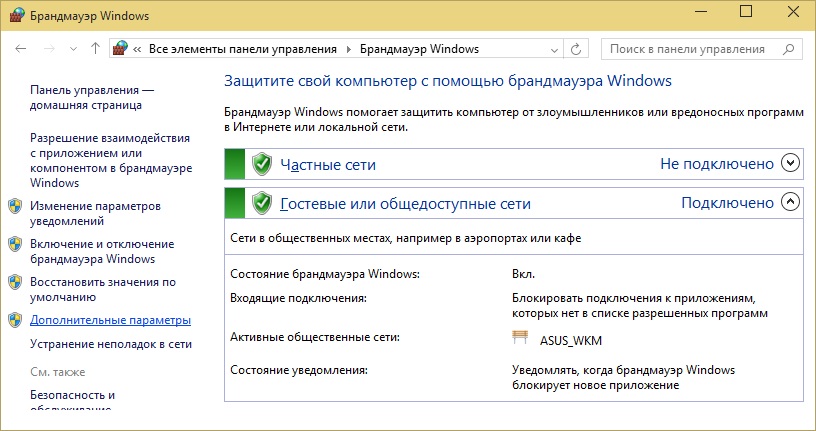
Firewall Windows 7
V něm vyberte „Pravidla pro příchozí připojení“. Pro ně se doporučuje nainstalovat pasivní režim. Chcete -li to provést, klikněte a povolte „FTP server pasivní“ a „FTP Server (příchozí provoz)“. Stejně tak pro odchozí připojení povolte pravidlo „FTP-server“ v odpovídající části.
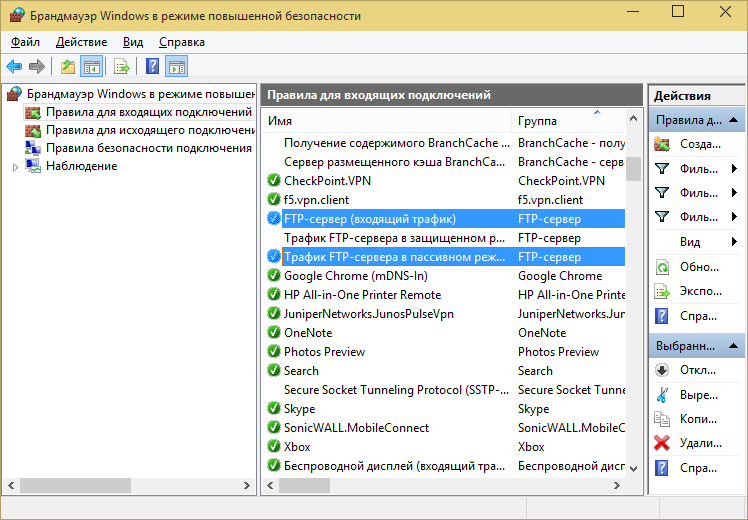
Zapněte pravidla „FTP server pasivní“ a „FTP server“
Připojení uživatelů
Aby uživatelé mohli vstoupit na server, musí být připojeni.
- Na kartě „Control“ otevřete složku „Administration“.
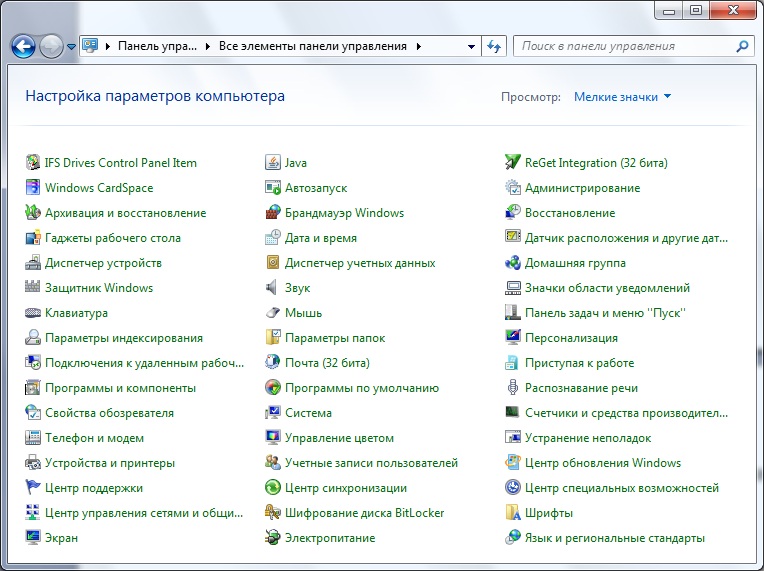
Správa sekce
- Najděte část „Správa počítače“, poté přejděte do složky místních uživatelů. Stisknutím pravého tlačítka na řádku „Skupina“ vyberte funkci „Vytvořit skupinu“. V novém okně uveďte název a krátký popis skupiny klikněte na „Vytvořit“.
- Nyní můžete připojit uživatele ke vytvořené skupině. Ve složce „Místní uživatelé“ stiskněte na řádku řádek „Uživatelé“ a ze seznamu vyberte „Nové“ nabídku. Vyplňte pole, zadejte název a heslo, zde byste měli nastavit zaškrtnutí hesla ke změně.
- Chcete -li uživatele připojit, stiskněte pravé tlačítko na svém účtu a ze seznamu nabídek vyberte položku „Vlastnosti“ - karta „Členství ve skupinách“ a tlačítko „Přidat“. Najděte vytvořenou skupinu, přidejte a klikněte na OK. Tento postup musí být proveden pro všechny uživatele serveru.
- V další fázi jsou stanovena práva přístupových uživatelů skupiny do pracovního katalogu. Chcete -li to provést, přejděte do katalogu „web“, klikněte na název pravým tlačítkem a otevřete „Vlastnosti“. Další - Karta pro bezpečnost v bodě „Změnit“ označují název skupiny a klikněte na OK. Pak musíte nakonfigurovat práva pro uživatele.
- Zadejte Správce služeb IIS kliknutím na řádek „Pravidla autorizace FTP“ přidejte usnesení. Můžete umožnit uživatelům zaznamenávat a smazat data, ale můžete si přečíst pouze.
Instalace a nastavení serveru je dokončeno. Nyní však musíte vědět, jak jít na server FTP.
Standardní funkce Windows vám to umožňují jen to udělat. Stačí otevřít složku „Můj počítač“ a poté označit cestu k serveru v řádku adresy.
Dalším způsobem je vytvoření zkratkového připojení k FTP na počítačové ploše.
Chcete -li to provést, otevřete „ovládací panel“, klikněte na sekci „Síťové prostředí“ pomocí pravého tlačítka. V úkolech vyberte „Přidejte nový prvek do prostředí sítě“ a poté klikněte na položku „Vyberte další umístění sítě“ a „Další“. Nyní v části „Umístění sítě“ bude zkratka, kterou musíte jen přetáhnout na plochu.
Jak vidíte, je užitečné vědět, jak nakonfigurovat server FTP v systému Windows OS tak, aby výměna dat mezi uživateli pohodlnými a bez omezení.

