Jak vytvořit D Disc d ve Windows

- 1734
- 498
- Mgr. Kim Doleček
Jedním z častých přání majitelů počítačů a notebooků je vytvoření d disku v systému Windows 10, 8 nebo Windows 7, aby se na něm následně uložily data (fotografie, filmy, hudbu a další) a to není bezvýznamné, zejména to není bezvýznamné, zejména V případě, pokud systém čas od času přeinstalujete formátováním disku (v této situaci bude možné formátovat pouze sekci systému).
V těchto pokynech - krok za krokem, jak rozdělit disk počítače nebo notebooku do C a D pomocí systémových nástrojů a programů bez třetí strany pro tyto účely. To je relativně jednoduché a vytvoření disku d bude moci dokonce i začínajícího uživatele. Může to být také užitečné: jak zvýšit disk C kvůli disku d.
Poznámka: Chcete -li provést později popsané akce, na disku c (v části pevného disku) by mělo být dostatek místa pro jeho výběr „pod disk d“, t, t.E. Aby to přidělovalo více než zdarma, nebude to fungovat.
Vytváření disku D pomocí nástroje DiscusPeet Windows
Ve všech nedávných verzích systému Windows je vestavěná „správa disků“, s jakou pomocí, včetně, můžete rozdělit pevný disk do sekcí a vytvořit disk D.
Chcete -li spustit nástroj, stiskněte klávesy Win+R (kde je vítězství klíčem k znaku OS), zadejte Diskmgmt.MSc A klikněte na Enter, po krátké době bude načteno „správa disků“. Poté postupujte podle následujících kroků.
- Ve spodní části okna najděte sekci disku odpovídající disku c.
- Klikněte na něj pomocí pravého tlačítka myši a vyberte v kontextové nabídce položku „komprese Tom“.

- Po vyhledávání přístupného prostoru na disku v poli „komprimovaný prostor“ označte velikost disku disku generovaného v megabajtech (ve výchozím nastavení bude na disku plnou velikost volného prostoru a je lepší je lepší Nenechat tuto hodnotu - mělo by být dostatek volného prostoru pro sekci systému pro práci sekce systému, jinak jsou možné problémy, jak je popsáno v článku, proč se počítač zpomaluje). Klikněte na tlačítko „komprimovat“.
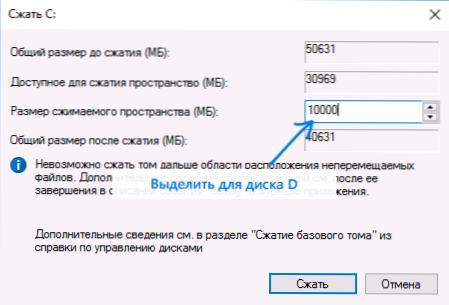
- Po dokončení komprese uvidíte z disku „napravo“ nový prostor podepsaný „ne distribuován“. Klikněte na něj pomocí pravého tlačítka myši a vyberte „Vytvořit jednoduchý svazek“.
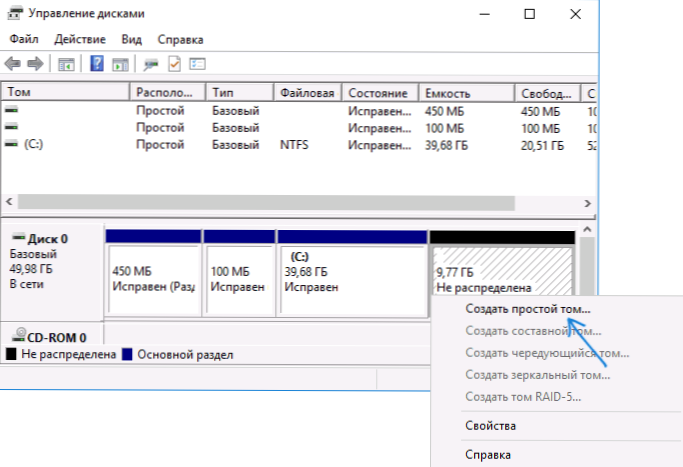
- V úvodním mistru vytváření jednoduchých svazků stačí jen stisknout „dále“. Pokud dopis D není zaneprázdněn jinými zařízeními, pak bude navrženo, aby byl předepsán pro nový disk přesně (jinak - následující v abecedě)).
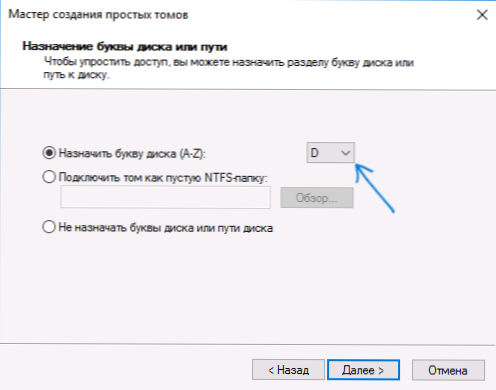
- Ve fázi formátování můžete nastavit požadovanou značku hlasitosti (podpis pro disk D). Zbývající parametry obvykle nejsou vyžadovány. Klikněte na "Next" a poté - "Připraven".

- Disk D bude vytvořen, naformátován, objeví se na „správě disků“ a vodič Windows 10, 8 nebo Windows může být uzavřen.
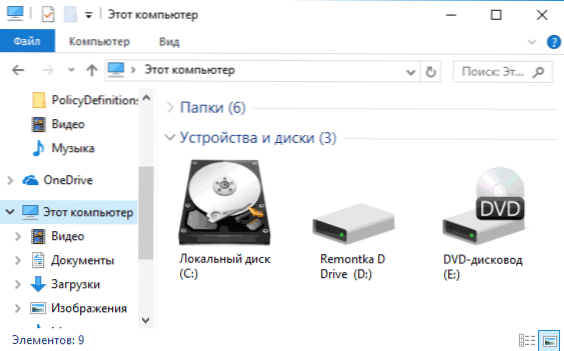
Poznámka: Pokud je ve 3. kroku nesprávně zobrazena velikost dostupného prostoru, t.E. Dostupná velikost je mnohem menší, než je ve skutečnosti disk, to naznačuje, že neziskové soubory Windows narušují kompresi disku. Řešení v tomto případě: dočasně deaktivujte čerpací soubor, gibernation a restartujte počítač. Pokud tyto kroky nepomohly, pak proveďte defragmentaci disku.
Jak rozdělit disk na C a D na příkazovém řádku
Vše, co bylo popsáno výše, lze provést nejen pomocí rozhraní správy grafických disků, ale také v příkazovém řádku pomocí následujících kroků:
- Spusťte příkazový řádek jménem správce a použijte následující příkazy v pořádku.
- Diskpart
- Seznam objem (V důsledku provedení tohoto příkazu věnujte pozornost číslu svazku odpovídající vašemu disku c, který bude komprimován. Další - n).
- Vyberte svazek n
- Shrink požadované = velikost (kde velikost je velikost vytvořeného disku d v megabajtech. 10240 MB = 10 GB)
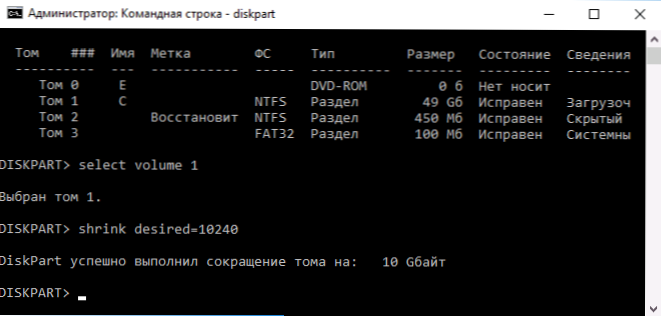
- Vytvořte primární oddíl
- Formát FS = NTFS rychlý
- Přiřadit dopis = D (Tady je požadovaný dopis disku, měl by být zdarma)
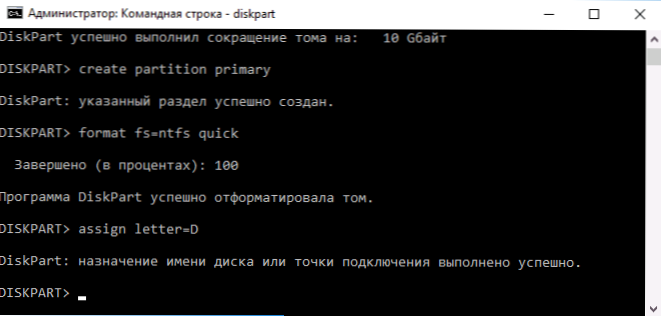
- Výstup
To bude možné uzavřít příkazový řádek a nový disk D (nebo pod jiným dopisem) se objeví v systému Windows Director.
Pomocí bezplatného programu Aomei Assistant Assistant Standard
Existuje mnoho bezplatných programů pro rozdělení pevného disku na dva (nebo více). Jako příklad ukážu, jak vytvořit D disk v programu bezplatného na ruském standardu Aomei oddíl.
- Po spuštění programu stiskněte pravé tlačítko myši podle části odpovídající vašemu disku c a vyberte položku nabídky „Sekce Separation“.
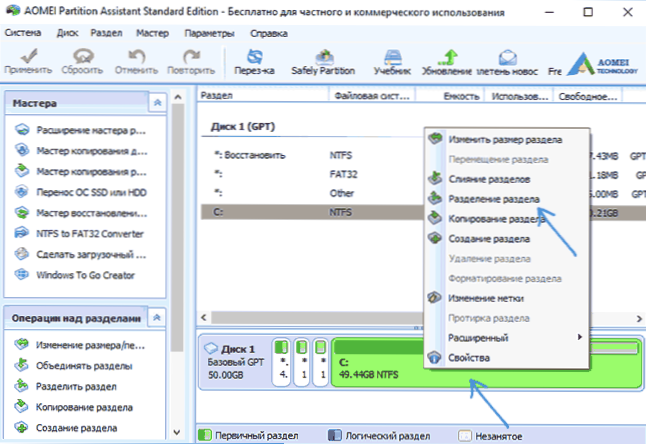
- Uveďte rozměry pro disk C a disk d a klikněte na OK.
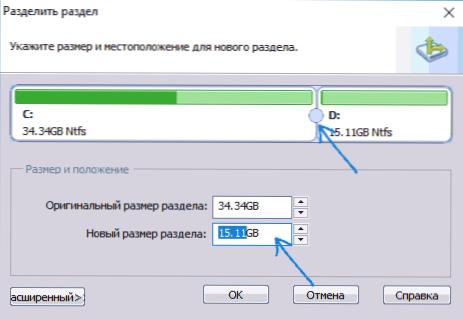
- V dalším okně klikněte na „Použít“ vlevo od hlavního okna programu a „Go“ a potvrďte restart počítače nebo notebooku pro provedení operace.
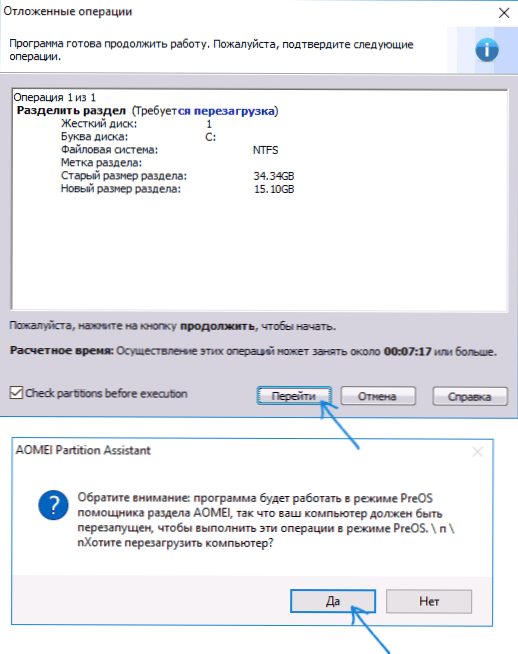
- Po restartování, které může trvat více než obvykle (nevypněte počítač, poskytněte napájení notebooku).
- Po procesu oddělení disku bude Windows znovu načtena, ale ve vodiči již bude disk na disku, kromě systémové části disku.
Zdarma Aomei Assistant Assistant Standard si můžete stáhnout z oficiálního webu http: // www.Rozdělení disku.Com/správce volného rozdělení.HTML (web v angličtině, ale program obsahuje ruský jazyk rozhraní, vybraný během instalace).
Dokončím to. Instrukce je určena pro tyto případy, kdy byl systém již nainstalován. Během instalace Windows na počítači však můžete vytvořit samostatnou sekci disku, viz. Jak rozbít disk v systému Windows 10, 8 a Windows 7 (poslední metoda).

