Jak uložit stránku webu v PDF

- 665
- 151
- Fabián Dudek
Pokud potřebujete uložit stránku webu otevřeně v prohlížeči v souboru PDF, pak Windows 10 a Windows 11, Android a iPhone nepotřebují žádné další rozšíření prohlížeče nebo aplikací (i když existují) - vše, co potřebujete) Vybudovanými -v systémech systému.
Tyto pokyny jsou podrobně o tom, jak uložit web jako PDF na různých zařízeních bez použití třetích stran: pro většinu úkolů navrhovaných metod by měla stačit.
- Nastavení stránky webu v PDF ve Windows 10 a Windows 11
- Na Android
- Na iPhone
- Video instrukce
Ukládání stránek webu do souboru PDF na počítači nebo notebooku s Windows 10 a Windows 11
Pokud potřebujete zachovat otevřenou stránku webu ve formě PDF ve Windows 10 nebo Windows 11, budou potřebné akce stejné v různých prohlížečích: ukážu, jak to udělat v Google Chrome, ale také v prohlížeči Yandex A v Mozilla Firefox a v některých nebo jiných prohlížečích zůstává logika akcí stejná:
- S otevřenou stránkou webu v nabídce vyberte položku „tisk“ nebo stiskněte klávesy Ctrl+P (P - angličtiny).

- Otevře se okno tisku. V bodě výběru tiskárny vyberte „Uložit jako PDF“ nebo „Microsoft Print na PDF“.
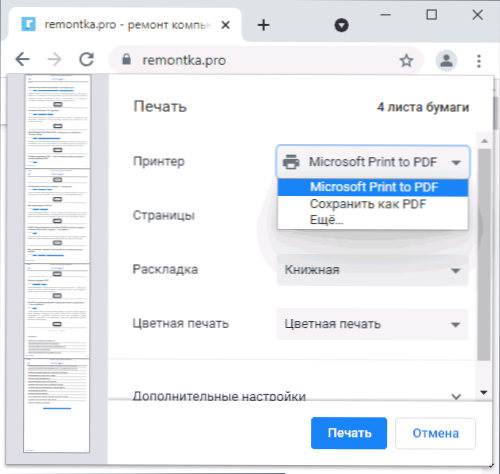
- Stiskněte tlačítko „Tisk“ a uveďte místo uložení souboru PDF.
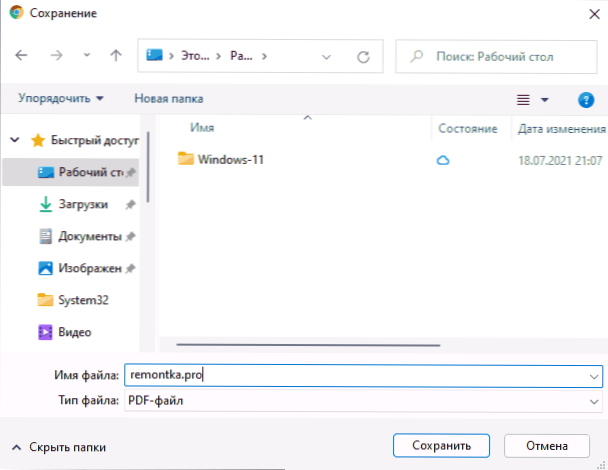
Pozor: Stává se, že některé „sestavy“ požadované virtuální tiskárny, které vám umožní tisknout v PDF. Pokud s tím čelíte, pak:
- Přejděte na ovládací panel - programy a komponenty, vlevo vyberte „Zapnutí nebo zakázat komponenty Windows“.
- Zapněte možnost „Tisk v PDF (MyCrosoft) a aplikovat nastavení.
- Počkejte na dokončení instalace.
Jak uložit web v PDF na Androidu
Na telefonu nebo tabletu s nejnovějšími verzemi Androidu a prohlížeči Google Chrome (to samé by mělo být v jiných prohlížečích) stále velmi jednoduché:
- Otevřete nabídku prohlížeče (tři body vpravo nahoře v případě Chrome) a klikněte na položku „Sdílet“.
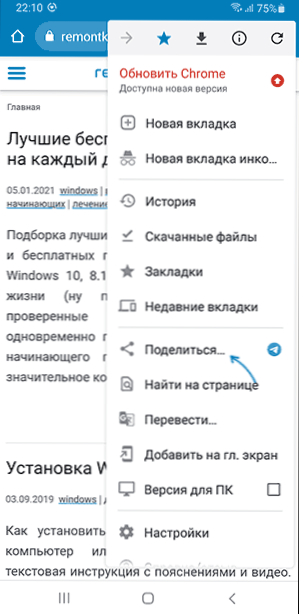
- Vyberte „Tisk“.

- V horní části tiskového dialogu jako tiskárna vyberte „Uložit jako PDF“.
- Stiskněte tlačítko uložení souboru PDF.
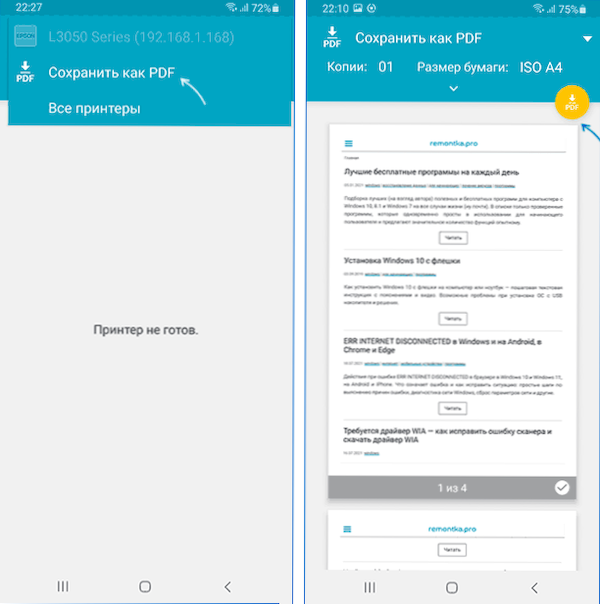
Výsledkem je, že aktuální stránka bude uložena ve formě souboru PDF s nastavením formátu papíru, orientace a barvy nastavených podle vás.
Tisk v PDF na iPhone
Tisk (ochrana) stránek stránek ve formě PDF je také možný na iPhone, ale zde je funkce realizována o něco méně zřejmým způsobem:
- Otevřete web v prohlížeči - Google Chrome, Safari nebo jakýkoli jiný.
- Klikněte na tlačítko „Sdílet“ a poté vyberte položku „tisk“ (pokud chybí, přidejte ji pomocí „Úpravy akcí“).
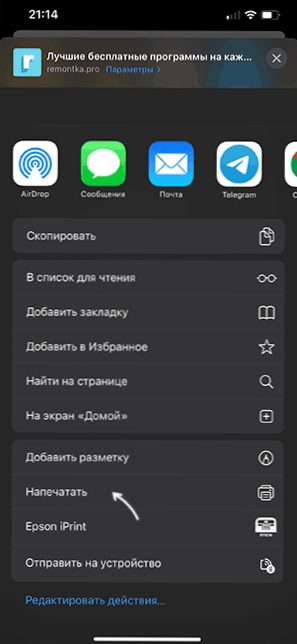
- Okno Parametrů tisku se otevře, ale kliknutím na „Zvolte tiskárnu“ nebudeme moci uvést zachování ve formě PDF.
- Místo toho klikněte a podržte předběžné prohlížení stránky níže, dokud se „objeví“, uvolněte stránku a klikněte na ni znovu.
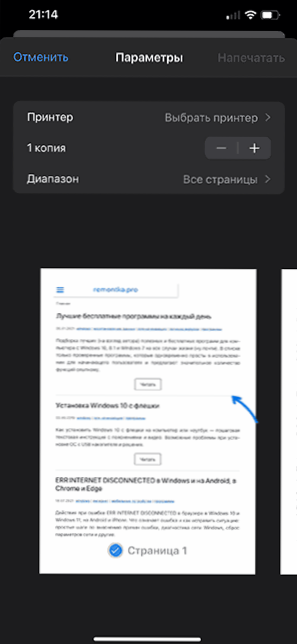
- Pre -Viewing se otevře na celé obrazovce iPhone a vpravo nahoře uvidíte tlačítko „Sdílet“. Klikněte na to.
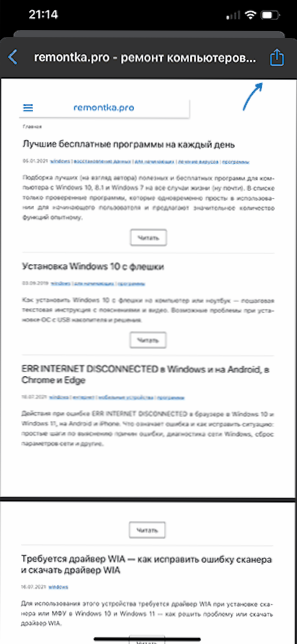
- Kliknutím na „Uložit v souborech“ uložte aktuální stránku ve formě PDF na vašem iPhone (přístup k dokumentu PDF, který můžete získat v aplikaci „Soubory“).

Video instrukce
Článek popisuje pouze vybudované systémy systému, které vám umožňují ukládat stránky jako PDF. Místo toho můžete použít řešení třetích stran, jako je rozšíření uložení PDF pro chrome, aplikace Android, jako je web, PDF Nice Converter a mnoho dalších. Zpravidla to však není nutné a nezbytná funkce je k dispozici bez použití jakýchkoli nástrojů třetích stran.
- « Microsoft Edge WebView2 Runtime - Co je to a je možné odstranit?
- Systém nenašel AMD_AGS_X64.DLL - Jak stáhnout a opravit chybu »

