Jak kombinovat několik fotografií v jednom PDF pomocí Služby Windows -In a Third -Party Windows

- 3731
- 63
- Kilián Pech
Tisk v PDF je dnes široce přístupnou možností a díky podpoře OS na většině platforem a dokonce i na mobilních zařízeních se to stalo ještě snazší. Vytvořte PDF z dokumentu Word nebo vytvořit kombinaci dokumentů je docela jednoduché. Totéž platí pro situaci, kdy jste naskenovali stránky, a musíte kombinovat JPG v PDF, abyste sdíleli ostatní s někým jiným. Bude to o něco snazší, pokud pracujete v systému Windows 10, protože Microsoft tuto možnost přidal jako postavenou funkci do vašeho posledního operačního systému. Můžete také vyzkoušet nástroje třetí strany, které mohou pracovat na starých verzích Windows. Kromě skutečnosti, že se jedná o rychlý způsob, jak sdílet spoustu fotografií ve vhodném formátu, je tato funkce zásadní pro kombinaci naskenovaných dokumentů nebo snímků do jednoho dokumentu. Mimochodem, aplikace Microsoft Office Lens, která je k dispozici zdarma na Androidu a iOS, v podstatě změní váš smartphone na přenosný skener, který může skenovat dokumenty, vizitky, příjmy, značky atd. D.

Jak kombinovat vytvořené okna -v nástrojích
Proces, který projdeme, je vhodný pro jakýkoli kompatibilní formát, včetně skenů, snímků atd.D. Před propagací se ujistěte, že vaše fotografie (nebo jiné formáty, například BMP) jsou pojmenovány v pořadí, ve kterém chcete, aby se správně spojili v souboru PDF. Pokud s skenováním nepracujete, možná budete muset přejmenovat některé dokumenty (přidat 1, 2, 3 a T. D. Na začátku jmen se to zdá nejrychlejší způsob). Nemusíte stahovat žádné programy pro přejmenování balíčků. Místo toho si můžete všimnout všeho, co chcete změnit, kliknout na první dokument v seznamu, označit (nebo použít klíč F2) a zadat název. Tím se automaticky změní všechny ostatní se stejným názvem kořene s příponou: (1), (2) atd.
Za předpokladu, že stránky jsou umístěny ve správném pořadí, si můžete vybrat všechny, klikněte na první tlačítko na prvním. S výchozími nastaveními, která jsme použili (včetně „Upravit obrázek na rám“), některé fotografie ztratily kvalitu, ale pro prohlížení v režimu celé obrazovky zůstává rozlišení dostatečné, a to pravděpodobně není problém, pokud místo toho pracujete s dokumenty obrázků.
Kombinace několika obrázků v jednom PDF v systému Windows 8, 7 a mladší
Pokud se pokusíte provést tento proces v systému Windows 8 nebo v dřívější verzi bez instalace třetího nástroje, samotné Windows poskytne možnost uložení pouze ve formě dokumentu XPS nebo OpenXPS, ale ne PDF. Pro správnou konverzi budete muset použít jeden z programů dostupných na internetu.
Asociace využívající programy třetího partu
JPEG je nejpoužívanější. Dnes je to jedna z nejdůležitějších forem informací pro jednotlivce o obchodních projektech. Termín „formát JPEG“ odkazuje na algoritmus komprese se ztrátami vyvinutými skupinou United odborníků z fotografie. Toto je formát obrazu používaný pro barvy, poloviční a monochromatické obrázky. Nevýhody JPEG:
- Žádná podpora transparentnosti;
- Není vhodné pro malé obrázky s textovými daty;
- Opakované úpravy nebo zachování obrazu JPEG zhoršuje svou kvalitu v průběhu času;
- Může generovat větší velikost pro malé obrázky;
- Obrázky ztratí některá data a kvalitu v důsledku komprese.
Požadovaný formát eliminuje nevýhody používání JPEG a zjednodušuje re -použití digitálních obrázků. Zde jsou některé z nejpopulárnějších programů, které pomohou kombinovat několik JPG do jednoho PDF.
Adobe Photoshop
Přechod JPG na PDF ve Photoshopu je velmi jednoduchý. Nejprve musíte spustit program a poté otevřít obrázek:
- Chcete -li to provést, zadejte „soubor“/„Open“. Pak si můžete všimnout fotografie;
- Pokud je váš obrázek otevřený v programu a nemusíte jej upravovat nebo řezat, zadejte „soubor“/„sava jako“;
- Otevře se nová obrazovka. Nahoře zadejte název, který pomůže snadno najít vaši fotografii. V seznamu otevření po „kde“ označuje místo v počítači, kde uložíte svůj obrázek. A v seznamu Drop -down po „formátu“ se ujistěte, že jste si vybrali PDF Adobe Photoshop. Pak můžete stisknout OK a vaše fotografie bude uložena ve formátu PDF!
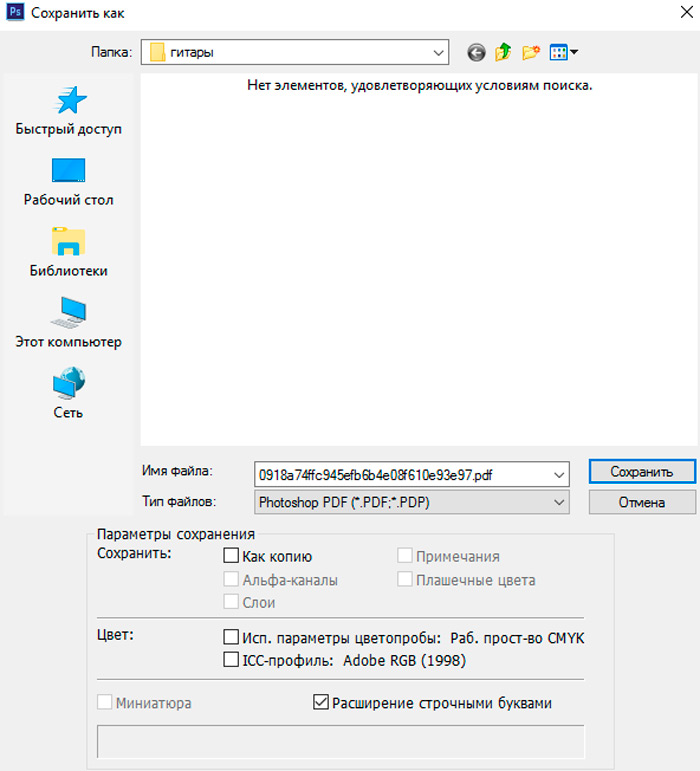
Předpokládejme, že máte několik JPG, které chcete převést na jeden dokument PDF. Nebojte se, protože to je také mírný úkol:
- Před spuštěním se ujistěte, že všechny JPG, které chcete použít, jsou ve stejné složce a že jsou to jediné obrázky v této složce. To vám usnadní proces;
- Когда все ваши ззображения окажу obale
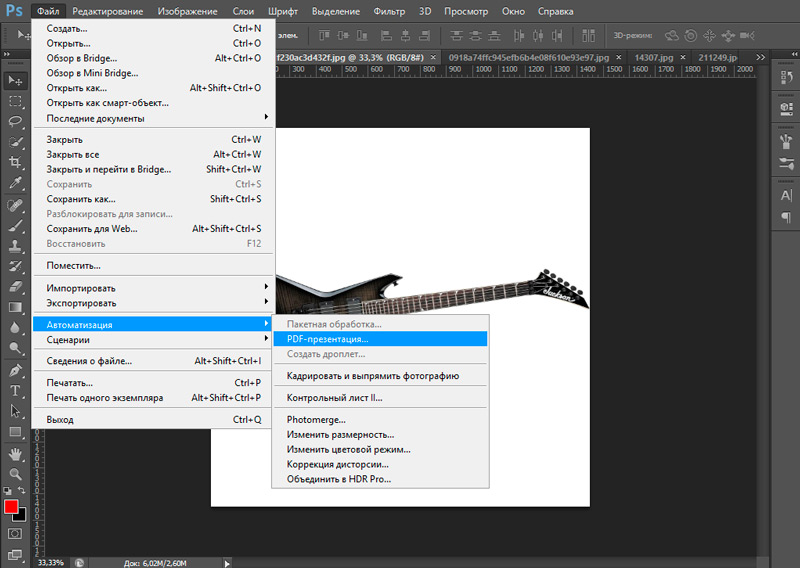
- Otevře se nové okno. Uprostřed nahoře uvidíte tlačítko s nápisem „Recenze“. Klikněte na toto tlačítko.
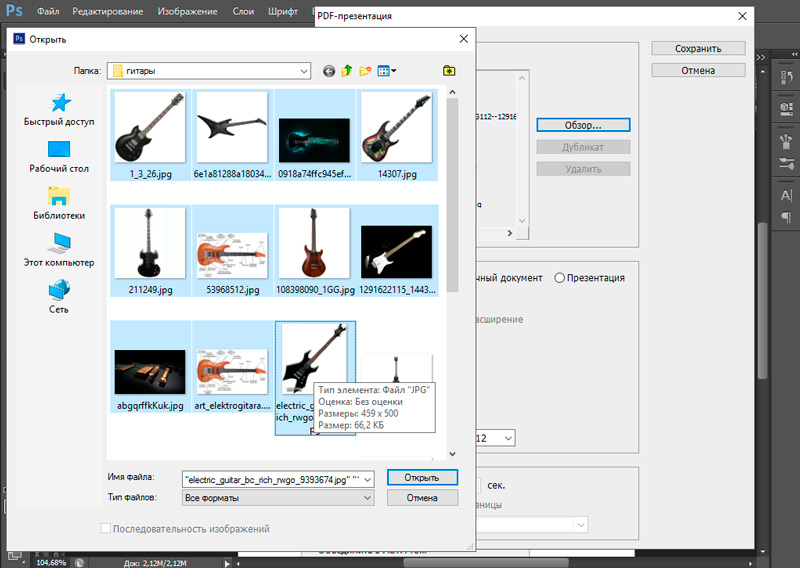
- Nyní najděte složku, která obsahuje všechny vaše fotografie. Klikněte na něj, uveďte všechny fotografie, které chcete použít, a poté klikněte na „Otevřít“. Uvidíte, že vaše fotografie jsou nyní obsaženy v rámci pod „zdrojovými soubory“.
- Nyní se můžete podívat na výstupní parametry. Pokud je chcete pouze uložit jako vícestránkový PDF, uveďte dokument s více stránkami. Pokud jej chcete uložit jako prezentaci, uveďte prezentaci. Pozadí zpravidla bude bílé, i když máte příležitost jej změnit na černou nebo šedou. Máte také možnosti přidání názvu, popisu, EXIF, informací o autorských právech atd. D.
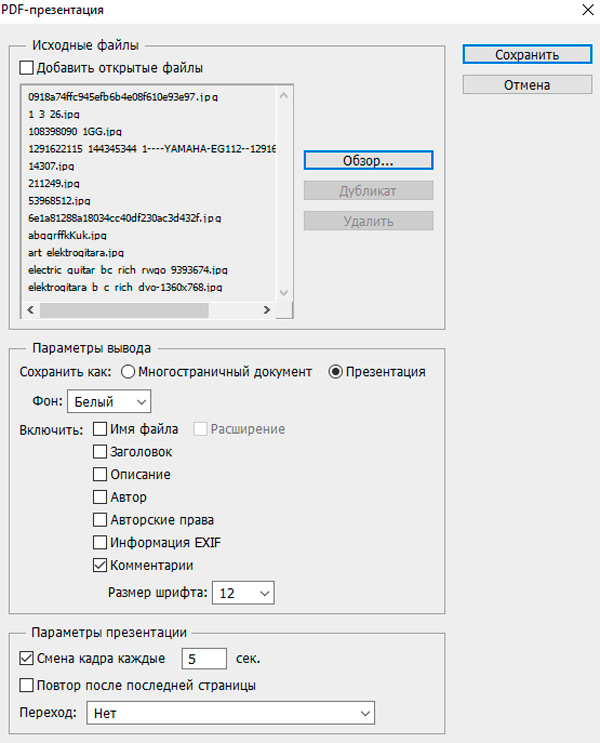
- Poté, co jste si vybrali osobní nastavení, můžete kliknout na „Uložit“. Nyní můžete pojmenovat svůj dokument PDF a uložit jej na místo v počítači, kde bude snadné najít. Objeví se nové okno a již prokázaná nastavení by mělo být v pořádku. Klikněte na „Uložit“. Ty jsi skončil!
Adobe Acrobat
Převést JPG v PDF je také jednoduchý, pokud je váš jediný dostupný program Adobe Acrobat.
- Otevřete Adobe Acrobat a zadejte "soubor"/"create"/"pdf ze souboru".
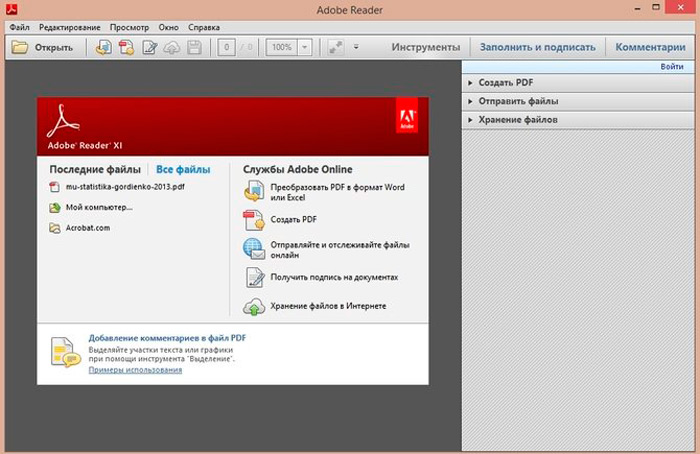
- Najděte JPG, který chcete přeměnit na PDF. Vyberte je a klikněte na „Otevřít“.
- Na obrazovce byste měli vidět obrázky. Nyní zadejte „soubor“/„uložit jako“.
- Objeví se nové okno, které vám nabízí pojmenovat váš dokument. Vyberte název, označte cíl v počítači, kde bude snadné najít, ujistěte se, že má formát souborů Adobe a poté klikněte na „Uložit“. Váš obrázek je nyní přeměněn na PDF!
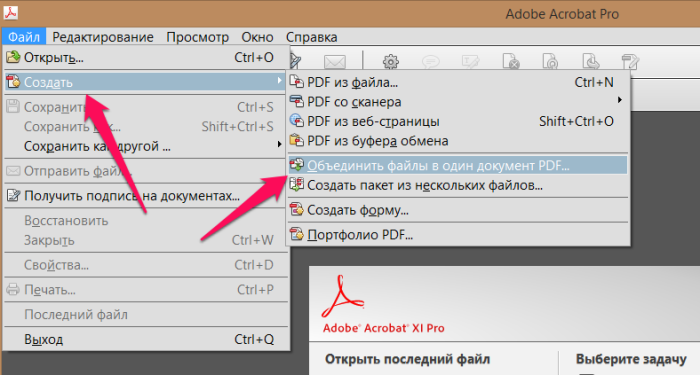
Obrázek A-PDF na PDF
Obrázek A-PDF můžete použít k PDF k převodu několika obrázků TIFF, TIF, JPEG, JPG, BMP, WMF, EMF, PNG, TGA v PDF. Poskytuje jednoduchý a pohodlný způsob, jak vytvářet elektronické knihy ve formátu PDF z obrázků balíků:
- Stáhněte si a nainstalujte program zdarma;
- Poté spusťte program, představíte hlavní obrazovku, ze které jsou prováděny všechny akce;
- Kliknutím na „Přidat obrázek“ otevřete standardní prohlížení a označte okno. Z tohoto okna můžete přejít do složky a najít obrázky, které chcete přidat do seznamu (obrázky Miniature) pro transformaci;
- Přidaný obrázek se zobrazí v levém okně obrázku A-PF na PDF. V okně si můžete prohlédnout některý z obrázků, „kliknout“. Budou zobrazeny v pravém prohlížení okna. Můžete řezat, otočit, otočit, zvýšit ostrost a přidat efekty na vybrané obrázky pomocí panelu „Image Tool panel“;
- Abychom si všimli výstupního režimu, A-PDF obrázek na PDF vytvoří PDF z obrázků s různým rozlišením tisku v závislosti na výstupním režimu;
- Uveďte možnost Nastavení/transformace nastavení obrazu a efektu obrazu (například otočení, negativní atd. D.);
- Uveďte nastavení/nastavení stránky pro nastavení velikosti výstupní stránky PDF, rozložení stránky, pole, polohy atd. D.
- Uveďte nastavení/ vlastnosti pro přidání/ úpravy názvu, tématu, autor, klíčová slova;
- Uveďte nastavení/bezpečnost a poznamenejte si, zda je výstupní dokument bezpečnost PDF nebo ne instalací/odstraněním příznaku „Přidat ochranu“. Můžete použít dvě hesla (heslo pro otevření dokumentu, heslo pro přístup);
- Uveďte nastavení/vodoznak a přidejte do víkendových dokumentů několik vodoznaků.
- Po dokončení nastavení si můžete všimnout akce/vytvořit jeden PDF a vytvořit jeden PDF.
- Chcete -li dokončit a nastavit název PDF, klikněte na tlačítko „Uložit jako“.
Připraven!
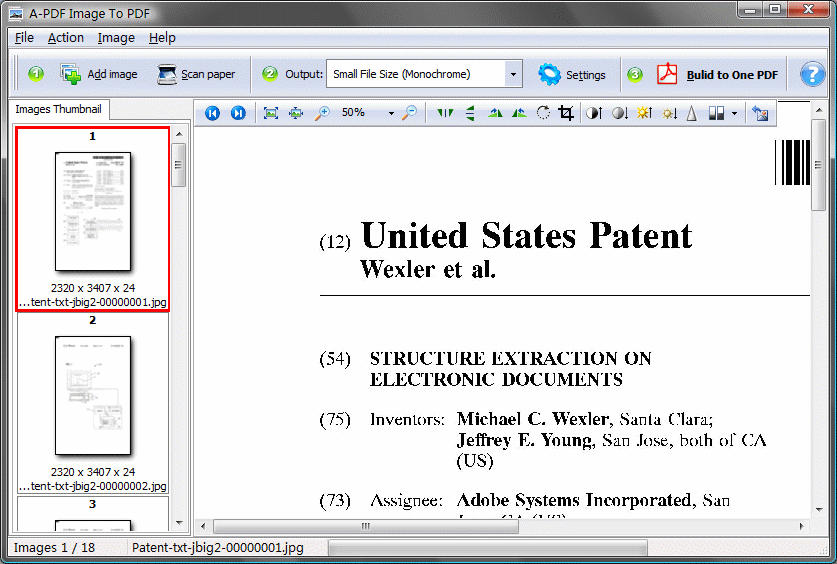
Obrázek A-PDF můžete použít k PDF k převodu mnoha obrázků JPEG na jeden dokument PDF a dokončit pouze 2 akce:
- Stisknutím ikony „Přidat obrázek“ přidejte několik obrázků JPEG;
- Kliknutím na ikonu „Vytvořit v jednom PDF“ vytvořte dokument PDF obsahující všechny obrázky ve formátu JPEG.
Foxit Phantompdf
Provést konverzi:
- Spusťte Foxit Phantom. Otevře se nové okno.
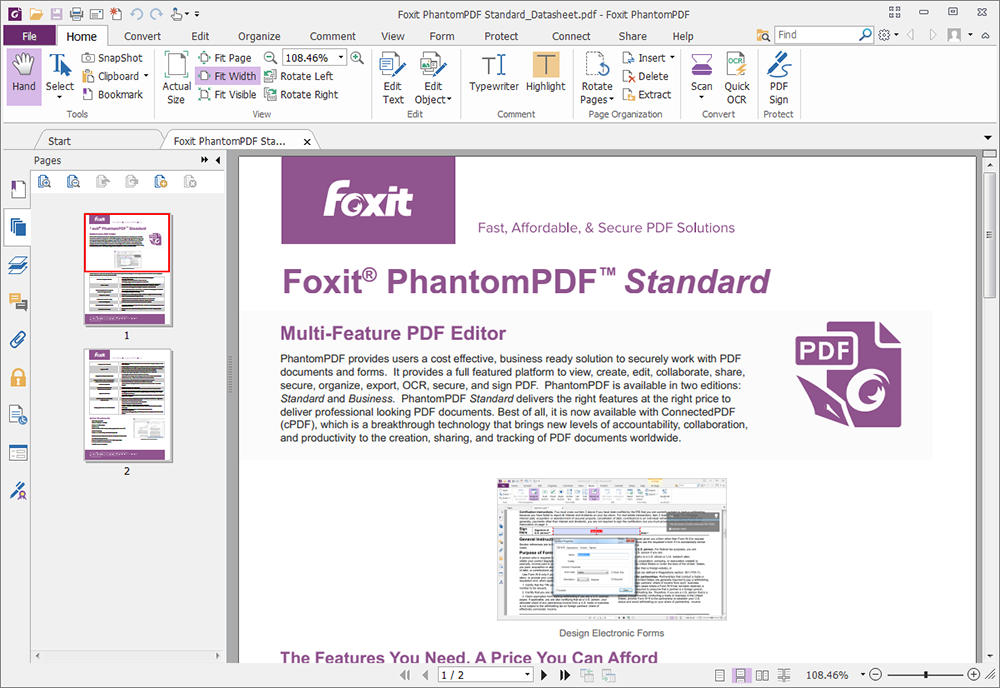
- Ve spodní části okna uveďte „kombinujte několik souborů do jednoho dokumentu“.
- Chcete -li přidat fotografie, které chcete do dokumentu zahrnout, klikněte na "Přidat ...", poté vyberte "Přidat ...". Můžete přidat z většiny Microsoft, PDF a většiny typů obrázků.
- Vše ze složky můžete také přidat výběrem „Přidat složku ...“ místo „Přidat soubory ...“.
- Otevře se nové okno, které vám umožní zobrazit data v prohlížeči.
- Chcete -li označit jeden soubor, stačí na něj kliknout jednou a klikněte na „Otevřít“.
- Chcete -li několik označit, podržte stisknutou klávesu Ctrl a poté klikněte na „Otevřít“.
- Jakmile přidáte vlastní, budou uvedeny se svými názvy souborů a dalšími informacemi.
- Objednávku můžete změnit výběrem dokumentu v seznamu a kliknutím na „přesunout nahoru“ nebo „Posun dolů“.
- Chcete -li odstranit dokument ze seznamu, klikněte na „Odstranit“.
- Až budete připraveni vytvořit nový PDF, klikněte na „Převést“.
- Otevře se nové okno s otázkou, kde uložit dokument a jak jej chcete pojmenovat. Poté, co jste si vybrali, kde uložit dokument a jak jej nazvat, klikněte na „Uložit“.
- Řádek státu naznačuje pokrok tvorby.
- Jakmile je proces dokončen, okno převodu zůstane otevřené.
Můžete pokračovat ve vytváření dalších stránek přidáním nebo odstraněním souborů, nebo můžete pouze zavřít okno a užít si své nové vytvoření.
FM JPG na PDF Converter
FM JPG Converter v PDF je nástroj, který vám umožňuje kombinovat několik obrázků JPEG a uložit je ve formě PDF. Umožňuje vám přidat, smazat a objednat fotografii. Můžete také přidat celou složku obsahující obrázky JPG a budete uloženi před přidáním souborů jeden po druhém.
- Klikněte na tlačítko „Přidat“ a vyberte obrázky, které chcete kombinovat.
- Stisknutím šipek nahoru a dolů přesuňte obrázek nahoru nebo dolů.
- K dispozici je panel pro zobrazení, takže můžete přidat nebo smazat jakýkoli dokument ze seznamu kliknutím na tlačítko Odstranit.
- Nastavte výstupní vlastnosti.
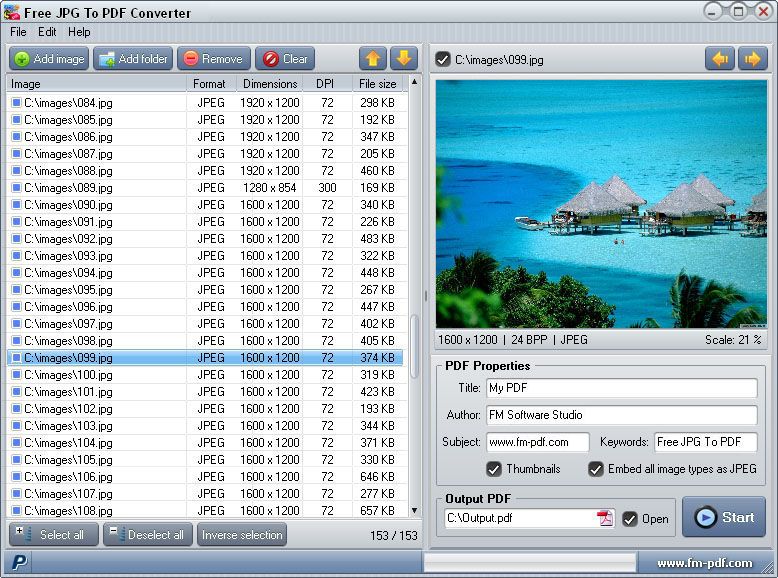
- Stiskněte tlačítko Start.
- Pokud chcete vytvořit další dokument, klikněte na tlačítko „Clean“ a odstraňte vše současně.
PDF MATE FURGER
Fúze Mate je bezplatná nástroj, který lze použít ke kombinování několika souborů do jednoho. Můžeme také kombinovat obrázky ve formátu JPEG a vytvořit prostřednictvím něj dokument. Program je zcela zdarma a můžete jej začít používat hned teď bez předplatného nebo registrace. Fúze Mate má snadno použitelné rozhraní, které vám umožňuje přidat libovolný počet souborů pomocí tlačítka „Přidat soubory“.
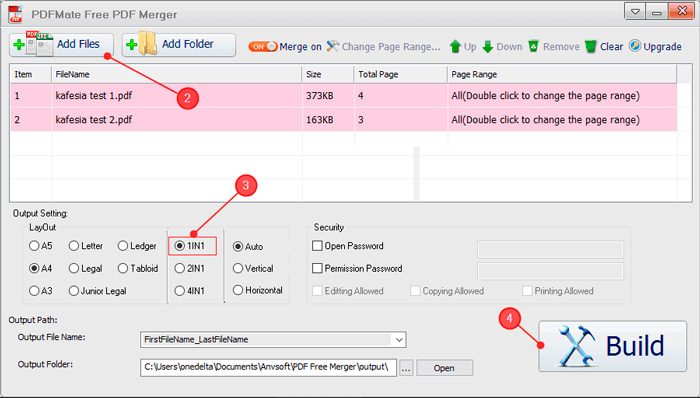
Můžete je umístit do jakéhokoli pořadí pomocí tlačítek „Up“ a „Down“. Klikněte na pravé tlačítko myši na libovolném jménu a zobrazí se odpovídající parametry ve formě kontextové nabídky. Tlačítko smazat můžete použít k odstranění jakéhokoli obrázku, který byl přidán chybou. Možná budete muset nakonfigurovat výstupní parametry v souladu s vašimi požadavky pomocí parametrů níže uvedené „výstupní konfigurace“. Můžete přidat heslo. Nezapomeňte nainstalovat rozvržení, jinak bude nainstalován automaticky. Nyní stiskněte tlačítko sestavení a váš dokument bude vytvořen.
Novapdf
Novapdf je doplněk ke shell Windows a nahrazuje možnost tisku přes tiskovou tiskárnu. Pokud použijete program pro prohlížení fotografií třetího partu, NOVAPDF také pomůže rychle převést libovolný JPG. Zvažte proces na příkladu nejpopulárnějšího Viuver - Picasa a Irfanview. Picasa je softwarový produkt, který umožňuje prohlížet, organizovat, upravovat a vyměňovat si fotografie. Ve výchozím nastavení nemá Picasa možnost přímé transformace. Protože místo toho obsahuje tiskový parametr, můžete jej použít k převodu fotografie na PDF pomocí virtuálního tisku fotografie pomocí tvůrce PDF. Chcete -li převést z Picasa, postupujte podle následujících akcí:
- Stáhněte si a nainstalujte novapdf do počítače.
- Otevřete PICASA a vyberte fotografii, kterou chcete převést v PDF (může být jedna nebo více fotografií, pokud chcete převést několik JPG v PDF).
- Přejděte na „Soubor“ a vyberte „Print“ (můžete také kliknout na „Ctrl+P“ nebo kliknout na ikonu „Tisk“ na dolním panelu nástrojů).
- V okně „Tisk“ je nutné si všimnout NovapDF v části „Nastavení tiskárny“. Vyberte rozložení tisku pro fotografii (jeden obrázek na stránce, několik fotografií na stránce) a také zadejte počet kopií na stránce PDF.
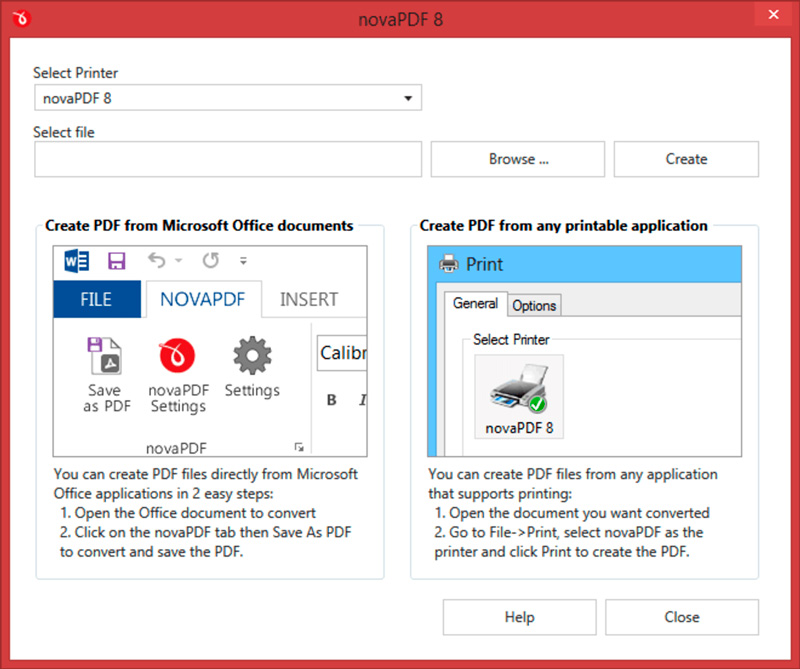
- Po stisknutí tlačítka „tisk“ budete vyzváni, abyste zadali umístění pro soubor PDF, a po jeho vytvoření bude automaticky otevřen (tyto parametry lze změnit pomocí okna „Nastavení tisku“ v Novapdf).
Irfanview
Irfanview je nejoblíbenější fotka bezplatného prohlížeče s možností „tisk“. Prostřednictvím toho tedy můžete vytvořit dokument PDF (IrfanView má samostatný plugin pro vytváření souborů PDF, který vyžaduje další stahování).
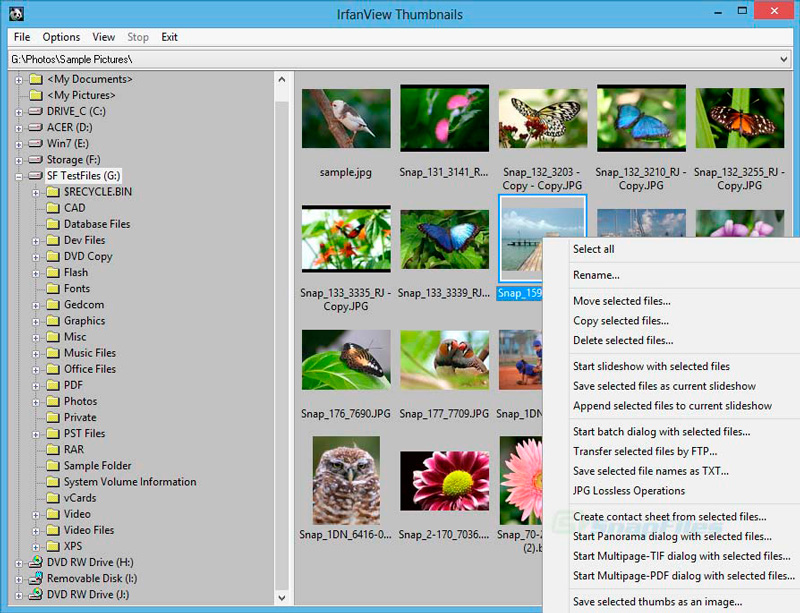
Převést fotografii na PDF z IrfanView:
- Přejděte do souboru a klikněte na „Otevřít“, vyberte fotografii, kterou chcete transformovat na PDF, a klikněte na „Otevřít“;
- Po otevření obrázku přejděte na „Soubor“ a vyberte „Print“ (můžete navíc kliknout na „Ctrl+P“);
- V okně před vidicí musíte si všimnout NovapDF v části Nastavení tiskárny. Informace o horním/dolním konvoji můžete přidat, vybrat velikost tisku a také počet kopií (samostatné stránky).
Když se zobrazí dialogové okno „Uložit PDF jak“, vyberte místo pro uložení PDF a klikněte na „OK“. Tuto možnost lze také nainstalovat v okně „Stisknutím nastavení“ Novapdf před transformací.
Nástroje pro stolní počítače Editoru PDF
Tento nástroj je bezplatný převodník fotografií v PDF. To je rychlé, jednoduché a srozumitelné používání bezplatného PDF, určeného pro převod souborů z fotografie na dokument. Stačí přidat fotografie jako JPG, JPEG, BMP, PNG, TIF, TIFF, GIF a WMF, s velikostmi stránek, polími stránek a fotografiemi rozvržení. Zde jsou kroky o tom, jak převést obrázky:
- Otevřete „Zdarma nástroje PDF“/ „Převést obrázky na PDF“.
- Otevře se dialogové okno „transformace obrázků na PDF“.
- Otevřené fotografie (BMP, PNG, GIF, JPEG, TIFF a WMF). Stisknutím klávesy CTRL označte několik souborů fotografií v dialogu výběru souborů.
- Kliknutím na „Přidat obrázek“ přidáte fotografie souborů, které chcete převést na nový dokument PDF. Zobrazí se název, jméno, velikost a umístění každého souboru.
- Kliknutím na „Přidat všechny obrázky ve složce“ přidejte všechny soubory fotografií do této složky.
- Kliknutím na titulek jej změňte v seznamu, pokud chcete aktualizovat název.
- Pokud chcete zobrazit název na každé fotografii, klikněte na „Zobrazit název“.
- Chcete -li přesunout dokument nahoru nebo dolů ze seznamu, zadejte název souboru a v případě potřeby stiskněte „nahoru“ nebo „dolů“.
- Chcete -li soubor smazat ze seznamu souborů, zadejte název souboru a klikněte na „Odstranit“.
- Pokud kliknete na „Použijte velikost fotografie“ pro označení velikosti stránky s DPI, velikost každé stránky bude určena velikostí každé fotografie pomocí DPI (bod na palec). Pouze jedna fotografie na stránce PDF.
- Uveďte velikost stránky a orientaci pro všechny fotografie.
- Zadejte pole stránek z okrajů.
- Zadejte sloupce a řádky na jedné stránce.
- Zadejte horizontální a vertikální prostor mezi obrázky.
- Použijte obrazové senty obrazovky pomocí DPI. DPI ve výchozím nastavení - 150. Je k dispozici pouze pro registrované uživatele.
- Kliknutím uložíte, jak získat nový dokument PDF. Nový soubor může být spuštěn automaticky, pokud jste nainstalovali čtečku Adobe.
Experimentujte s cenově dostupnými možnostmi, abyste zjistili, které z nich nejlépe vyhovují vašim potřebám. Kliknutím na uzavření dokončíte.
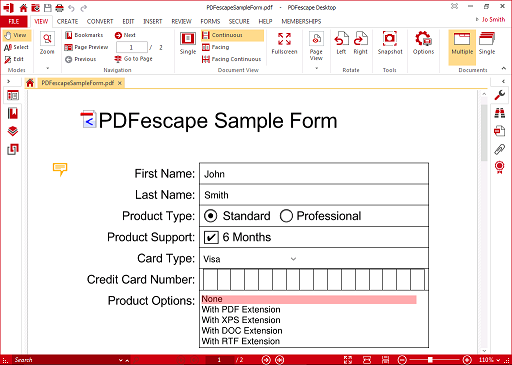
Jedna poznámka
Možná jste použili Onenote k vytvoření a údržbě pracovních deníků. Co takhle použít jednu poznámku ke kombinování fotografií JPEG do souboru?
- Uveďte fotografii, kterou chcete kombinovat.
- Klikněte pravým tlačítkem myši.
- Uveďte odeslání OneNote.
- Otevřete onenote a distribuujte do něj fotografii.
- Přejděte do souboru/exportu/vyberte "Sekce".
- Uveďte formát PDF.
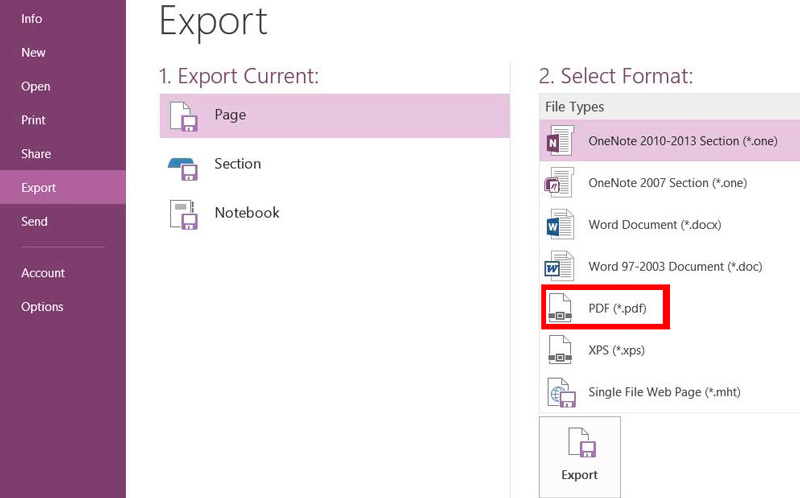
- Stiskněte export.
- Uveďte název a umístění souboru.
- Kliknutím uložíte.
Docufreezer
Pokud potřebujete převést soubory na grafické formáty nebo PDF - Docufreezer vám poskytne vše, co potřebujete. Může také převést jiné typy souborů a můžete si vybrat z jiných výstupních formátů, včetně PNG, TIFF a XPS.
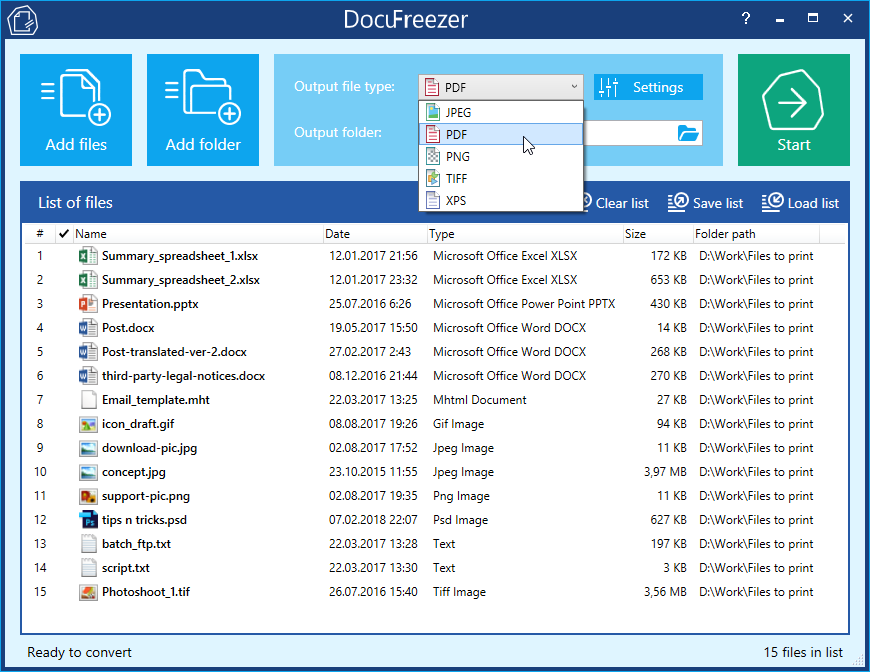
Jednou z pozoruhodných funkcí DocuFreezer je to, že můžete převést samostatné soubory nebo pracovat s několika soubory současně - buď je přidáte do seznamu, nebo přidáte celé složky do pracovní fronty. Konverze je poměrně rychlá. Po výběru výstupního formátu a místa, na kterém chcete dokument uložit, si můžete všimnout mezi barvou nebo černobílým výstupem, nastavením kvality a nakonfigurování rozlišení. Existuje dostatek možností, jak dělat to, co potřebujete, co nejúčinněji.
Asociace využívající online služby
Existuje také řada důvěryhodných online služeb, které vám umožňují kombinovat několik fotografií do jednoho souboru PDF.
HIPDF
HIPDF je jedním z nejpopulárnějších webových stránek, které lze použít k převodu široké škály dokumentů přes internet bez skutečné instalace jakéhokoli softwaru. S tímto bezplatným JPEG online převodníkem v PDF můžete snadno převést online JPEG v PDF a uložit výsledky v počítači pro použití kdykoli.
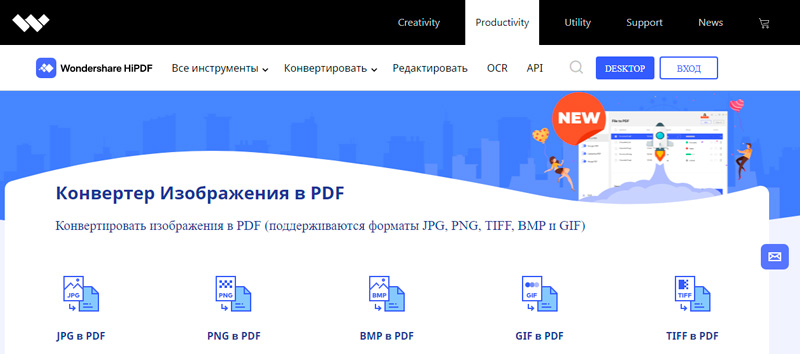
Stiskněte tlačítko „Obrázek v PDF“ a stačí si stáhnout fotografii JPEG z jakékoli úložné oblasti a poté ji převést na PDF, a to je tak jednoduché. Je důležité si uvědomit, že kvalita po transformaci je na nejvyšší úrovni a standardu a může ji číst jakýmkoli čtečkou PDF. HIPDF je velmi efektivní nástroj dostupný na všech platformách.
Převést-jpg-to-pdf.Síť
Toto je jeden z nejčastěji používaných převodníků a nástrojů pro kombinaci fotografií v jednom PDF, k dispozici na internetu. Služba může převést váš JPEG během několika sekund, a to je zcela zdarma. Pokud máte na počítači fotografii JPEG, stačí si ji stáhnout na web a klikněte na soubor pro převod.
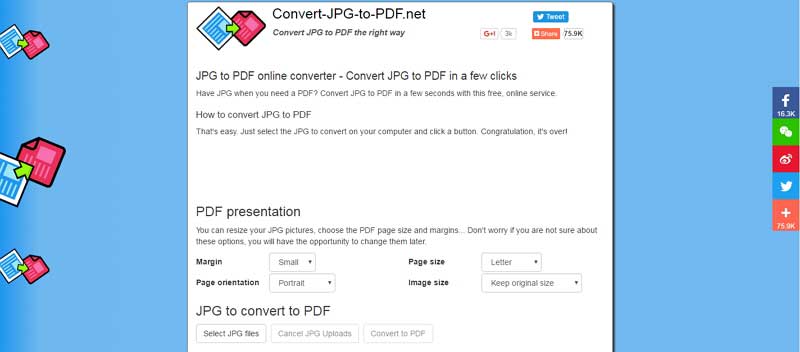
Konverze projde rychle a efektivně. Kromě toho má schopnost změnit velikost fotografie JPEG před transformací na základě pole, velikosti, orientace stránky a velikosti fotografie. Hlavní výhodou je, že nemusíte nainstalovat žádný software do počítače, aby se přeměnil na vysoce kvalitní PDF.
PDF online.Com
Software je vyvinut, aby vám efektivně pomohl s vašimi řešeními PDF. Má schopnost rychle převést JPEG pomocí jednoduchého, spolehlivého a efektivního převodníku PDF. Stránka vás hlavně žádá, abyste si stáhli soubor JPEG, a poté vyberte fotografii a počkejte, až to bude fungovat.
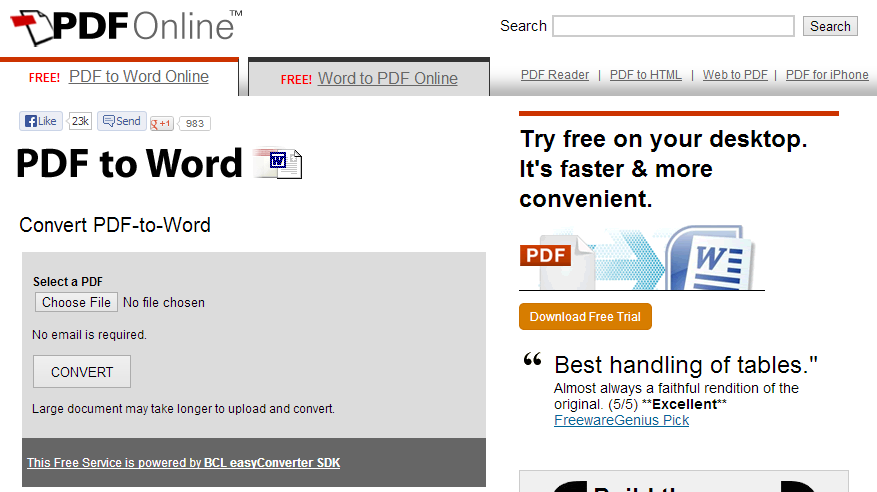
Jpg2pdf.Com
Web může snadno převést vaše soubory JPEG. Má také schopnost kombinovat několik fotografií JPEG. Jeho hlavní výhodou je, že nemá žádná omezení velikosti souboru, registrace není vyžadována a přidává do souborů vodoznaky. Služba, kterou nabízí, se zaměřuje na fotografii JPEG a otočí ji, optimalizuje a snižuje fotografii, ale zaručuje zachování počáteční kvality obrazu.
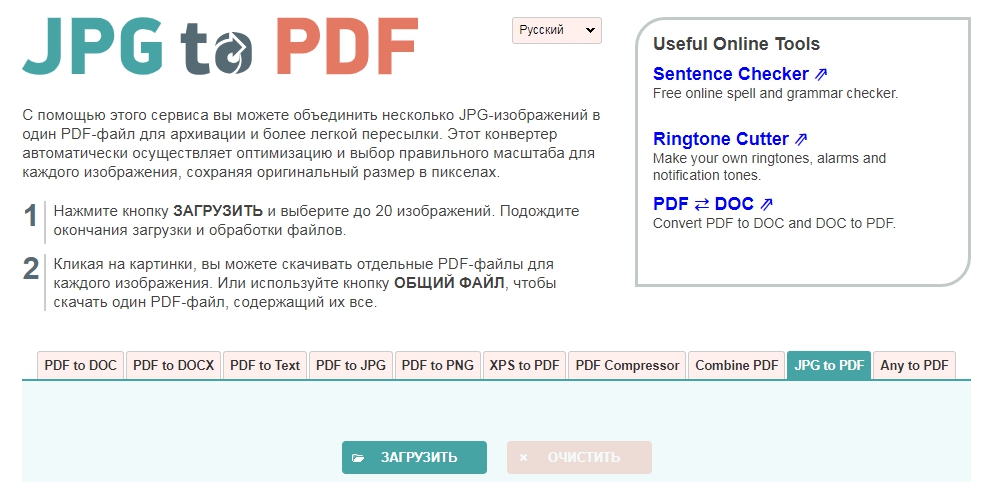
Neštovice.Com
Stránka převádí všechny fotografie JPEG na PDF, i když jsou uloženy v Dropboxu nebo Google disku. Každý uživatel táhne obrázky hlavně v poli na webu a poté je třídí v souladu s preferencemi tak, aby byl zobrazen v PDF. Web podporuje mnoho grafických formátů a snadno je převádí.
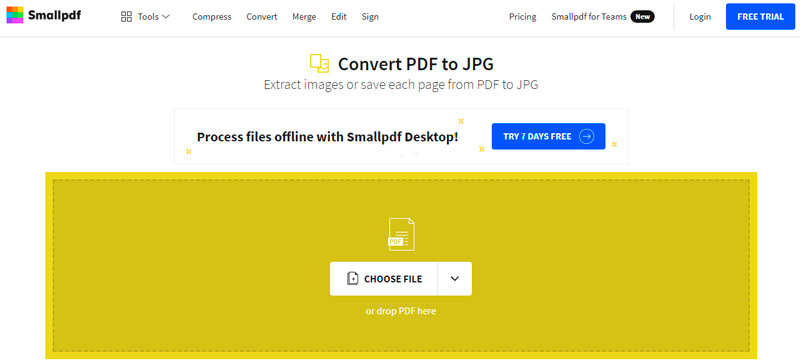
Vyznačuje se skutečností, že podporuje mnoho dostupných platforem OS a za hodinu odstraňuje soubory ze svých serverů. K transformaci dokumentů se tedy vyskytuje v cloudu, proto nekonzumuje zdroje procesoru.
Online2pdf.Com
Služba je také oblíbená, protože vám umožňuje snadno převést obrázky JPEG v PDF. Převodník má mnoho funkcí, jako je asociace, úpravy, odemknutí a transformace.
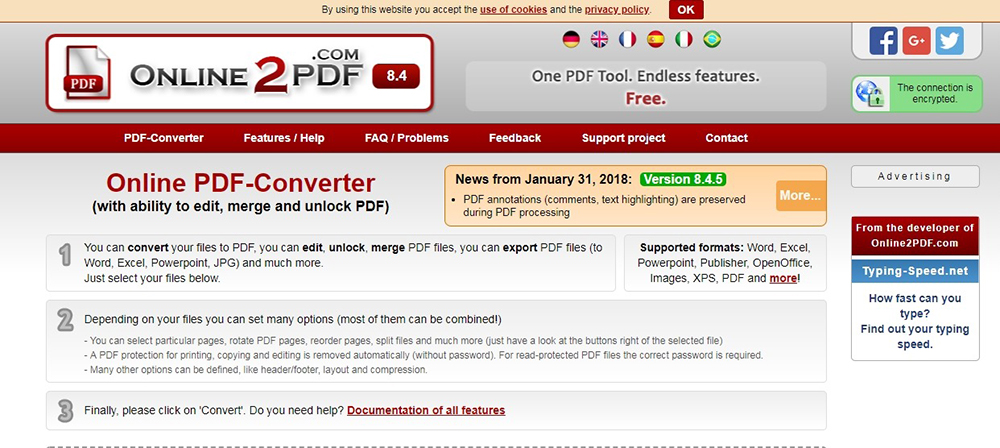
Po stažení souboru JPEG musíte kliknout na „Convertis“, abyste jej změnili na PDF. Dokument bude nyní převeden a neměl by překročit 100 MB.
- « Připojení telefonu s televizí jako specifika a výhod dálkového ovládání
- Jak upravit záznam registru, pokud je jeho úpravy zakázáno správcem systému Windows »

