Jak odstranit ochranu z flash disk
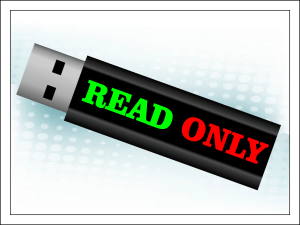
- 1467
- 264
- Baltazar Kocman
Obsah
- Proč Flash Drive přestal udržovat data
- Odstraňte zámek zámku
- Zkontrolujte nastavení ochranného softwaru a upravte zásady zabezpečení OS
- Vyčistíme systém a odnímatelné jednotky z virů
- Správné nastavení přístupu
- Odstraníme atribut Toma „pouze čtení“
- Eliminujte chyby systému souborů
- Formátujeme jednotku flash
- Co dělat, když je poškozen firmware a fyzické selhání blesku
„Disk je chráněn před záznamem“, „Potřebujete povolení k provedení této operace“, „Disk je plný“ - taková „radostná“ oznámení někdy ukončí pokusy o uložení souboru na flash disk. Zbývající funkce se otevírají, odstraňují, kopírují data na jiné médium, přičemž správně pracují.
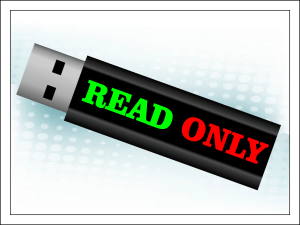
Zjistíme, proč k takovým „trikům“ dochází a jak odstranit ochranu z flash disku s různými verzemi této poruchy.
Proč Flash Drive přestal udržovat data
Důvody mohou být:
- Přechod na zákaz zaznamenávání páky v pouzdru zařízení. Funkce se používá k ochraně před viry a červy, které se kopírují na přenosných discích z infikovaných počítačů. Ve skutečnosti to není problém a odstranit zámek, stačí přesunout páku na druhou stranu. Flash jednotky vybavené takovou ochranou, dnes trochu. Nacházejí se hlavně mezi levnými bezejmennými zařízeními ze Středního království. A protože jejich kvalita odpovídá ceně, páky se rozbijí poměrně rychle. Pokud se posun páky v normální poloze nepomohl, zkuste je jemně extrahovat zařízení z pouzdra, připojte se k PC a zkontrolujte, zda je problém vyřešen. Pokud ne, snad ve vašem případě problém způsobil něco jiného.

- Zabezpečení a ochranné programy operačního systému. Zákaz kopírování údajů o přenosných discích existuje v mnoha podnicích, jeho cílem je zabránit úniku informací o firem. Pokud vaše flash disk funguje normálně na všech počítačích, s výjimkou jednoho, například pracovníka, pak je v tom důvodem. Pokud máte dostatek práv na správu nastavení OS, řeknu vám, jak je opravit.
- Virová infekce. Následující říká ve prospěch této verze: Oznámení o nemožnosti udržování údajů na odnímatelném disku kvůli jeho přetečení (i když existuje dostatek volného místa); jeho vzhled na něm není známo, odkud soubory pocházejí, včetně jména Autorun.Inf; skrytí na odnímatelném disku uživatelských souborů a složek; výskyt stejných příznaků na jiných bleskových jednotkách po připojení k jednomu počítači (zdroj viru); Další známky infekce PC.
- Nesprávné nastavení zabezpečení pro uživatele a skupiny, které mají přístup k jednotce. To se projevuje skutečností, že při pokusu o uložení souboru na flash disk uvádí, že na to nemáte právo.
- Změna atributů hlasitosti na „pouze čtení“.
- Chyby systému souborů.
- Poškození firmwaru a hardwarová porucha zařízení.
Odstraňte zámek zámku
Zkontrolujte nastavení ochranného softwaru a upravte zásady zabezpečení OS
Nesprávné antiviry a programy určené k ochraně odnímatelného média mohou narušit data flash disk.
Pro ověření této verze si stáhněte počítač v nouzovém režimu - autost ochranných programů v něm je deaktivován, nebudou zasahovat do ukládacích souborů na zařízení USB. Pokud problém prošel v nouzovém režimu, pečlivě si prohlédněte nastavení antivirových a ochranných nástrojů, které je používáte, a opravte je.
Pokud problém zůstane, upravíme bezpečnostní politiku operačního systému.
Pozornost! Pro přístup k editoru rejstříku a skupinových zásad jsou potřebná práva správce.
Začněme kontrolou politiky místní skupiny OS prostřednictvím zařízení Gpedit. Pokud jste uživatelem jedné z domácích verzí Windows, chybíte tento krok, protože tato aplikace není ve vašem operaci. Okamžitě přejděte na opravu registru.
- Abychom spustili editor politiky místní skupiny, klikneme na klávesnici Win+R, použijeme ji v poli „Open“ Gpedit.MSc a klikněte na cca.
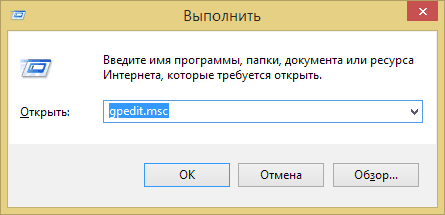
- Pojďme po cestě “Konfigurace uživatele" ->"Administrativní šablony" ->"Systém" A "Přístup k odstranění odnímatelných zařízení".
- V pravé polovině okna najdeme řádek “Vyjímatelné disky: Záznam záznamu„A podívejme se, jaký stav je přiřazen k tomuto parametru. Pokud "Zahrnuta", klikněte na řádek dvakrát a nainstalujte“Není dáno"Nebo"Odpojené".
- Stisknutím „OK“ ušetříme změny.
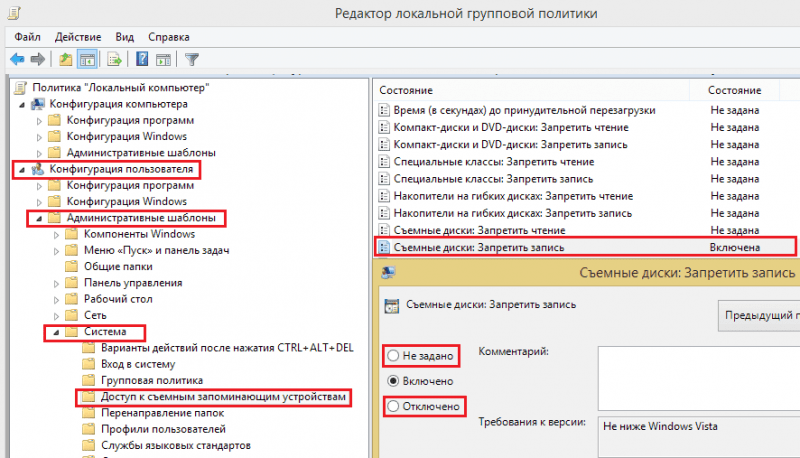
Dále pojďme do sekce “Konfigurace počítače" ->"Administrativní šablony" ->"Systém„A to tam zkontrolujeme.
Když se v počítači používá šifrování bitlocker, může být zákaz nainstalován pouze pro flash disky, které nejsou tímto systémem chráněny. Chcete -li zkontrolovat, zda je tato možnost zahrnuta do vás, ale zároveň ji opravte, přesuneme se na "Konfigurace počítače" ->"Administrativní šablony" ->"Komponenty oken". Pojďme dolů na dno seznamu a otevřeme sekci “Tento parametr umožňuje nakonfigurovat šifrování beatlock". Vybrat "Odnímatelné nosiče s daty". V druhé polovině okna se podívejme, jaký stav je přiřazen k položce “Tento parametr umožňuje zakázat nahrávání na odnímatelném médiu, které není chráněno Bitloker". Pokud je zapnutý, vypněte.
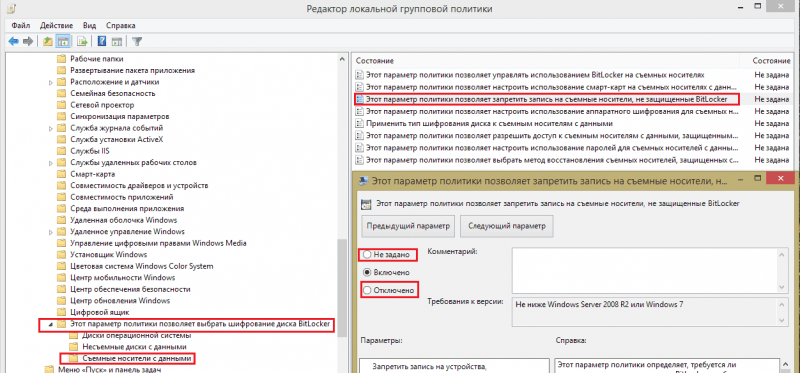
Poté opustíme editor místní politiky a podíváme se do registru.
- Opět stiskněte Win+R a vyplňte příkaz Regedit.
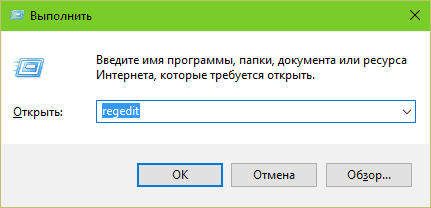
- Pohybujte se podél složek s levou polovinou okna, otevřete větev HKEY_LOCAL_MACHINE \ System \ CurrentControlset \ Control \ StorageDevicepolyies. Pokud chybíte, přeskočte tento bod a pokračujte ve kontrole další větev.
- Na pravé straně okna programu najdeme parametr Zápis. Může mu být přidělena hodnota 1 nebo 0. Jednotka zakazuje psaní dat pro odnímatelné jednotky, nulové - povolení, musíme opravit jednotku o 0. Jak to udělat:
- Klikněte na „pravou myš“ na řádku WriteProtect a v nabídce vyberte příkaz “Změna".
- V poli "Význam„Vstoupíme do Noliku a uložíme nastavení.
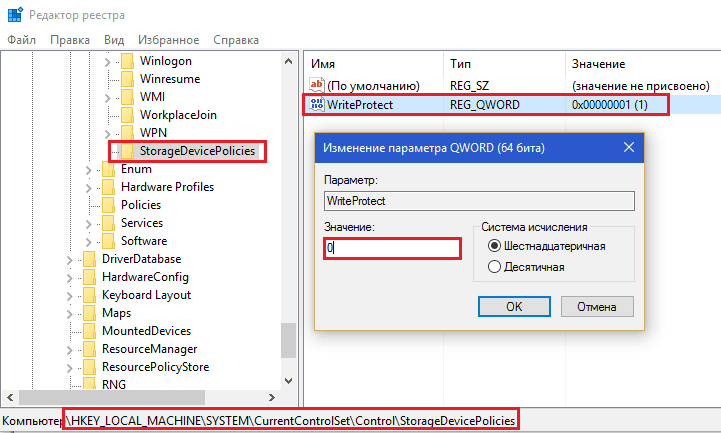
Mimochodem, pokud auto nepoužívá ochrana automobilu, můžete sekci StorageEDevicePorkis úplně smazat. Chcete -li to provést, klikněte na něj s „pravou myš“ a klikněte na příkaz “Vymazat".
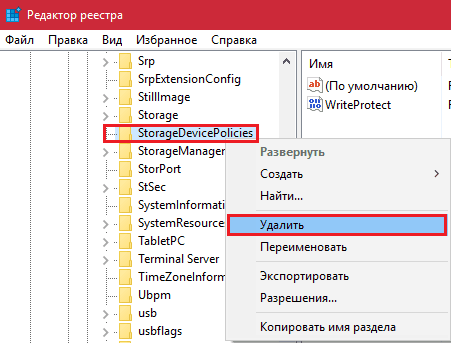
- Sledujte stejné operace s pobočkou HKEY_CURRENT_USER \ System \ CurrentControlset \ Control \ StorageEdevicePorkies. Stejně jako předchozí nemusí být také, ale pokud je stanovena politika, měla by být přítomna alespoň jedna z těchto poboček.
- Pokud používáte Windows XP, zkontrolujte větev Hkey_Místní_Stroj \Systém \Současný controlset \Služby \Usbstor: Výše uvedený zápis parametrů může být zde. Zeptejte se ho hodnotu 0.
Ti z vás, kteří se nechtějí ponořit do registru rukama, mohou tyto parametry automaticky překonfigurovat - pomocí reg -file nebo balíčku příkazů.
Reg-soubor:
Editor Windows Registry Editor verze 5.00
; prázdná čára
[HKEY_CURRENT_USER \ System \ CurrentControlset \ Control \ StoragededeDevicePolicies] "WriteProtect" = DWORD: 00000000
[HKEY_LOCAL_MACHINE \ System \ CurrentControlset \ Control \ StorageEdevicePolicies] "WriteProtect" = DWORD: 00000000
[HKEY_LOCAL_MACHINE \ System \ CurrentControlset \ Services \ usbstor] "WriteProtect" = DWORD: 00000000
Přeneste tyto řádky do notebooku a uložte dokument pod jakýmkoli názvem. Při ukládání přidejte název souboru prodloužení .reg a zadejte typ „Všechny soubory“.

Po uložení klikněte na něj dvakrát a souhlaste, že provedete změny v registru.
Igelitová taška týmy:
@Echo Off
reg Add "Hkey_Local_machine \ System \ CurrentControlset \ Control \ StorageedevicePels" /V Writeprotect /T Reg_DWord /D 0 /D 0 /D 0 /D 0 /D 0 /D 0 /D 0 /D 0 /D 0 /D
reg přidat "hkey_current_user \ System \ CurrentControlset \ Control \ StorageEdeVicePlices" /V WriteProtect /T reg_dword /D 0 /D 0 /D 0 /D 0 /D 0 /D 0 /D 0 /D /D 0 /D /D
Reg přidat "hkey_local_machine \ System \ CurrentControlset \ Services \ usbstor" /V WriteProtect /T reg_dword /d 0 /f
Také to zkopírujte do notebooku, uložte přidání přístavu do názvu souboru .Netopýr, a zadejte typ „Všechny soubory“.

Chcete -li vytvořit balíček balíčků, klikněte na soubor pravým tlačítkem myši a spusťte jménem správce.
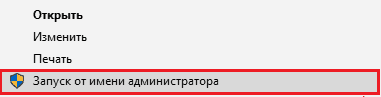
Poté restartujte počítač.
Vyčistíme systém a odnímatelné jednotky z virů
Pokud máte podezření na infekci, musí to být provedeno nejprve, jinak manipulace s registrem a editorem skupinových zásad vám nepomůže: aktivní virus je znovu změní tak, jak potřebuje.
Pro skenování použijte jakýkoli antivirový produkt s čerstvými základnami. Zkontrolujte nejen blesky, ale všechny pevné disky počítače.
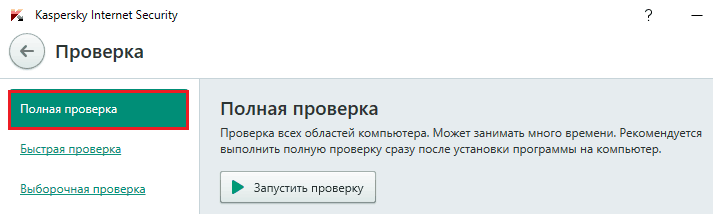
Správné nastavení přístupu
Otevřete vlastnosti problémové jednotky a přejděte na kartu “Bezpečnost". Zjistěte, zda je funkce nahrávání povolena pro skupinu, kterou zadáte. V mém příkladu je to zakázáno pro všechny.
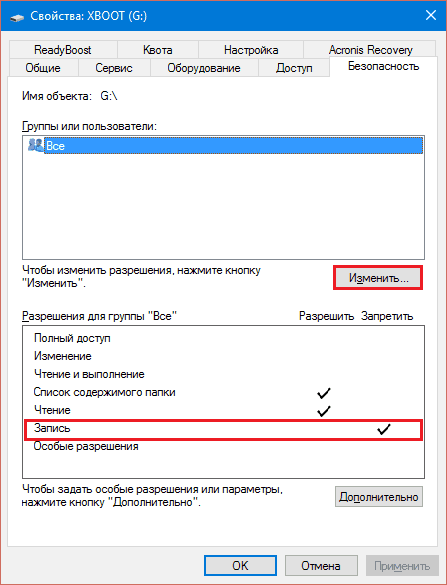
Chcete -li to opravit, klikněte na tlačítko “Změna„A v dalším okně dejte před položku“Záznam"Test"Dovolit".
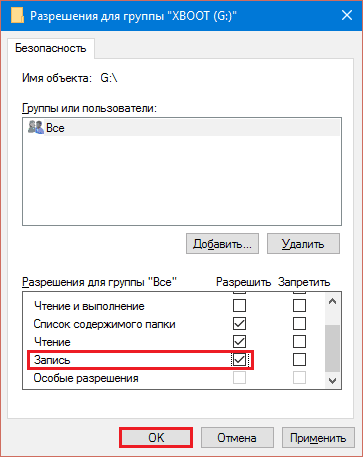
Uložte nastavení stisknutím “OK". Okamžitě to vstoupí v platnost - bez restartu počítače.
Odstraníme atribut Toma „pouze čtení“
Změňte atributy svazků a celých disků - nejčastěji výsledek účinků virů nebo chyb při práci s programy, jako je disková ředitelka Acronis. Při instalaci atributu „pouze čtení“ operační systém vám nedovolí zaznamenat nic na této jednotce, můžete si jej prohlédnout pouze.
K resetování atributu použijeme nástroj pro diskové zařízení sestaveného - Diskpart. Spusťte jej na příkazovém řádku s právy správce.
Níže uvedu seznam týmů, které musíme střídat:
Diskpart (Spuštění nástroje).
Po vzhledu line disku>:
Seznam objem (Zobrazení seznamu všech svazků jednotek na tomto počítači).
Vybrat Hlasitost # (Volba Flash Disk: Místo #indikujte sériový počet svazku).
Atributy Hlasitost Průhledná Pouze ke čtení (Zrušení atributu „pouze čtení“ pro vybraný svazek).
Výstup (Dokončení diskpartu).
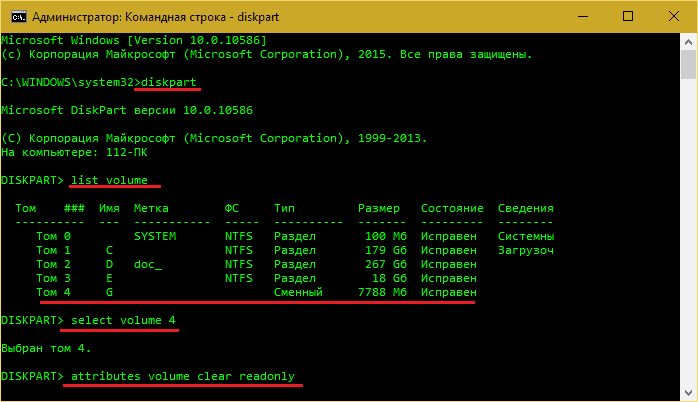
Pokud byl problém zahrnut při instalaci nesprávného atributu, bude jej bezpečně vyřešen.
Eliminujte chyby systému souborů
Chyby souborového systému flash disků-důsledek přehřátí, opotřebení, ostré odpojení od portu USB, zejména pokud se data výměny, selhávající ovladače atd. Str. Příkazový řádek nám také pomůže vyrovnat se s nimi další nástroj Windows - Chkdsk (Chekdisk).
Pojďme tedy spustit příkazový řádek (od správce nebo uživatele - na tom nezáleží) a my do něj zadáme pokyny Chkdsk x: /f /r, Kde X: - Flash Drive Letter, parametr /F znamená „vyhledat chyby a automaticky je opravit“ a parametr /r - „Obnovte obsah poškozených oblastí“. Klikněte na Enter.
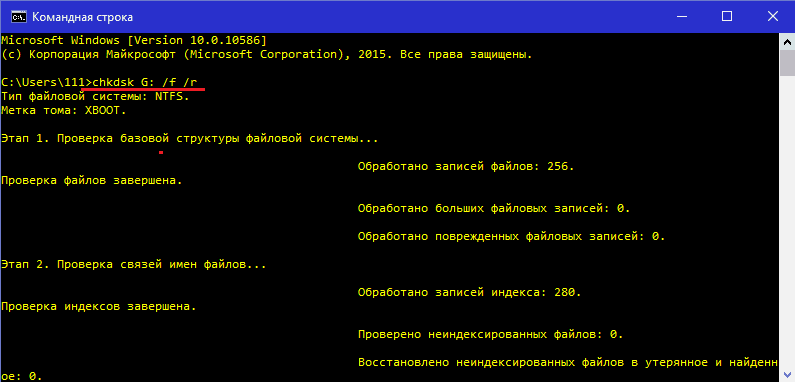
Výsledek kontroly se zobrazí v okně konzoly po skončení CHKDSK.
Formátujeme jednotku flash
V případech, kdy testovací nástroj detekuje problémy, ale nemůže je opravit, formátování nosiče pomáhá. Někdy - pouze nízká úroveň, s praním a přepisem oblastí služeb, včetně těch, kde jsou uloženy informace o ochraně. Jak provést druhou operaci, ukážu se na nástroji HDD LLF Lowl formátu - nástroj pro formátování nízkoúrovňových diskových zařízení různých typů.
- Přenos dat z jednotky USB do PC.
- Spusťte program s právy správce. Chcete -li jej používat bez platby, klikněte na "Pokračujte zdarma".
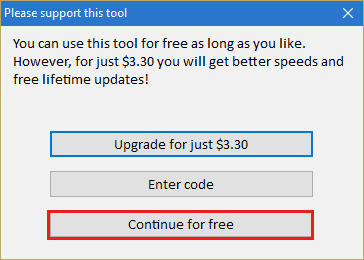
- Vyberte problémové zařízení v seznamu a klikněte na “Pokračovat"(Pokračujte).
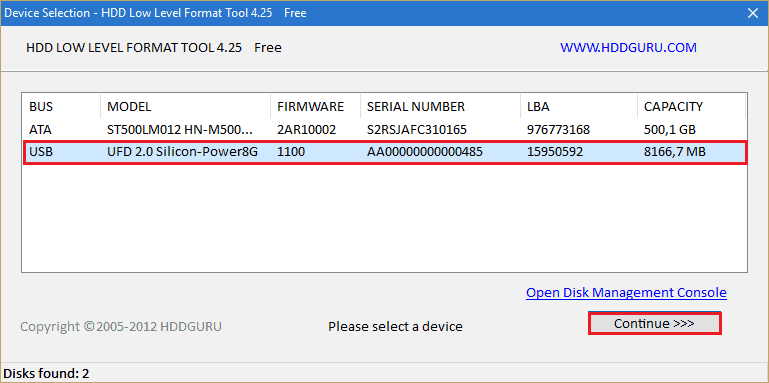
- Otevřete stránku "Formát nízké úrovně"A klikněte na tlačítko"Formátovat toto zařízení".
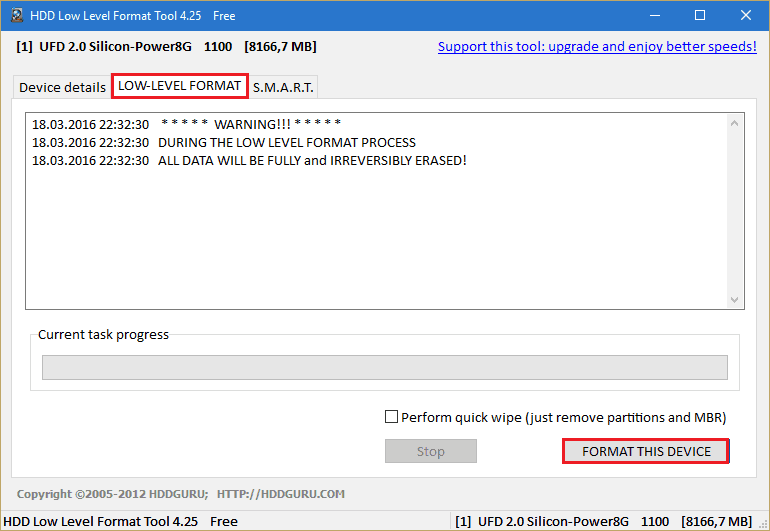
Nepřekonávejte USB flash jednotku od počítače při formátování. Počkejte na dokončení a zkontrolujte výsledek.
Co dělat, když je poškozen firmware a fyzické selhání blesku
F1Comp.RU již řekl, jak obnovit flash disky pomocí značkových nástrojů shromážděných na specializovaném zdroji Flashboot.ru nebo jejich výrobci naložené z webů. Doma je to poslední příležitost, aby zařízení fungovalo tak, jak by mělo.
Obnovení fyzicky rozmazlené flash jednotky má smysl pouze s malými vadami. Je nepravděpodobné, že by složité opravy stálo částku, ve které vás bude stát. A je nepravděpodobné, že ho někdo vezme. Je snazší a levnější házet problémové zařízení a koupit si nové. Protože jsou podle dnešních standardů velmi levné.
- « Recenze programu Evernote - Nejlepší strážce elektronických poznámek
- Online generátory hesel 7 nejlepších ruských webových služeb »

