Jak změnit název Wi-Fi Network (SSID) na routeru?
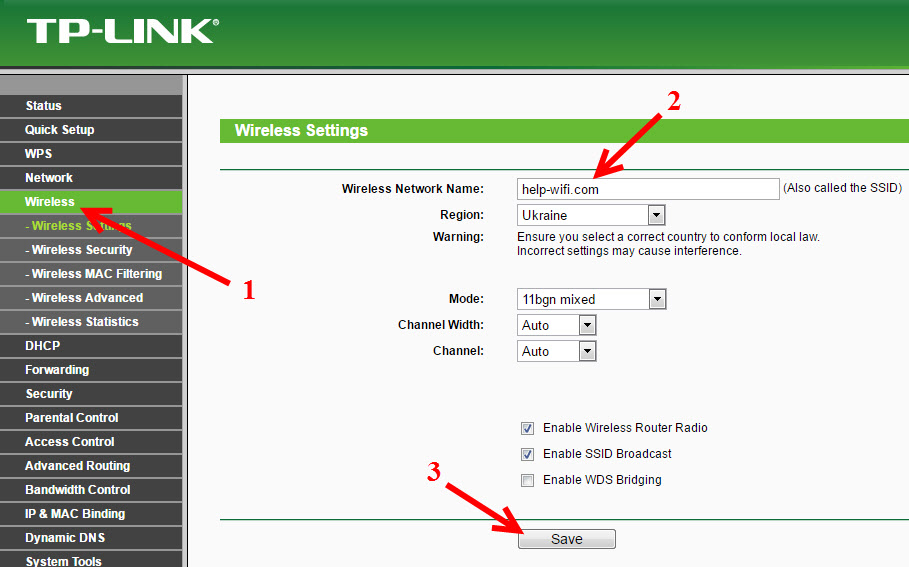
- 2457
- 82
- Mgr. Rainhard Jánský
Jak změnit název Wi-Fi Network (SSID) na routeru?
Každá síť Wi-Fi má název, tzv. SSID (Identifikátor sady služeb) Identifikátor sítě. Toto je bezdrátová síť a liší se od jiné sítě. Někdy je toto jméno skryté pro navíc chránit síť Wi-Fi nebo z jiných důvodů. Ale zpravidla lidé při nastavování routerů jednoduše opouštějí standardní název Wi-Fi Network.
Na počítači nebo telefonu můžete otevřít seznam dostupných sítí a s největší pravděpodobností uvidíte, že většina sítí má jméno jako „TP-Link“, „Asus“ a T. D. Mohou se lišit v počtu nebo některých dopisech. V zásadě, bez ohledu na to, jak se vaše síť říká. Nic to neovlivňuje. Můžete však přijít s původním názvem pro vaši síť a lišit se od sousedů. Ti, kteří chtějí změnit název své sítě Wi-Fi, se tento článek určitě hodí.
Nyní budeme uvažovat o změně bezdrátové sítě (SSID) na směrovačích různých výrobců. Všechno je tam velmi jednoduché, sady SSID na stránce s nastavením bezdrátové sítě. Není obtížné jej najít v nastavení routeru. Podívejme se na další podrobnosti o příkladu TP-Link, Asus, D-Link, Zyxel, Tenda a Netis.
Po změně SSID budete muset znovu připojit všechna svá zařízení, která byla dříve spojena s Wi-Fi. Označením hesla z vaší sítě.
Uveďte název sítě v anglických dopisech. Můžete použít čísla a různé znaky. Směrovač vám s největší pravděpodobností umožní nastavit jméno ruskými dopisy, ale na zařízeních se zobrazí nesprávně nesprávně. Zkontroloval jsem netis na routeru, na notebooku byl název sítě zobrazen některými „hieroglyfy“.
Změna názvu Wi-Fi na TP-Link
Přejděte do nastavení routeru. Jak otevřít ovládací panel směrovače TP-Link, napsal jsem v těchto pokynech. Dále otevřete kartu Bezdrátový (Bezdrátový režim) a v poli Název bezdrátové sítě (Název sítě) Uveďte nový název. Nastavení uložte kliknutím na tlačítko Uložit.
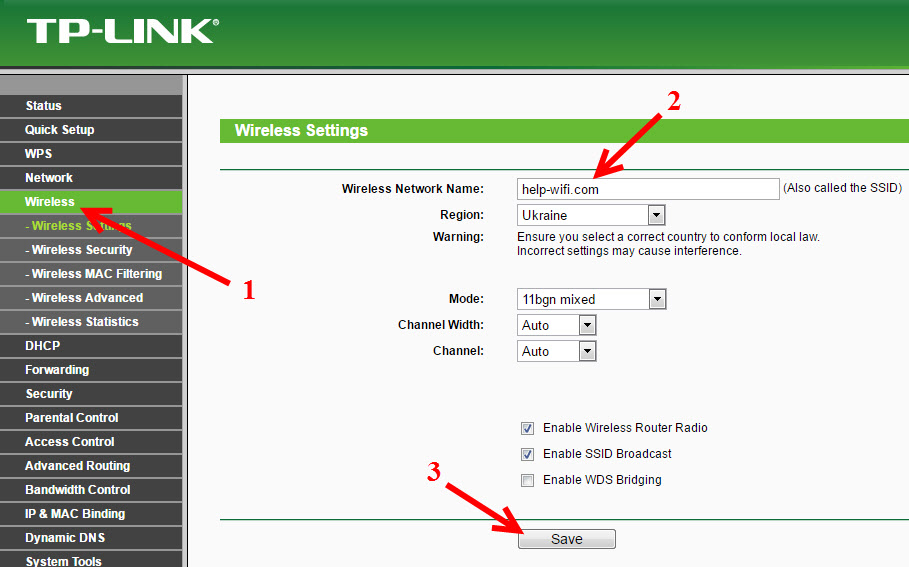
Znovu načtěte router a připojte se k síti Wi-Fi, která již bude mít nové jméno.
Změňte název Wi-Fi (SSID) na směrovačích Asus
Připojte se ke svému routeru a otevřete nastavení v roce 192.168.1.1. Pokud se objeví potíže, podíváme se na tento článek: vstup do nastavení na směrovačích Asus (192.168.1.1) V nastavení otevřeme kartu Bezdrátová síť, A na poli Ssid Změňte název.
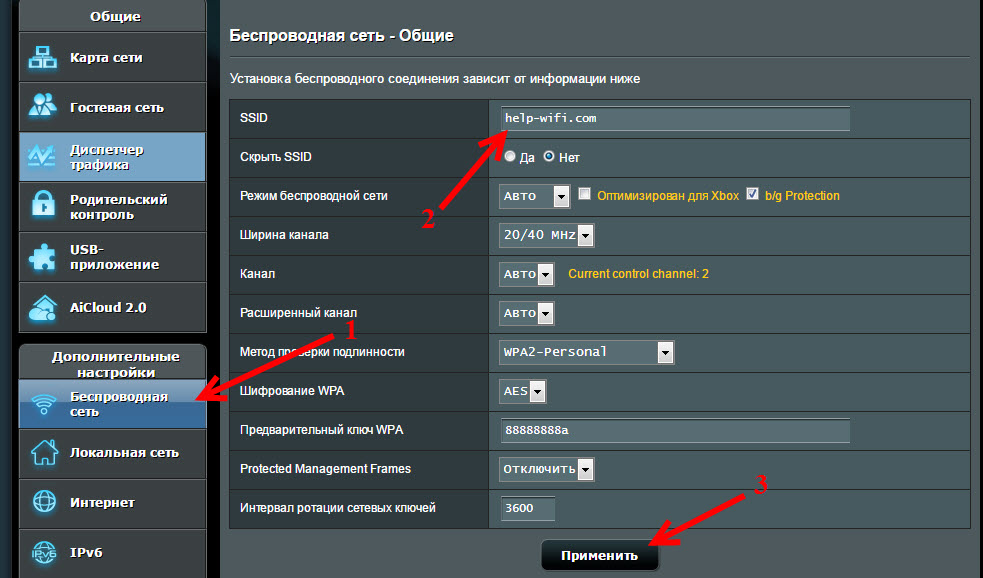
Nezapomeňte uložit nastavení stisknutím tlačítka Aplikovat. Uvidíte okno s informacemi o vaší síti: jméno a heslo.
Změna SSID na routeru D-Link
Jdeme na ovládací panel našeho routeru D-Link, obvykle v 192.168.0.1, a otevřete kartu Wi-Fi. V poli Ssid Zaznamenejte nový název pro naši síť.
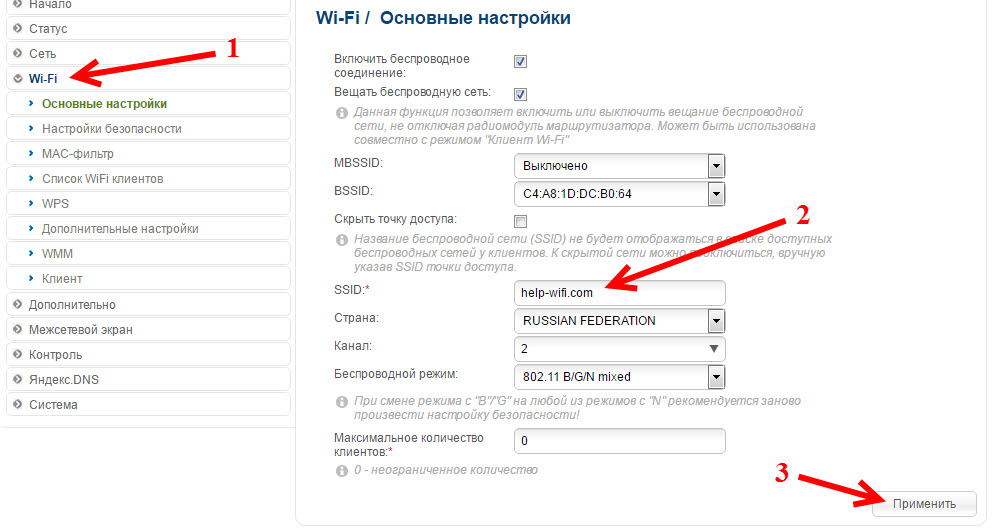
zmáčknout tlačítko Aplikovat, Ukládáme nastavení a radujeme se.
Pokyny pro směrovače zyxel
Podle standardního schématu se připojíme ke routeru a otevřete nastavení v prohlížeči. V Zyxelu mohou být otevřeny v roce 192.168.1.1. Klikněte na ikonu zespodu Síť Wi-Fi, A na poli Název sítě (SSID) Nastavte jméno.
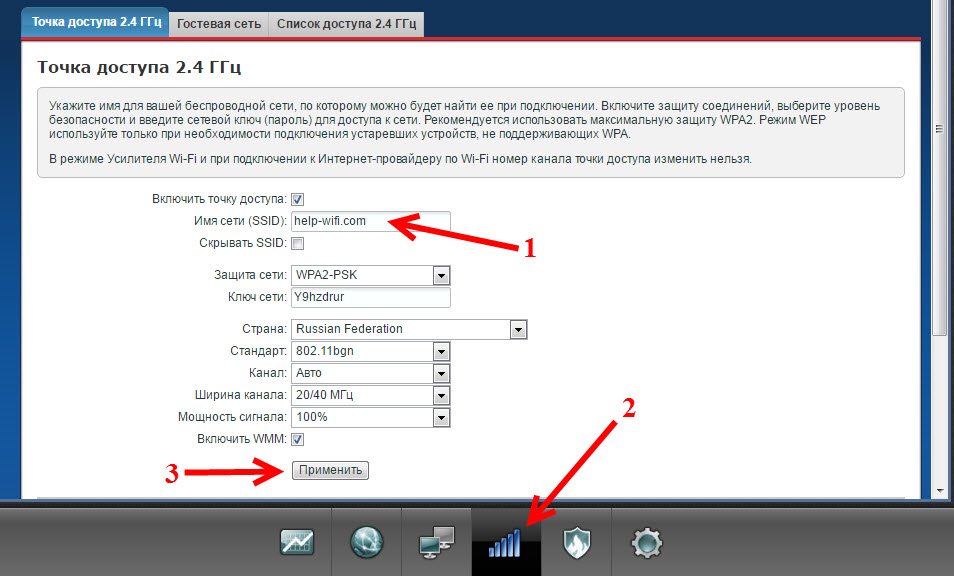
Nezapomeňte stisknout tlačítko Aplikovat.
Změňte SSID na routeru Tenda
Ve většině případů může být nastavení routeru Tenda otevřeno v roce 192.168.0.1. Objeví se hlavní stránka s rychlým nastavením. Klikněte na odkaz Pokročilé nastavení v pravém horním rohu.
Dále otevřete kartu Bezdrátové nastavení. V poli Primární SSID Musíte nastavit nový název bezdrátové sítě.
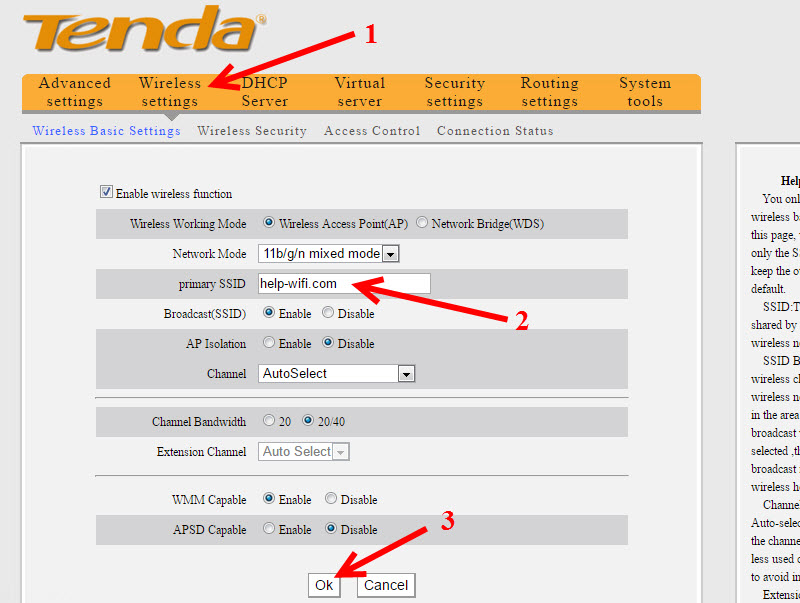
Klikněte OK Pro zachování parametrů.
Nastavili jsme název bezdrátové sítě na routeru Netis
Jdeme do nastavení na http: // netis.CC. Pokud to nefunguje, podívejte se na tuto instrukci. A okamžitě na hlavní stránce s rychlým nastavením bude pole 2.4G SSID (pokud máte dvoupásmový router, pak bude stále 5G SSID). Stačí předepsat nové jméno pro síť.
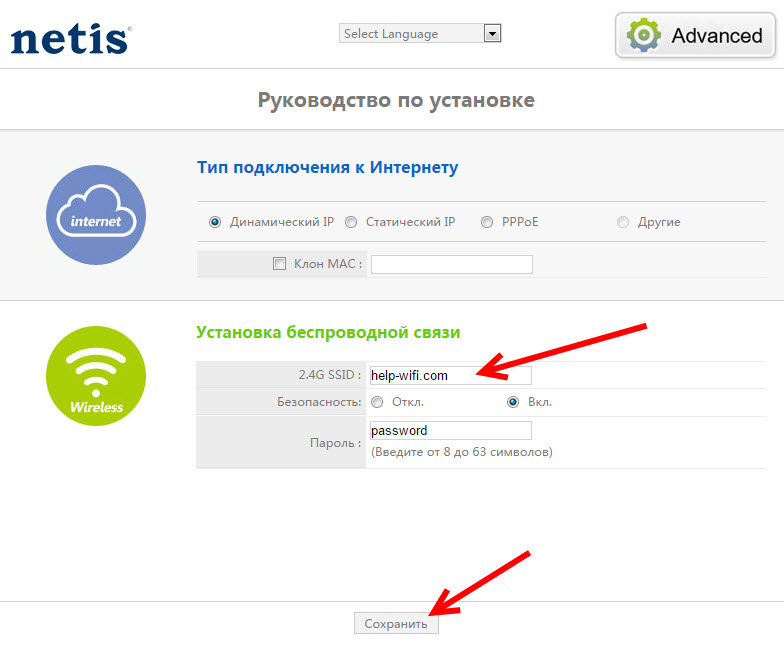
Klikněte Uložit.
Zajímalo by mě, jak se říká vaše bezdrátová síť. Sdílejte nápady v komentářích. Nevím, jak kreativní, takže mám jen "asus_help-wifi_com" 🙂

