Jak skrýt parametry Windows 10
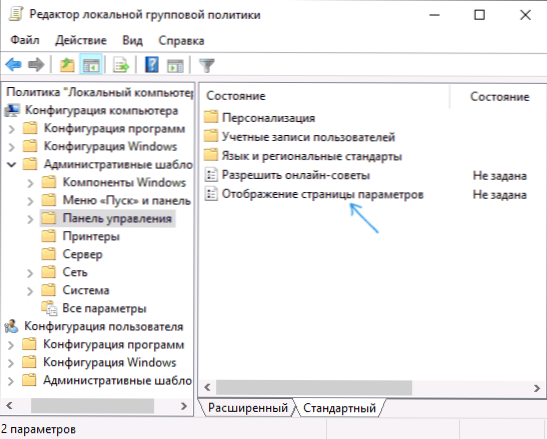
- 2509
- 584
- Kilián Pech
Ve Windows 10 existují dvě rozhraní pro kontrolu nastavení hlavního systému - parametry a aplikace „ovládací panel“. Některá nastavení jsou duplikována na obou místech, některá jsou pro každého jedinečná. V případě potřeby mohou být některé prvky parametrů skryty před rozhraním.
V této instrukci podrobněji o tom, jak skrýt jednotlivé parametry systému Windows 10 pomocí editoru politiky místní skupiny nebo v editoru registru, což může být užitečné v případech, kdy chcete, aby se jednotlivé nastavení nezměnilo jinými uživateli nebo musíte to nutit nebo musíte to muset ostatní uživatelé nebo musíte zanechat pouze ty parametry, které se používají. Existují metody, které vám umožňují skrýt prvky ovládacího panelu, ale více o tom v samostatném průvodci.
Chcete -li skrýt parametry, můžete použít editor politiky místní skupiny (pouze pro verze Windows 10 Pro nebo Corporate) nebo editoru registru (pro jakýkoli systém systému).
Skrytí parametrů pomocí editoru politiky místní skupiny
Nejprve o metodě skrytí zbytečných parametrů systému Windows 10 v editoru politiky místní skupiny (není k dispozici v domácí verzi systému).
- Stiskněte klávesy Win+R, zadejte Gpedit.MSc a klikněte na Enter, otevře se editor politiky místní skupiny.
- Přejděte do části „Konfigurace počítače“ - „Administrativní šablony“ - „Ovládací panel“.
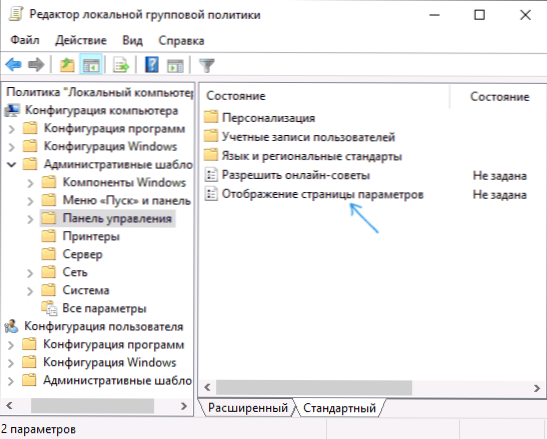
- Stiskněte dvakrát podle položky „Zobrazení stránky stránky“ a nastavte hodnotu „inkluzivní“.
- V poli „Zobrazená stránka parametrů“ vlevo dole, zadejte Skrýt: A poté seznam parametrů, které je třeba skrýt před rozhraním, použijte jako dělič (úplný seznam bude uveden níže). Druhá možnost pro vyplnění pole - Zobrazit pouze: a seznam parametrů při jejich použití se zobrazí pouze tyto parametry a všechny ostatní budou skryty. Například při vstupu Skrýt: Barvy; témata; zámky Z personalizace budou parametry skryté nastavení barev, témata designu a blokování obrazovky a pokud zadáte Showonly: Barvy; témata; zámky Zobrazí se pouze tyto parametry a všichni ostatní budou skryty.
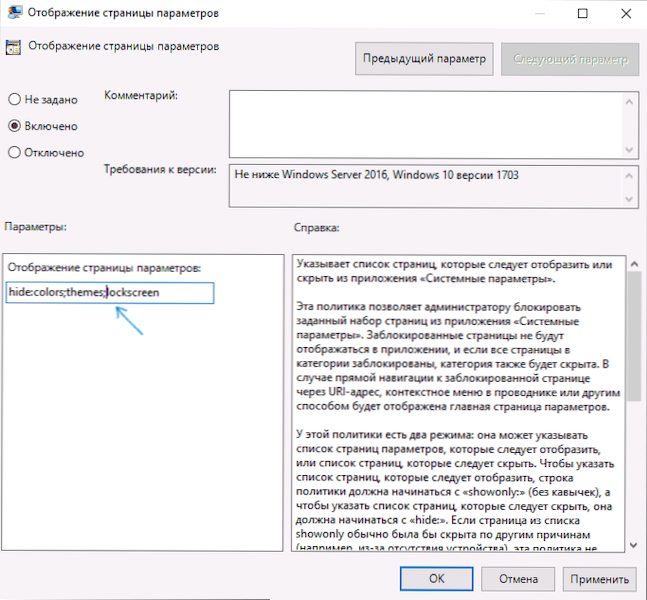
- Použijte provedená nastavení.
Ihned po tomto můžete znovu otevřít parametry Windows 10 a ujistit se, že změny vstoupily v platnost.
Jak skrýt parametry v editoru registru
Pokud vaše verze Windows 10 není gpedit.MSC, parametry můžete skrýt pomocí editoru registru:
- Stiskněte klávesy Win+R, zadejte Regedit A klikněte na Enter.
- V editoru registru přejděte do sekce
HKEY_LOCAL_MACHINE \ SOFTWARE \ Microsoft \ Windows \ CurrentVersion \ Zásady \ Průzkumník
- Stiskněte pravé tlačítko myši na pravé straně editoru registru a vytvořte nový parametr řetězce s názvem SettingsSpageVisibility
- Stiskněte dvakrát vytvořený parametr a zadejte hodnotu Skrýt: Seznam_paeters_kotorskoy_no_skry nebo Showonly: Seznam_parameters_koynoye_no_ objednávka (V tomto případě budou všichni kromě těchto skrytí). Mezi jednotlivými parametry použijte polokolon.
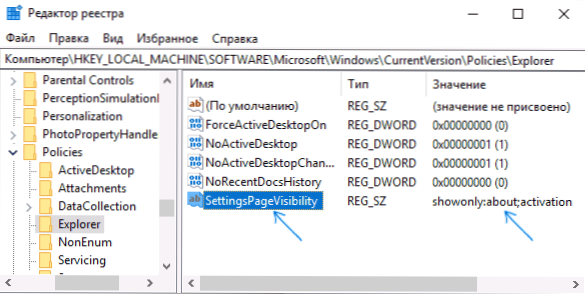
- Zavřete editor registru. Změny by měly vstoupit v platnost bez restartu počítače (ale aplikace „Parametry“ bude nutné restartovat).
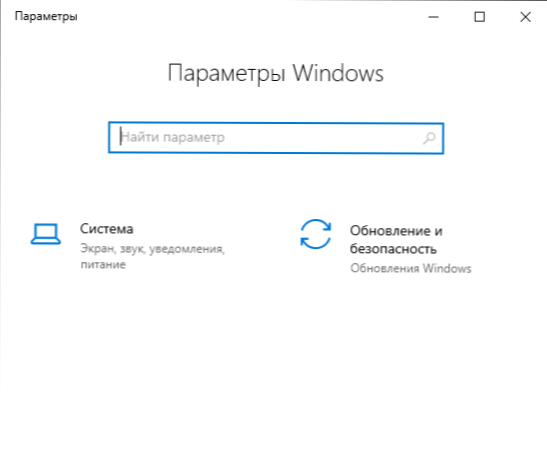
Seznam parametrů Windows 10
Seznam dostupných parametrů pro skrytí nebo zobrazení (může se změnit z verze na verzi Windows 10, ale nejdůležitější se zde pokusím zahrnout):
- O - o systému
- Aktivace - aktivace
- AppsFeatures - aplikace a příležitosti
- Appsforwebsites - aplikace pro webové stránky
- Zálohování - Aktualizace a bezpečnost - Služba archivace
- Bluetooth
- Barvy - personalizace - barvy
- Kamera - Parametry webové kamery
- Connected DEVECTIACES - Zařízení - Bluetooth a další zařízení
- DataUSage - Síť a internet - Používání dat
- Dateandtime - čas a jazyk - datum a čas
- DefaultApps - výchozí aplikace
- Vývojáři - aktualizace a bezpečnost - pro vývojáře
- DeviceEncryption - šifrování dat na zařízení (nejsou zde všechna zařízení)
- Displej - Systém - obrazovka
- EmailAndackcounts - Účty - E -mail a účty
- FindMyDevice - Vyhledejte zařízení
- Lockscreen - Personalizace - Screen Lock
- Mapy - aplikace - autonomní karty
- MousetouchPad - zařízení - myš (dotykový panel).
- Network -ethernet - Tato položka a následující, počínaje síťovým - samostatné parametry v sekci „Síť a internet“
- Síťová buněčná
- Network-MobileHotSpot
- Síťový proxy
- Network-Vpn
- Síťový příkaz
- Network-wifi
- Oznámení - Systém - Oznámení a akce
- EaseFaccess -Narrator - Tento parametr a zbytek, který začínají s Easeofaccess - samostatné parametry sekce „Zvláštní příležitosti“
- Easeofaccess-Magnifier
- EaseFaccess-Highcontrast
- EasyFaccess-ClosedCapation
- EaseFaccess-Keyboard
- Snadné-myší
- Easteofaccess --teroptions
- Ostatní uživatelé - rodina a další uživatelé
- Powerseep - System - Nutrition and Sping Mode
- Tiskárny - zařízení - tiskárny a skenery
- Ochrana osobních údajů - LOCACE - Toto a následující parametry začínající na soukromí jsou odpovědné za nastavení v sekci „Ochrana osobních údajů“
- Ochrana osobních údajů
- Soukromí-mikrofon
- Soukromí
- Soukromí-Speechtyping
- Ochrana osobních údajů-Ccuntinfo
- Kontakty ochrany osobních údajů
- Kalendář pro ochranu osobních údajů
- Ochrana osobních údajů
- Ochrana osobních údajů
- Zvědání soukromí
- Soukromí-Radios
- Ochrana osobních údajů
- Ochrana osobních údajů
- Ochrana soukromí
- Obnova - Aktualizace a obnova - obnova
- RegionLanguage - čas a jazyk - jazyk
- StorageSense - Systém - paměť zařízení
- TabletMode - režim tabletu
- Hlavní panel - Personalizace - panel úkolů
- Témata - Personalizace - Témata
- Trubleshoot - aktualizace a zabezpečení - odstranění problémů
- Psaní - zařízení - vstup
- USB - zařízení - USB
- Signoptions - Účty - vstupní parametry
- Synchronizace - účty - synchronizace vašich parametrů
- Workplace - Účty - Přístup k účtu na místě práce
- WindowsDefender - Aktualizace a bezpečnost - zabezpečení Windows
- WindowsInsider - Aktualizace a bezpečnost - Program předběžného hodnocení Windows
- WindowsUpdate - Aktualizace a zabezpečení - Windows Update Center
- YourInfo - účty - vaše data
dodatečné informace
Kromě výše popsaných způsobů, ručně ručně pomocí Windows 10, existují aplikace třetích stran, které vám umožňují dokončit stejný úkol, například bezplatný blokátor nastavení Win10.
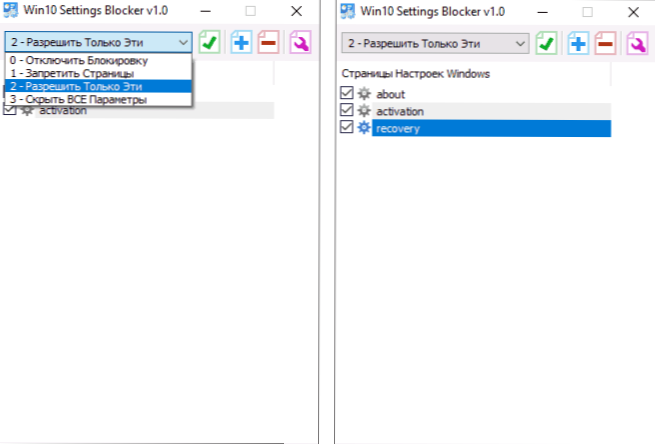
Podle mého názoru je však takové věci snazší dělat ručně a využití možnosti s výstavavě a přísně označující, která nastavení by se mělo zobrazit, skrývat všechny ostatní zbytek.
- « Problémy s provozem aktivačních serverů Windows 10 (0xc004f034, listopad 2018)
- Chyby Xaudio2_7.DLL, Xaudio2_8.DLL a Xaudio2_9.DLL - Jak to opravit »

