Jak stáhnout všechny fotografie z fotografie Google
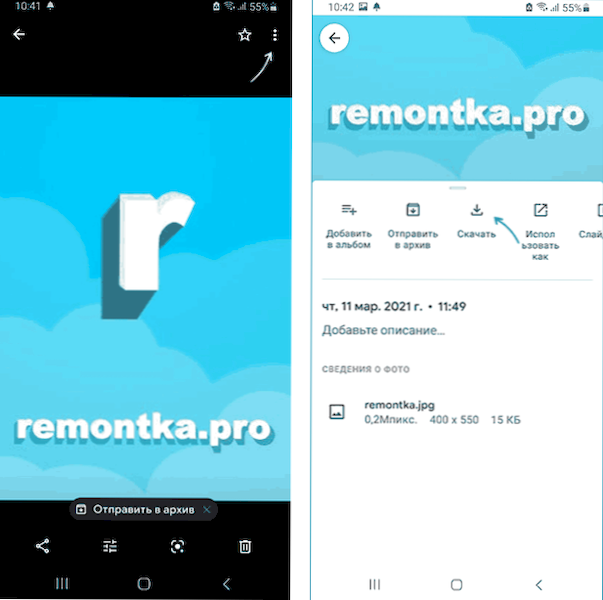
- 1023
- 242
- MUDr. Atila Brázdil
Pokud používáte telefon Orroid, s vysokou pravděpodobností na fotografii Google jste nashromáždili významný počet fotografií různých okamžiků a je možné, že jednoho dne budete muset tyto obrázky stáhnout na smartphonu, počítači nebo jiném zařízení.
V těchto jednoduchých pokynech o způsobech stažení fotografie z fotografie Google v závislosti na úkolu: Nejprve o nahrávání vybraných fotografií a poté o tom, jak stáhnout všechny fotografie najednou.
- Stahování jednotlivých fotografií
- Jak stáhnout všechny fotografie z Google
Stahování jednotlivých fotografií
Nahrávání jednotlivých obrázků z Google fotografie zpravidla nemá problémy pro začínající uživatele, ale jen v případě, že tento proces ukážu:
- Ze smartphonu: Otevřete aplikaci Google Photo, otevřete požadovaný obrázek a klikněte na tlačítko nabídky, klikněte na „Stáhnout“. Počkejte na načítání (v mém případě byla nahraná fotografie stažena do „Interní paměti/dcim/resstored/“.
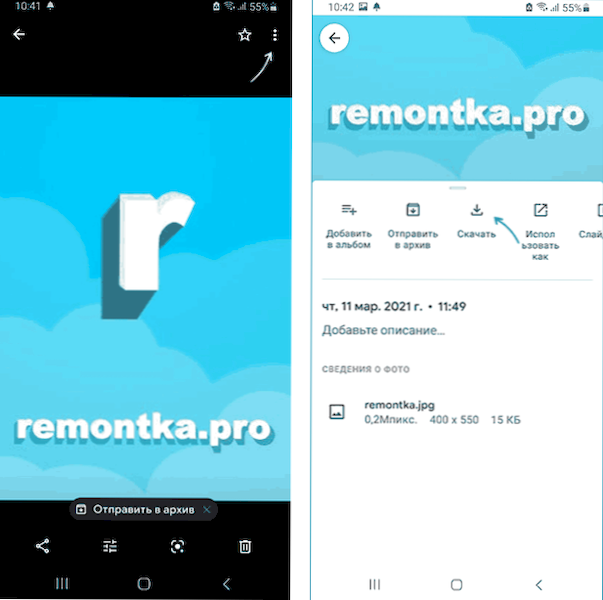
- Z počítače nebo notebooku: V prohlížeči přejděte na stránku HTTPS: // Fotografie.Google.Com/ pod svým účtem Google, vyberte fotografii, kterou musíte stáhnout, napravo, klikněte na tlačítko nabídky a klikněte na položku „Stáhnout“.
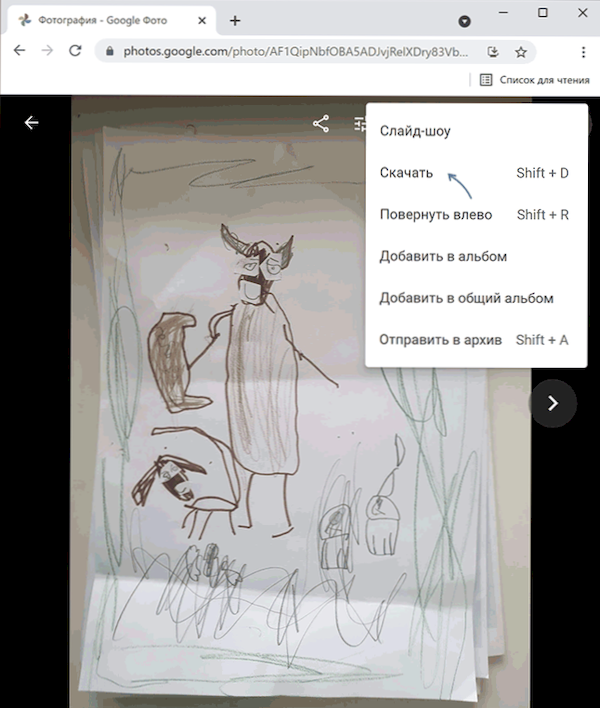
Navíc v počítači si můžete stáhnout několik fotografií najednou:
- Při vznášení ukazatele myši na fotografii vlevo od miniatury dejte značku výběru a poté vyberte několik dalších fotografií.
- Stejně jako v předchozím případě - v nabídce vpravo nahoře klikněte na „Stáhnout“.

Jak stáhnout všechny fotografie z fotografie Google najednou
Pokud se rozhodnete stáhnout všechny fotografie z Google najednou, je lepší to udělat z počítače, protože objem archivu fotografií může být významný. Samotný postup se skládá z následujících kroků:
- Přejděte na web https: // fotografie.Google.com/ s vaším účtem Google.
- V hlavní nabídce Google Photo (tři pruhy vlevo nahoře, pokud okno prohlížeče není na celé obrazovce), vyberte položku Nastavení (ikona ozubeného zařízení vpravo nahoře) nebo pokud taková položka není, klikněte na Tlačítko nabídky nahoře a vyberte „Nastavení“.

- V nastavení najděte položku „Export dat“, otevřete ji a poté klikněte na „Uložit zálohu“.

- Otevře se „archiv Google“, ve kterém již bude vybráno archivace všech vašich fotografií z Google. Klikněte na „Další“.

- Vyberte metodu získání archivu - odkazem nebo přidání do jednoho z cloudových skladeb.

- Níže uvedete typ souboru a velikost souboru (pokud velikost překročí zadané, bude soubor rozdělen do několika).

- Klikněte na tlačítko „Vytvořit export“. Proces přípravy a archivace souborů začne, může to trvat velmi dlouho: neměli byste čekat - nakonec obdržíte dopis na Gmail Mail a dokonce si můžete stáhnout všechny své fotografie.
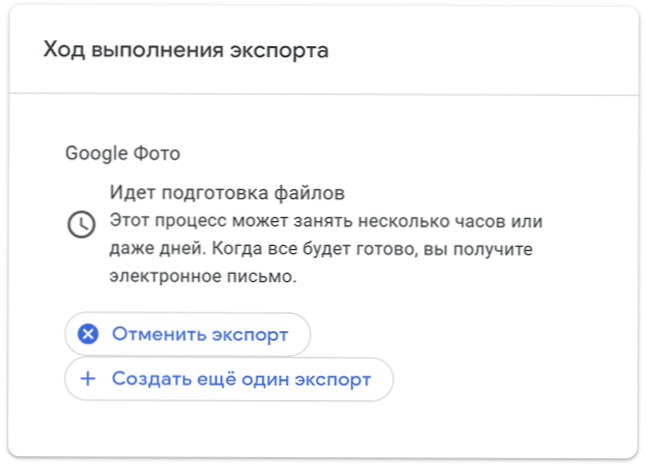
Jak vidíte, proces není vůbec komplikovaný a pokud chcete ukládat všechny své obrázky a obrázky offline, můžete je získat z Google Photo.
- « Microsoft Powertoys pro Windows 10 a Windows 11 - sada užitečných bezplatných nástrojů
- Inteligentní selhání předpovídané, stav špatné, inteligentní pevný disk detekuje bezprostřední selhání při stahování - co dělat? »

