Jak stahovat Windows Virtual Machine zdarma

- 793
- 158
- Kilián Pech
Pokud potřebujete stáhnout virtuální stroj Windows 7, 8 nebo Windows 10, pak Microsoft poskytuje vynikající příležitost k tomu. Pro všechny příchozí jsou prezentovány zdarma hotové virtuální stroje všech verzí OS, počínaje Windows 7 (Aktualizace 2016: V poslední době došlo k XP i Vista, ale odstraněno).
Pokud vůbec nevíte, co je to virtuální stroj, lze jej stručně popsat jako emulaci skutečného počítače s vlastním operačním systémem uvnitř vašeho hlavního operačního systému. Například můžete spustit virtuální počítač s Windows 10 v jednoduchém okně v systému Windows 7 jako pravidelný program, aniž byste přeinstalovali cokoli. Skvělý způsob, jak vyzkoušet různé verze systémů, experimentovat s nimi, nebojte se něco zkazit. Cm. Například virtuální stroj Hyper-V ve Windows 10, VirtualBox Virtual Machines pro začátečníky.
Aktualizace 2016: Byl upraven článek, protože z webu zmizely virtuální stroje pro staré verze Windows, rozhraní se změnilo a samotná adresa webu (dříve - moderní.TJ). Přidáno krátké shrnutí instalace v Hyper-V.
Načítání hotového virtuálního počítače
Poznámka: Na konci článku je video o tom, jak stahovat a spustit virtuální počítač s Windows, může být pro vás vhodnější vnímat informace v tomto formátu (aktuální článek však obsahuje další informace, které nejsou v video a které bude užitečné, pokud se rozhodnete nainstalovat virtuální stroj doma).
Ready Virtuální stroje Windows si můžete stáhnout z webu https: // Developer.Microsoft.Com/ru-ru/Microsoft-Edge/Tools/VMS/, zvláště připravený společností Microsoft, aby vývojáři mohli testovat různé verze internetového průzkumníka v různých verzích Windows (as výstupem Windows 10 pro testování prohlížeče Microsoft Edge). Nic jim však brání v jejich používání pro jiné účely. Virtuální myši jsou k dispozici nejen pro spuštění v systému Windows, ale také v Mac OS X nebo Linux.

Chcete -li stáhnout, vyberte položku „Zdarma virtuální stroje“ na hlavní stránce a poté - jakou možnost chcete použít. V době psaní, připravené virtuální stroje s následujícími operačními systémy:
- Technický náhled Windows 10 (poslední montáž)
- Windows 10
- Windows 8.1
- Windows 8
- Windows 7
- Windows Vista
- Windows XP
Pokud je neplánujete použít k testování internetového průzkumníka, pak se obraťte na to, do které verze prohlížeče je nainstalována, myslím, že byste neměli.
Hyper-V, Virtual Box, Vagrant a VMware jsou k dispozici jako platforma pro virtuální stroje. Ukážu celý proces pro virtuální box, který je podle mého názoru nejrychlejší, funkční a pohodlný (stejně jako srozumitelný pro začínajícího uživatele). Kromě toho je virtuální box zdarma. Také si také krátce hovořím o instalaci virtuálního stroje v Hyper-V.
Vyberte si a poté si stáhněte jeden soubor zip s virtuálním počítačem nebo archivem sestávajícím z několika svazků (pro virtuální stroj Windows 10 byla velikost 4.4 GB). Po stažení souboru jej rozbalte s jakýmkoli archiverem nebo postaveným okny (OS také ví, jak pracovat s archivy ZIP).

V mém případě bude také nutné stáhnout a nainstalovat virtuální platformu pro spuštění virtuálního počítače - VirtualBox (může to být také přehrávač VMware, pokud dáváte přednost této možnosti). Můžete to udělat z oficiální stránky https: // www.VirtualBox.Org/wiki/stahování (načteme VirtualBox pro hostitele Windows X86/AMD64, pokud nemáte v počítači druhý operační systém).
Během instalace, pokud nejste specialista, nemusíte nic měnit, stačí stisknout „pak“. Také v tomto procesu zmizí a znovu se objeví připojení k internetu (nenechte se znepokojeni). Pokud i po dokončení instalace se internet neobjeví (zapíše omezenou nebo neznámou síť, možná v některých konfiguracích), vypněte přemostěnou síťovou komponentu pro vaše hlavní oddělení internetu (níže uvedené video ukazuje, jak to udělat).
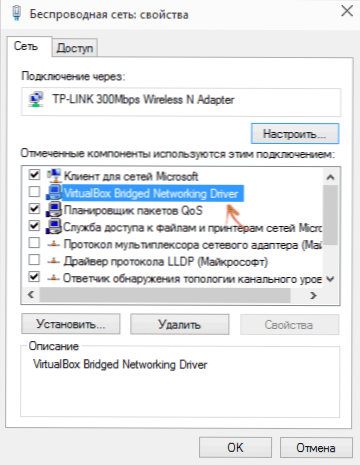
Takže vše je připraveno na další krok.
Spuštění virtuálního stroje Windows ve VirtualBoxu
Dále je vše jednoduché - dvakrát klikněte na soubor, který jsme stáhli a rozbalili, nainstalovaný virtuální stroj nainstalovaný na Virtualboxu se automaticky spustí.

Pokud je to žádoucí, můžete změnit nastavení počtu procesorů, RAM (prostě si nevyužívejte příliš mnoho paměti z hlavního operačního systému) a poté stiskněte „import“. Nebudu do nastavení podrobněji, ale výchozí hodnoty používané ve většině případů. Samotný proces importu trvá několik minut, v závislosti na výkonu počítače.

Nakonec uvidíte nový virtuální počítač v seznamu VirtualBox a bude stačit k kliknutí dvakrát, abyste jej spustili, nebo kliknutím na „Spustit“. Založení systému Windows začne, podobně jako ten, který se vyskytuje poprvé po instalaci a po krátké době uvidíte plochu plně funkční Windows 10, 8.1 nebo jiná verze, kterou jste nainstalovali. Pokud vám najednou některé prvky správy VM ve VirtualBoxu nebudou jasné, pečlivě si přečtěte vznikající informační zprávy v ruštině nebo přejděte na certifikát, vše je uvedeno v dostatečném množství podrobností.

Na ploše nabité moderním.Tj. Virtuální stroj má několik užitečných informací. Kromě názvu uživatele a hesla, údaje o licenčních podmínkách a metodách prodloužení. Krátce přeložím, co se vám může hodit:
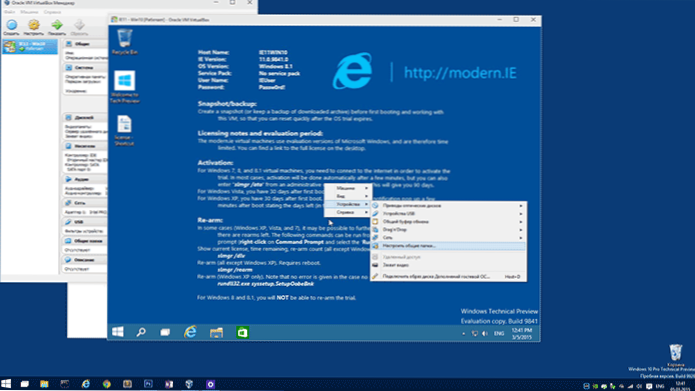
- Windows 7, 8 a 8.1 (stejně jako Windows 10) jsou aktivovány automaticky, když jsou připojeny k internetu. Pokud k tomu nedošlo, zadejte jménem správce příkazového řádku Slmgr /ato - Aktivační období 90 dní.
- Pro Windows Vista a XP je licence platná po dobu 30 dnů.
- V posledních dvou systémech je možné prodloužit zkušební období pro Windows XP, Windows Vista a Windows 7 Slmgr /DLV a restartujte virtuální stroj a použijte příkaz v systému Windows XP Rundll32. Exe Sysetup,Setpoobebnk
Navzdory omezenému období platnosti je tedy dost času na hraní času, a pokud ne, můžete odstranit virtuální stroj z VirtualBoxu a znovu jej importovat, abyste mohli začít od začátku.
Používání virtuálního stroje v Hyper-V
Spuštění staženého virtuálního stroje v Hyper-V (který je postaven v Windows 8 a Windows 10 začínajícími pro verze Pro) také vypadá přibližně stejný. Bezprostředně po importu je vhodné vytvořit kontrolní bod virtuálního počítače pro návrat k němu po 90denním období platnosti.
- Načteme a rozbalíme virtuální stroj.
- V nabídce Správce virtuálních strojů Hyper -V vyberte akci - import virtuálního počítače a uveďte složku s ním.
- Dále můžete jednoduše použít výchozí parametry k importu virtuálního počítače.

- Po dokončení dovozu se virtuální stroj objeví v seznamu dostupných pro spuštění.
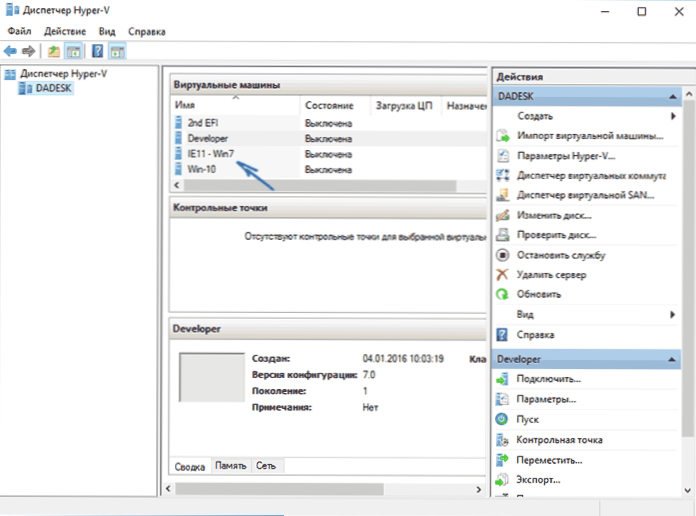
Také, pokud potřebujete přístup na internet, nastavte pro něj adaptér virtuální sítě ve virtuálním počítači (psal jsem o jeho tvorbě v článku o Hyper-V ve Windows, zmíněné na začátku tohoto článku, virtuální Hyper-V Správce přepínačů). Zároveň, z nějakého důvodu v mém testu, internet v načteném virtuálním stroji získaný až po ručním zadání parametrů připojení IP v samotném VM (zatímco v těch virtuálních strojích, které byly vytvořeny ručně a fungují bez něj).
Video - Stáhněte si a spusťte bezplatný virtuální stroj
Následující video bylo připraveno před změnou rozhraní pro načítání virtuálních strojů na webu Microsoft. Nyní to vypadá poněkud odlišně (jako na výše uvedených snímcích obrazovky).
To je možná všechno. Virtuální stroj je skvělý způsob, jak experimentovat s různými operačními systémy, zkuste nainstalovat programy, které by nechtěli nainstalovat do svého počítače (při spuštění ve virtuálním počítači jsou zcela bezpečné a je zde také příležitost vrátit se předchozí stav VM), školení a mnoho dalšího.
- « Nikdy 10 - program pro deaktivaci aktualizace na Windows 10
- Instalace Windows na tomto disku je nemožná (řešení) »

