Jak vytvořit webovou kameru z telefonu Android

- 3811
- 851
- Mgr. Rainhard Jánský
Pokud jste naléhavě potřebovali webovou kameru pro komunikaci v Skype, Zoom nebo v jiném chatu nebo posel, ale není po ruce nic jiného než telefon Android, můžete ji dobře proměnit v webovou kameru pro počítač nebo notebook.
V této instrukci podrobně o dvou jednoduchých způsobech použití telefonu Android jako webovou kameru pro Windows 10, 8.1 nebo Windows 7. Může to být také zajímavé: neobvyklé metody pro používání telefonu a tabletu Android.
- Droidcam
- IP webová kamera
- Video instrukce
Proměňujeme Android na webovou kameru pomocí Droidcam
Bezdrátová webová kamera Droidcam je pro takové účely jednou z nejpopulárnějších a jednoduchých aplikací. Umožňuje vám snadno proměnit telefon Android na IP kameru s přístupem v místní síti nebo (po některých manipulacích)-Via na internet nebo v webové kameře pro použití na počítači pomocí kabelu Wi-Fi nebo USB.
- Stáhněte si bezplatnou aplikaci Droidcam na telefonu Android z trhu Play - https: // Play.Google.Com/obchod/aplikace/podrobnosti?Id = com.Dev47apps.Droidcam. Okamžitě jej můžete spustit, po obrazovce se základními informacemi, kamera je automaticky aktivována a v okně aplikace uvidíte adresu webové kamery v místní síti. Pozornost: A počítač a telefon musí být připojeny k jedné síti. Pokud to nelze implementovat, bude popsána další způsob připojení přes USB.

- Stáhněte si a nainstalujte klientský program DroidCam na počítač z oficiálního webu https: // www.Dev47apps.Com/droidcam/Windows/
- Spusťte DroidCam na počítači a zadejte IP adresu zobrazenou v telefonu. Pokud je to žádoucí, označte položku „zvuku“ pro přenos nejen videí, ale také zvuku. Stiskněte tlačítko Start.
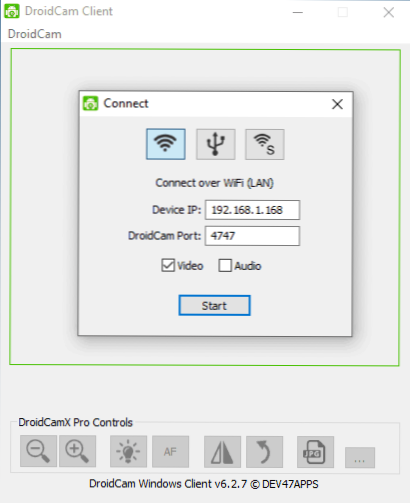
- Výsledkem je, že po připojení uvidíte obrázek z telefonní kamery v okně Droidcam. Toto okno může být omezeno (nebo stisknutím tlačítka CTRL+H přeměňte program na oznamovací oblast) a poté otevřete jakýkoli program, ve kterém potřebujete webovou kameru, v případě potřeby vyberte požadovanou kameru Droidcam v nastavení programu.
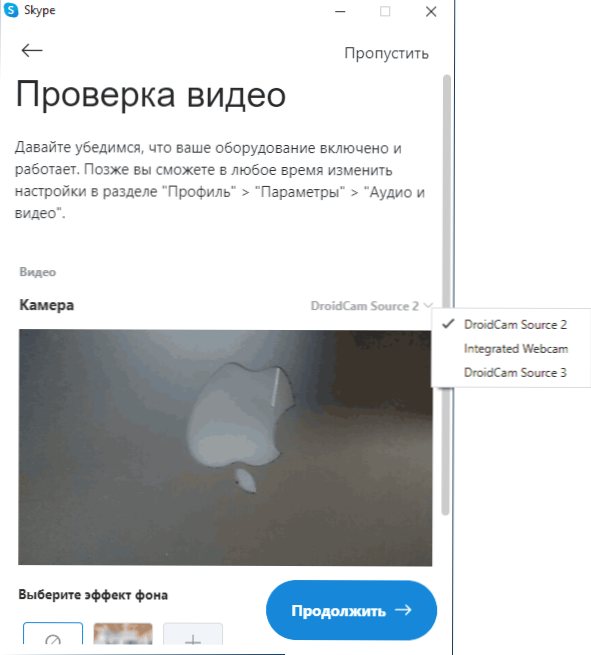
- Pokud potřebujete vybrat přední nebo hlavní telefonní kameru, můžete přejít na nastavení DroidCam na telefonu a otevřít položku „kamera“.
Ve většině aplikací pro video konference je webová kamera DroidCam úspěšně fungující, ale nedokázala jsem ji nutit, aby pracoval ve vestavěné příloze „fotoaparát“ 10. Bohužel se v mém případě ukázalo, že kamera byla obrácená (i když obecně můžete změnit polohu telefonu) a možnosti pro obrat a odraz kamery nejsou k dispozici ve bezplatné verzi Droidcam.
Pokud nemůžete připojit počítač a telefon k jedné síti, můžete použít telefonní připojení přes USB, k tomuto:
- Zapněte ladění USB na telefonu Android, připojte telefon s kabelem k počítači a nechte ladění na obrazovce telefonu. Spusťte aplikaci DroidCam na Androidu.
- V Droidcam vyberte připojení USB na počítači, zadejte zařízení na seznamu a klikněte na Start.
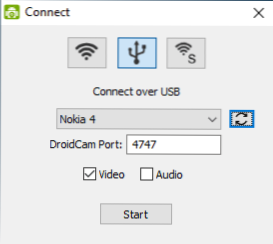
- Zbývající kroky budou stejné jako v předchozím případě.
IP webová kamera
IP webová kamera je další dobrá aplikace se stejnými schopnostmi. Chcete -li používat telefon Android jako webovou kameru pomocí této aplikace, postupujte podle následujících kroků:
- Nainstalujte do telefonu webovou kameru IP a spusťte aplikaci, stránka aplikace na trhu Play - https: // přehrávání.Google.Com/obchod/aplikace/podrobnosti?Id = com.Pas.Webová kamera
- V aplikaci po spuštění se obrazovka nastavení okamžitě otevře. Sladké to dolů a klikněte na něj "Start".
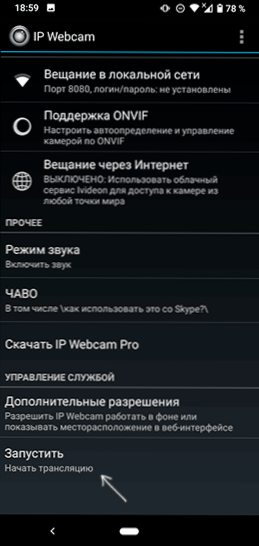
- Níže uvedená adresa zobrazí adresu, na které máte přístup k komoře. Zadejte jej do adresního panelu prohlížeče na počítači připojeném ke stejné síti jako telefon. Stránka by se měla otevřít jako na obrázku níže.
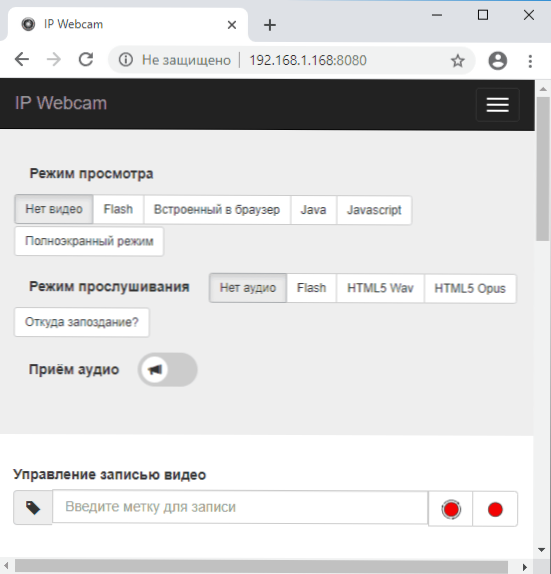
- V nabídce této stránky vyberte „Ovladače chat“ - „Adaptér IP kamery“ a stáhněte ovladač do počítače podle odkazu na další stránce. Nainstalujte jej do počítače. Můžete si také stáhnout ovladač webové kamery na stránce https: // ip-weightcam.Appspot.Com/
- Po instalaci spusťte adaptér fotoaparátu konfigurace Utility IP a zadejte IP adresu uvedenou na obrazovce, například přidáním /videa na konci, například video http: // 192.168.1.168: 8080/video A klikněte na OK.
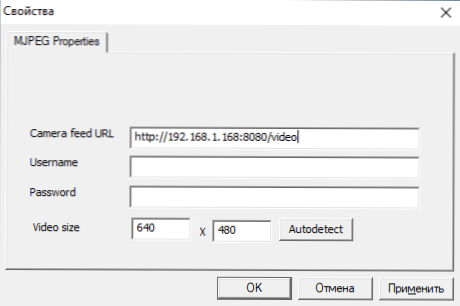
- Připraven. Nyní, stejně jako v případě předchozí aplikace, můžete spustit libovolný nebo jiný program, kde potřebujete webovou kameru, například Skype, vyberte kameru MJPEG v nastavení a použít telefon jako webovou kameru.

Opět to všechno funguje správně ve většině, ale ne ve všech aplikacích. Nezapomeňte také na nastavení důvěrnosti v systému Windows 10, kde je přístup k fotoaparátu, více podrobností: co dělat, pokud webová kamera nefunguje v systému Windows 10.
Android jako webová kamera - video instrukce
A dokončení, pokud můžete nabídnout svá vlastní řešení pro uvažovaný problém, bylo by zajímavé číst o nich v komentářích.
- « Nastavení cílové verze Windows 10 Pro v registru (odpojení aktualizace komponent)
- Jak obnovit sekci vzdáleného disku v Windows 10, 8.1 a Windows 7 »

